Cuando el Administrador de tareas está abierto en Windows, es posible que observe un alto uso de memoria inexplicable. Los picos de memoria pueden ralentizar el tiempo de respuesta de la aplicación y causar pantallas congeladas. Ya sea que esté jugando un juego que requiere mucha memoria o manteniendo abiertas muchas ventanas del navegador, debe reducir estas fugas de memoria tanto como sea posible.
Los siguientes son los mejores métodos para reducir el uso de memoria en Windows para cualquier conjunto de programas en ejecución. Los picos de memoria repentinos ocurren debido a una variedad de razones. En consecuencia, existen diversas soluciones. Todos estos métodos son seguros de implementar en cualquier dispositivo con Windows 10 o Windows 11.
1. Cierre los programas y aplicaciones innecesarios
Toda la memoria de la computadora está conectada a la CPU y la RAM. Sin embargo, el problema del alto uso de la memoria se debe principalmente a la sobrecarga de muchos procesos internos. Por lo tanto, ayuda a detener los programas y aplicaciones innecesarios que se están ejecutando. Abra el Administrador de tareas y verifique cualquier programa adicional que no esté usando. Haz clic con el botón derecho y finalízalos. Esto debería reducir inmediatamente el problema de uso elevado de memoria y CPU al 100 %.
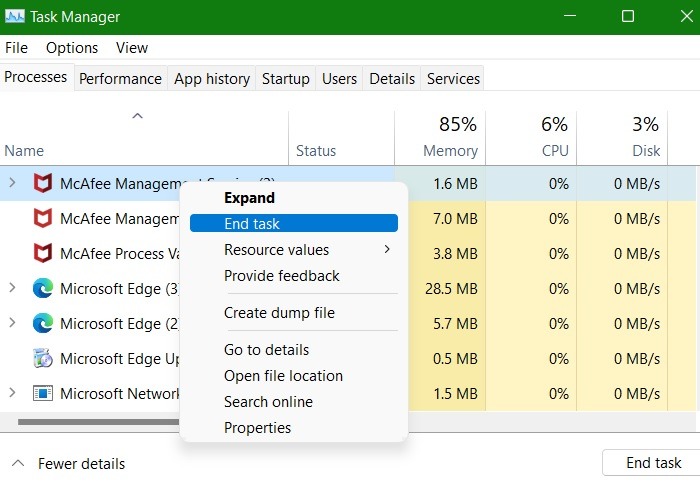
Una vez que finalice la tarea para la mayoría de los programas que acaparan recursos, notará una disminución inmediata en el uso de la memoria. En la mayoría de los casos, las velocidades de la computadora vuelven a la normalidad. Puede reiniciar la misma aplicación (por ejemplo, un navegador) y se ejecutará nuevamente sin picos de memoria repentinos.
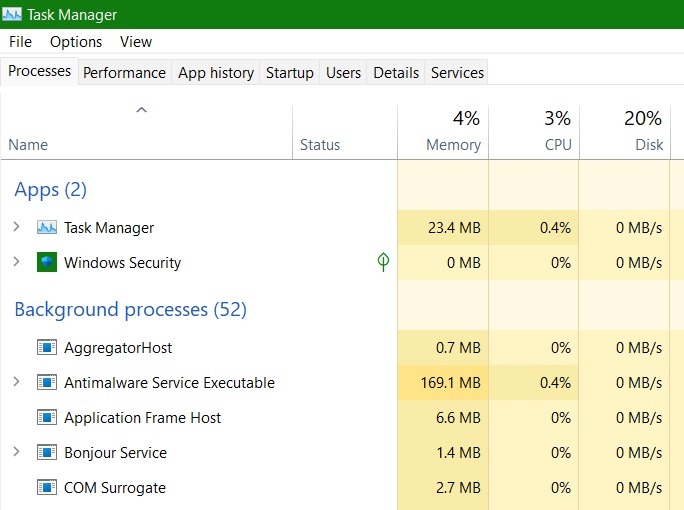
2. Elimine los programas no deseados de su PC
Siempre es una buena idea cerrar las aplicaciones que no está utilizando, pero algunos programas son delincuentes reincidentes en cuanto a la cantidad de memoria que consumen. Desinstala estas aplicaciones si no las usas mucho.
Si bien puede desinstalar cualquier programa en Windows 11 a través de «Todas las aplicaciones» en el menú Inicio, algunos de ellos son difíciles de eliminar. La desinstalación será más fácil si usa el Panel de control, al que también se puede acceder desde el menú Inicio.
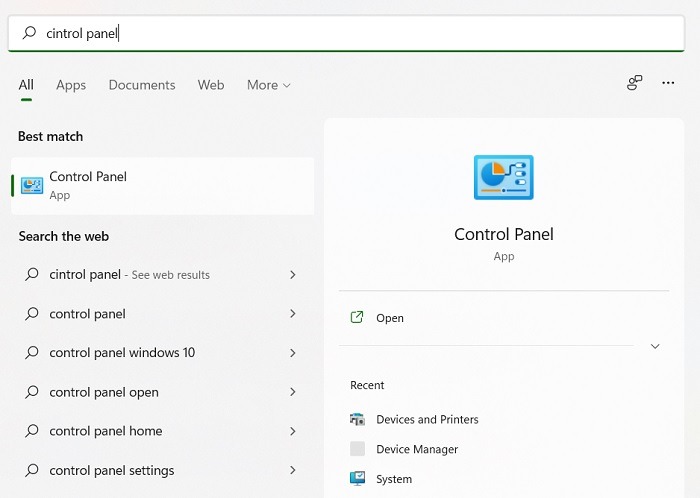
En el Panel de control, haga clic en «Desinstalar un programa» en «Programas», luego seleccione el programa que desea desinstalar, haga clic derecho sobre él y seleccione la opción «Desinstalar».
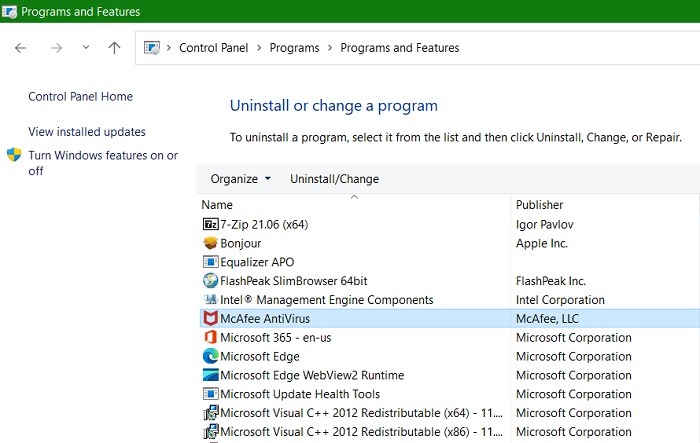
Si es difícil eliminar un programa específico del Panel de control, puede hacerlo desde el símbolo del sistema de Windows en modo administrador.
- Escriba los siguientes comandos en el símbolo del sistema:
Esto le dará una lista completa de programas en su PC.
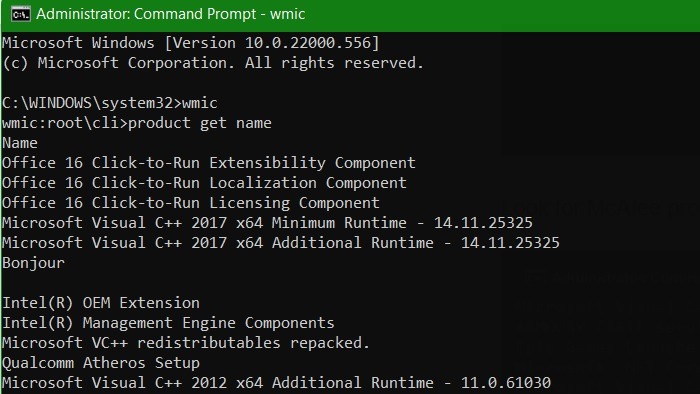
- Para desinstalar cualquier programa de esta lista, escriba
product where name="XYZ" call uninstalldonde XYZ es el nombre del programa tal como aparece en la ventana de su consola.
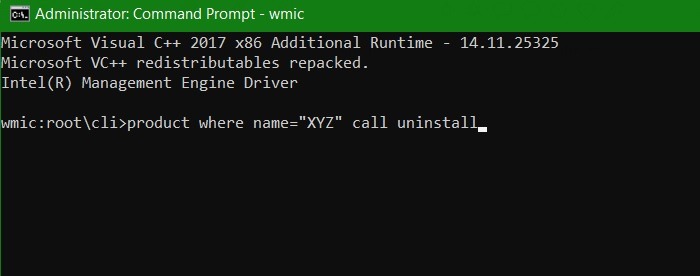
Algunos programas antivirus, como McAfee, son notoriamente difíciles de eliminar de Windows, incluso cuando se usa el Panel de control o el símbolo del sistema. McAfee alberga el Eliminación de software de McAfee software en su sitio web, y es la única forma de eliminar el software por completo de Windows.
Asimismo, el programa Adobe Creative Cloud sólo puede ser eliminado por su propia herramienta. Si tiene más de estos programas persistentes, siga los métodos para desinstalarlos.
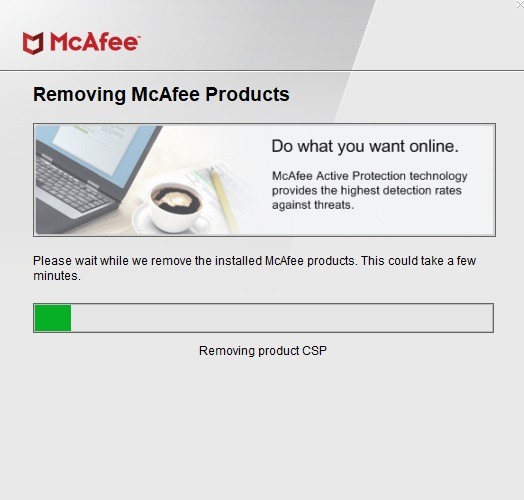
3. Compruebe si hay malware
El malware a veces puede desencadenar picos de memoria repentinos en su dispositivo. Si mantuvo habilitado Windows Defender, inmediatamente pondrá en cuarentena la amenaza, que puede ver en «Protección contra virus y amenazas». Haga clic en «Tomar medidas sobre las amenazas» para resolver el problema.
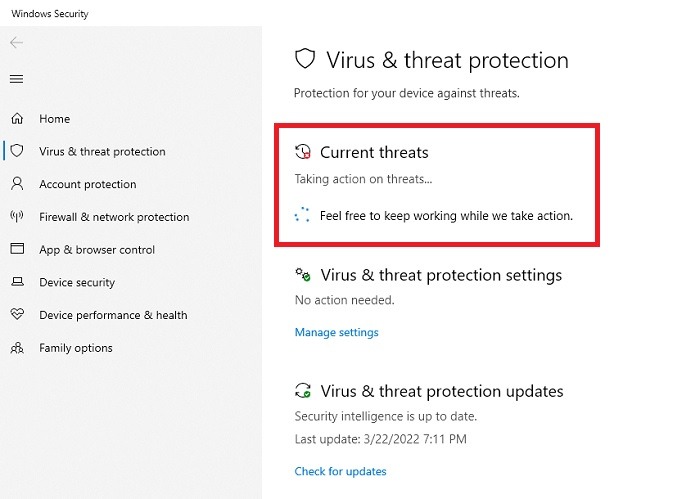
Una vez que se elimina la amenaza, puede verificar fácilmente su estado en «Historial de protección», al que se puede acceder desde la misma sección. Vuelva al Administrador de tareas para ver si el consumo de memoria ha vuelto a la normalidad.
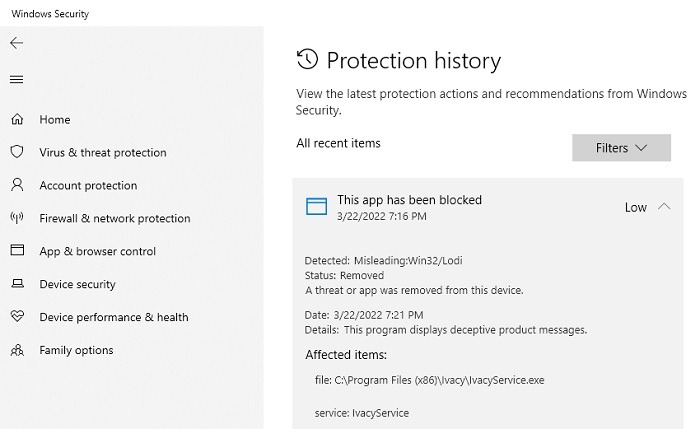
4. Limpiar y optimizar los discos
El espacio en disco es otro acaparamiento de memoria que puede afectar gravemente el rendimiento de sus aplicaciones. No es solo el gigabyte de espacio de almacenamiento, sino la gran cantidad de archivos innecesarios en su máquina lo que puede causar picos de memoria. Estos incluyen archivos temporales, archivos del sistema, miniaturas, archivos de volcado de memoria, actualizaciones anteriores de Windows e información de la papelera de reciclaje.
Antes de optimizar el espacio en disco, es posible que desee crear un punto de restauración en su sistema para que, si algo sale mal, pueda volver a un estado anterior.
- Vaya al menú Buscar y seleccione «Crear un punto de restauración» para abrir una nueva ventana emergente.
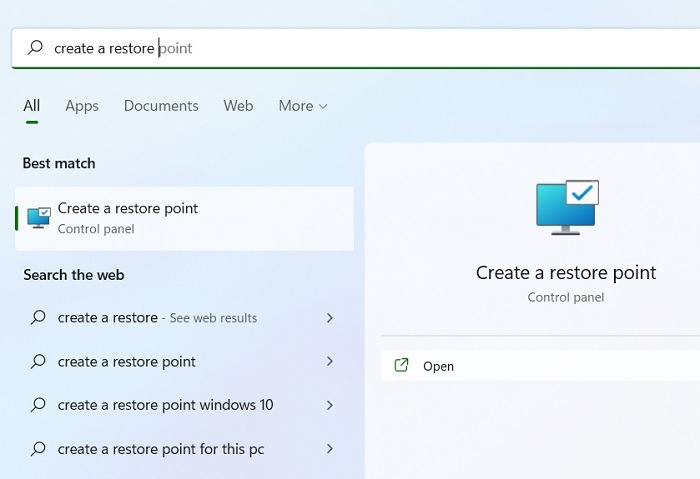
- Asigne al punto de restauración un nombre fácil de recordar. Agregar una fecha y algo de contexto es útil.
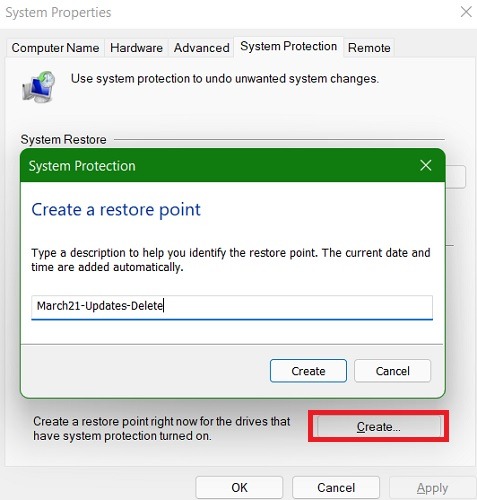
- Siga más indicaciones en pantalla y espere un tiempo hasta que el punto de restauración se guarde correctamente en su sistema antes de continuar con los siguientes pasos para la limpieza del disco.
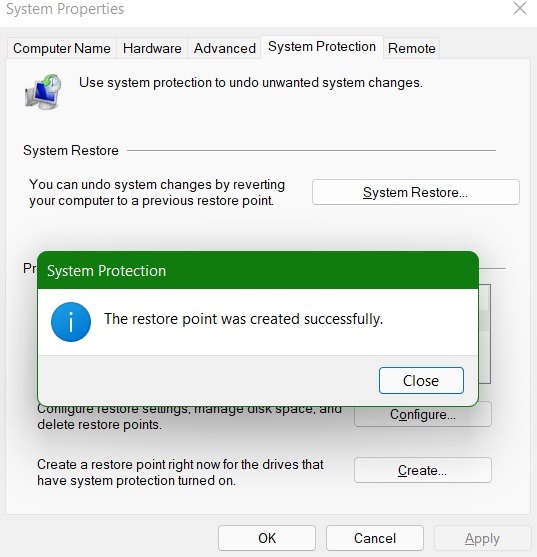
- Seleccione la unidad C más importante y haga clic derecho para ir a sus «Propiedades».
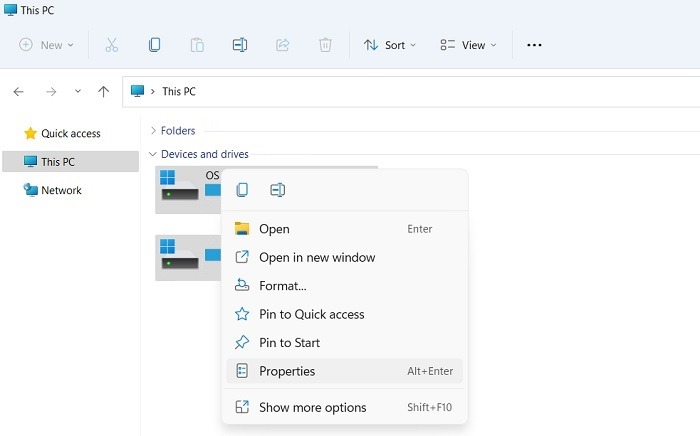
- Haga clic en el botón «Limpieza de disco» en la pestaña «General». En este punto, el sistema tardará unos segundos o minutos en enumerar la cantidad de espacio que se puede liberar.
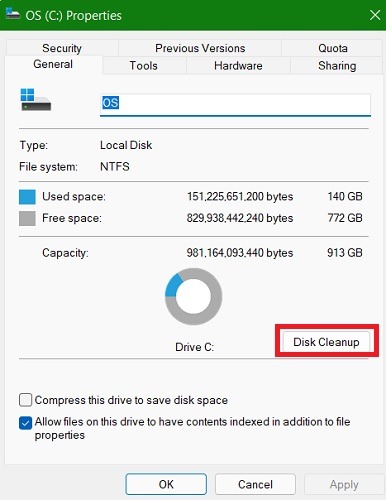
Obtendrá un resumen de los archivos que se eliminarán. Los que consumen más espacio incluyen archivos temporales de Internet, descargas de programas, archivos de optimización de entrega y miniaturas.
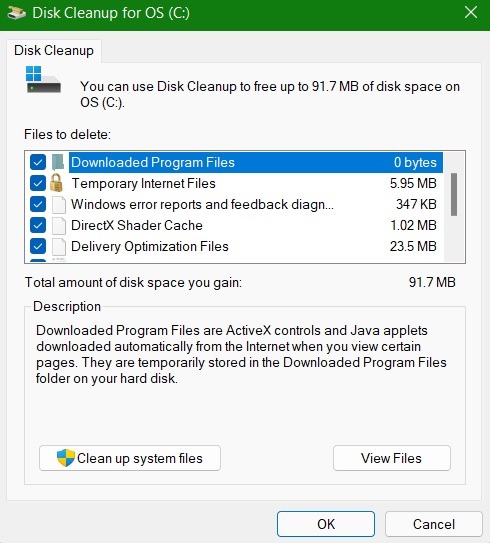
Si hace clic en «Limpiar archivos del sistema», puede notar mucho más espacio que se puede borrar. La «Limpieza de actualizaciones de Windows» es un recurso importante, ya que a menudo nos olvidamos de eliminar las actualizaciones anteriores de Windows que ya no son necesarias.
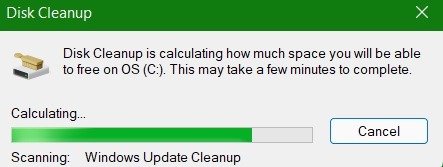
Del mismo modo, las instalaciones anteriores de Windows pueden consumir mucha memoria adicional y es posible que se sorprenda de la cantidad de espacio que puede ahorrar, como me sucedió a mí.
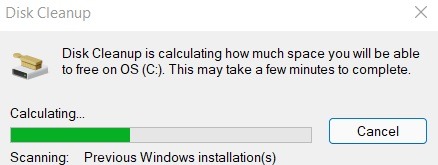
Eventualmente tendrá un resumen completo de los archivos del sistema que podrían necesitar una limpieza. En el siguiente ejemplo, podría ahorrar hasta 43 GB de memoria que ocupan principalmente las actualizaciones y las instalaciones anteriores de Windows.
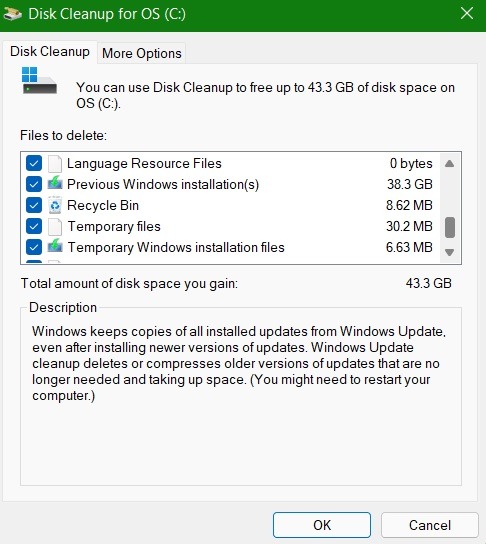
- Seleccione todos los archivos anteriores y haga clic en el botón «Aceptar» para eliminarlos permanentemente. Recibirá un mensaje de advertencia que puede ignorar sin problemas.
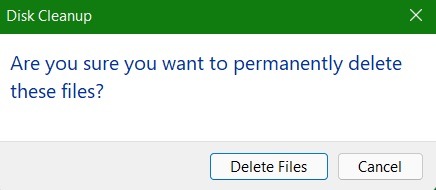
La limpieza tomará desde unos pocos minutos hasta una hora, dependiendo de cuánto espacio en disco recupere.
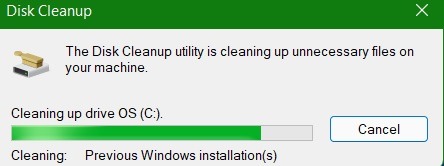
Una vez hecho esto, puede optimizar y desfragmentar las unidades desde la pestaña «Herramientas» para aumentar su eficiencia.
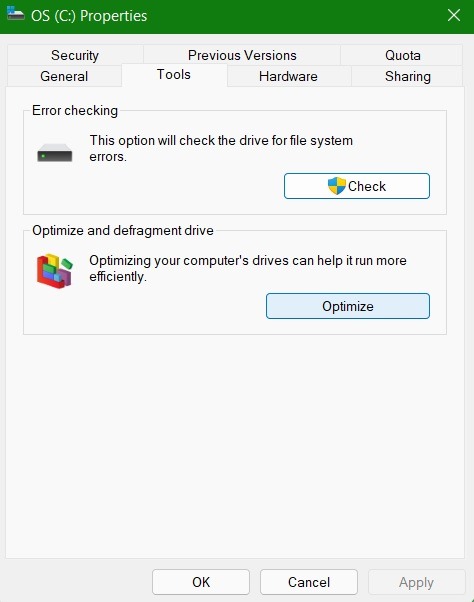
Si ha configurado un programa automatizado para la optimización de la unidad, no necesita desfragmentar por separado.
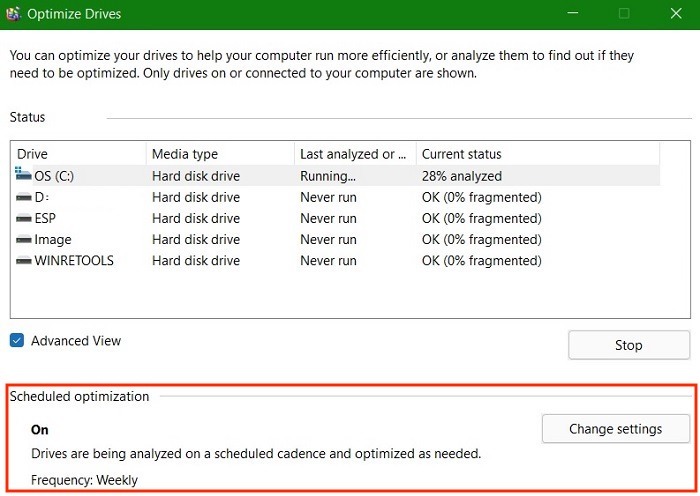
Vaya a «Configuración de cuota» en la pestaña «Cuota» y asegúrese de que las cuotas de disco estén deshabilitadas.
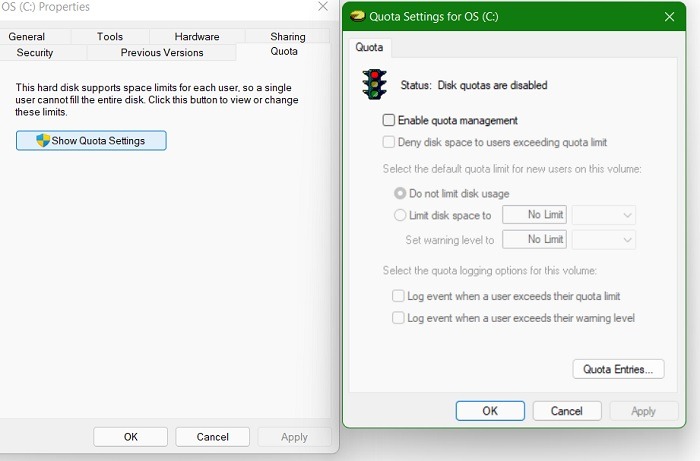
5. Aumente la memoria virtual a través de Registry NDU
Aquí hay una técnica que le dará un impulso de memoria inmediato. Vaya a «Editor de registro» desde el menú Inicio y ejecútelo en modo Administrador.
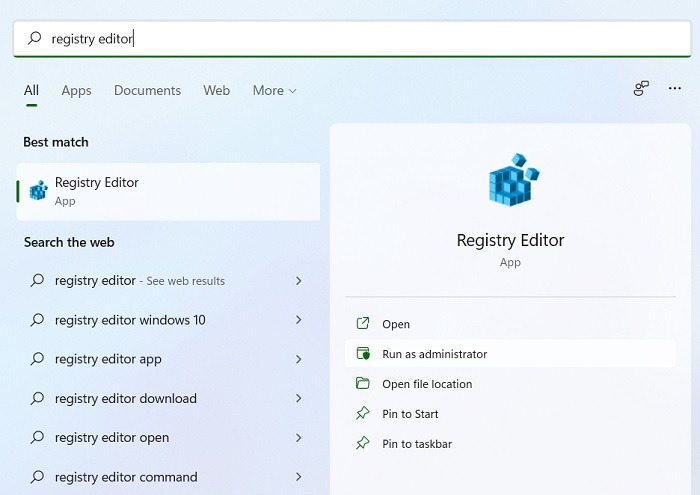
Navegue a la ruta que se muestra a continuación y seleccione NDU (Uso de diagnóstico de red).
Computer\HKEY_LOCAL_MACHINE\SYSTEM\ControlSet001\Services\Ndu
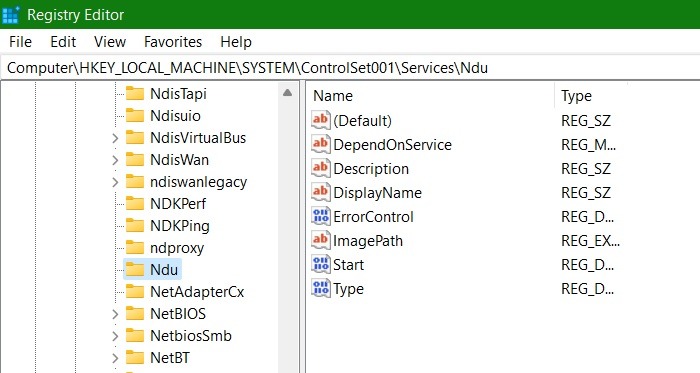
NDU es una configuración de supervisión de recursos y sus dependencias pueden provocar picos de memoria repentinos cuando hay muchas aplicaciones abiertas. Haga clic derecho para modificar la configuración.
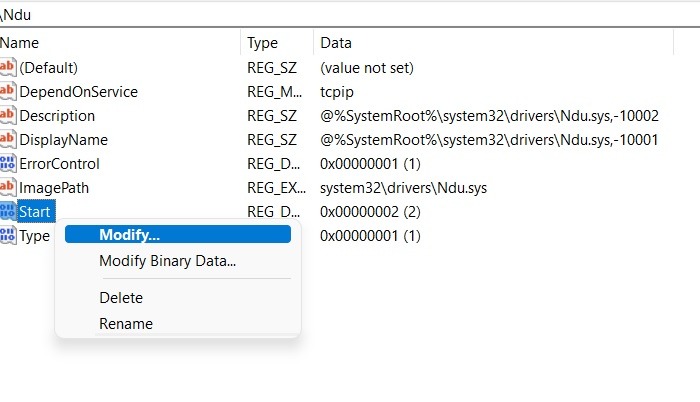
Cambie el valor predeterminado de 2 a 4 y guarde esta nueva configuración de NDU. Aumentaría la memoria virtual asignada a su sistema.
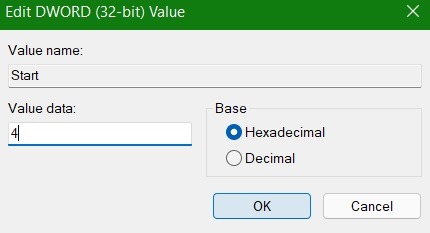
6. Deshabilitar SysMain (Anteriormente Superfetch)
Windows tiene una utilidad llamada SysMain (anteriormente llamada Superfetch) que absorbe la memoria RAM no utilizada con aplicaciones precargadas. Sin embargo, esto también puede convertirse en un acaparador de recursos durante un período de tiempo. Por lo tanto, deshabilitar SysMain brinda una mejora drástica en el rendimiento de la memoria. Para ello, seleccione la aplicación «Servicios» en el menú Inicio y ejecútela en modo Administrador.
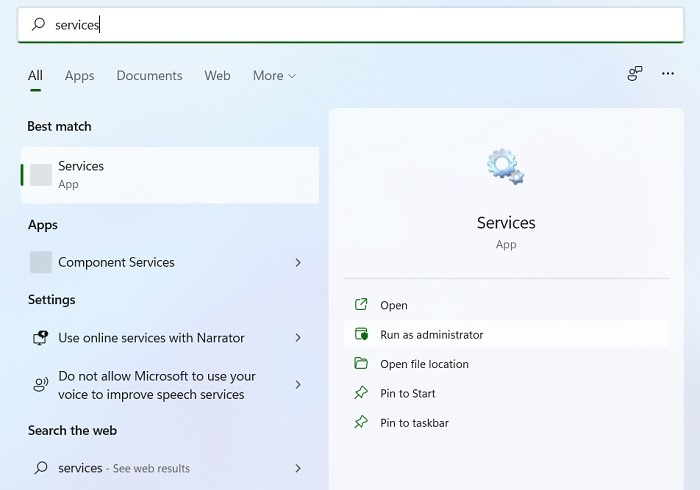
Vaya a «SysMain» y haga clic derecho para seleccionar «Propiedades».
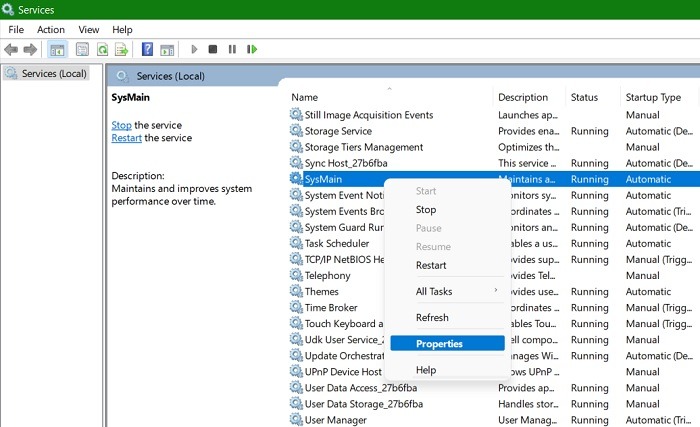
Primero, detenga el proceso automático. Deshabilite SysMain durante el inicio y aplique los cambios. El aumento de memoria es casi inmediato y su PC con Windows se sentirá mucho más rápido.
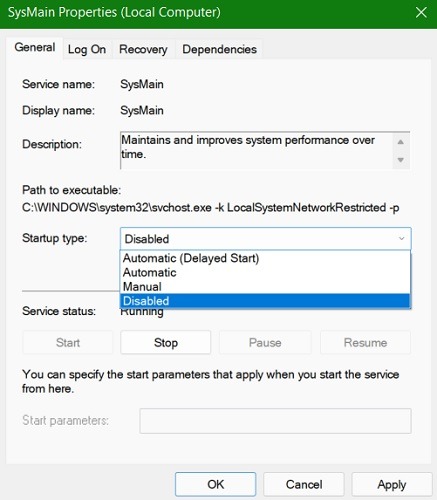
Preguntas frecuentes
1. ¿Existen herramientas gratuitas para ayudar a reducir el uso de memoria en Windows?
Si solo desea saber qué procesos consumen mucha memoria, el Administrador de tareas es suficiente. Sin embargo, para administrar el uso de la memoria de Windows de manera más efectiva, es muy útil conocer las siguientes herramientas gratuitas del sistema.
- Monitor de rendimiento (perfmon): el monitor de rendimiento proporciona una correlación directa entre los recursos de hardware, como la CPU, el disco, la memoria y los recursos del sistema en uso por el sistema operativo, los servicios y las aplicaciones. Para abrirlo, inicie el cuadro de diálogo Ejecutar (Win + R) y escriba
perfmon. - Monitor de recursos (resmon): el Monitor de recursos ayuda a detener los procesos que consumen mucha memoria desde un tablero fácil de usar. Para abrirlo, vaya a Ejecutar y escriba
resmon. - Monitor de proceso (procmon): Process Monitor de SysInternals es una herramienta útil para determinar qué proceso está causando que su sistema se vuelva lento o se bloquee repentinamente. Puedes descargarlo desde el enlace oficial de Microsoft.
- Herramienta de diagnóstico de memoria de Windows: ¿está seguro de que la memoria es la razón principal por la que las aplicaciones se congelan y fallan? La herramienta de diagnóstico de memoria de Windows incorporada puede verificar si esta es realmente la causa.
2. ¿Cómo evito que el ejecutable del servicio antimalware use tanta memoria?
Notarás esto en el Administrador de tareas. Un ejecutable llamado “servicio antimalware” siempre parece tener un alto impacto en la memoria general y otros recursos de hardware. Se requiere algo de esto, ya que el servicio está conectado a Windows Defender y no desea ejecutar su computadora sin él. Dicho esto, hay ciertos procesos menores que no son tan importantes, que puede diagnosticar usando perfmon y resmon instrumentos. Nunca detenga el servicio antimalware i directamente desde el Administrador de tareas.
3. ¿Agregar más RAM a mi computadora ayudará a solucionar las fugas de memoria?
Instalar más RAM mejora directamente la velocidad informática. Pero si tiene muchos procesos en segundo plano y aplicaciones innecesarias, se recomienda controlarlos primero utilizando los métodos descritos aquí; de lo contrario, los problemas de memoria pueden volver incluso después de actualizar la RAM.
Después de probar todos los métodos anteriores, si no nota una mejora en el valor de la memoria, entonces es hora de actualizar su RAM. Para evaluar qué tipo de RAM ya tiene, su velocidad y factor de forma, vaya a «Rendimiento -> Memoria». Esto le ayudará a hacer la compra correcta. Sin embargo, recuerde que hay una cierta capacidad máxima a la que puede actualizar su RAM.
