¿Tu PC se congela? ¿O ha comenzado a escuchar un fuerte ruido del ventilador de la CPU proveniente de su computadora? Hay muchas razones para la alta utilización de la CPU en Linux, pero la más común es una aplicación que se comporta mal. Siga leyendo para descubrir cómo puede solucionar el uso elevado de la CPU en Linux.
Encuentra al culpable
Una aplicación que se comporta mal puede poner de rodillas incluso a los procesadores más rápidos. Puede usar la aplicación System Monitor o top en la Terminal para encontrar la aplicación problemática.
Abre tu terminal, escribe topy presione Entrar.
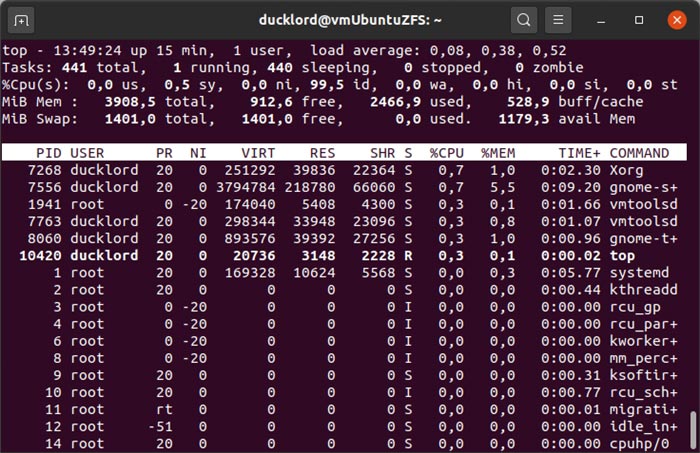
De forma predeterminada, todos los procesos se ordenan de acuerdo con su uso de CPU, con los que consumen más CPU en la parte superior. Si una aplicación siempre está en uno de los cinco primeros lugares con una tasa de utilización de la CPU significativamente más alta que el resto, ha encontrado al culpable.
Renice o elimine la aplicación
Top incluye soporte tanto para renice como para kill, por lo que puede usar esas herramientas para cambiar la prioridad de cualquier proceso o detenerlo por la fuerza.
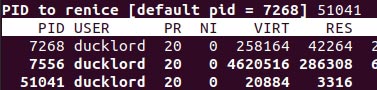
La buena prioridad de una aplicación se refiere a la cantidad de recursos de CPU que puede usar en comparación con otros procesos en ejecución. Nice acepta valores de +19 a -20. Cuanto mayor sea el número, menor será la prioridad.
En la parte superior, presione r e ingrese el PID de la aplicación problemática. Intente cambiarlo a un valor «+5», y si eso no ayuda, vuelva a intentarlo con «+10», «+15» y, finalmente, la prioridad más baja posible, «+19».
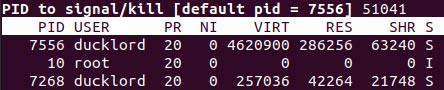
Si la aplicación no responde, debe detenerla de inmediato. Presione k mientras está en la parte superior, ingrese el PID, presione Entrar y la aplicación desaparecerá.
Actualizar todo
Si el problema persiste cada vez que ejecuta la aplicación, la actualización de la aplicación puede solucionar el problema.
Para hacer eso, en su terminal, ingrese:
sudo apt update && sudo apt -y upgrade
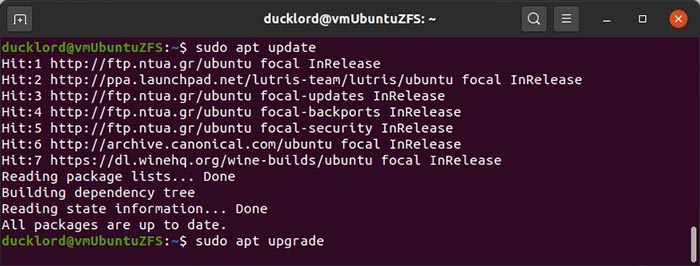
Después de eso, intente ejecutar la aplicación problemática nuevamente.
Eliminar y volver a instalar la aplicación
Si el problema no se soluciona, existe una pequeña posibilidad de que aparezca debido a un parámetro incorrecto en la configuración del programa. Restablecerlo a su estado original puede ayudar.
Primero, haga una copia de seguridad de su configuración en caso de que no haya sido la causa del problema y decida restaurarla en el futuro. Luego, purgue la aplicación problemática:
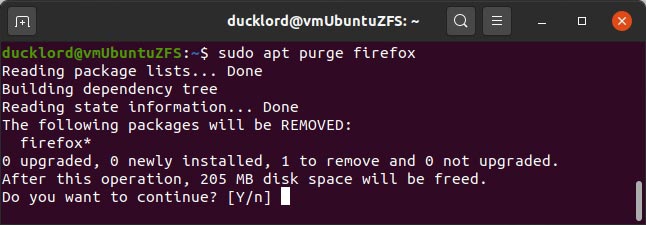
Vuelva a instalar la aplicación:
sudo apt update sudo apt install APP_NAME
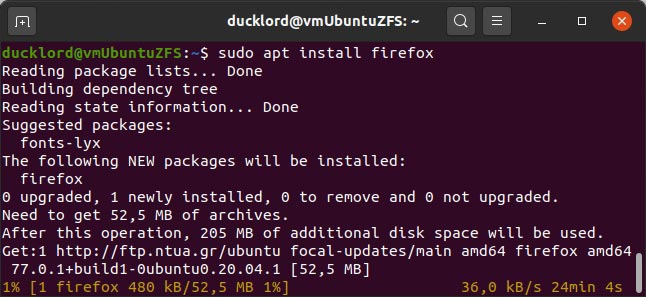
Esto restablecerá la aplicación a su estado original.
Volver a la versión anterior
Si la actualización de la aplicación no resolvió el problema, puede volver a la versión anterior. Puede intentar degradar y usar una versión anterior, al menos hasta que el desarrollador haya corregido los errores en la aplicación.
Para degradar su aplicación, primero verifique las versiones disponibles ejecutando su terminal y emitiendo:
Su versión actualmente instalada tendrá tres asteriscos al lado. Toma nota de las otras versiones disponibles.
Antes de cambiar a una versión anterior, le sugerimos que elimine la versión existente. Esto eliminará cualquier problema relacionado con la configuración.
Instale la versión anterior, con:
sudo apt install APP_NAME=VERSION
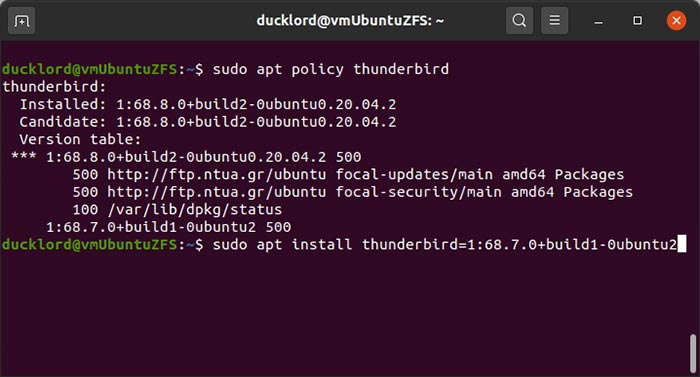
Usar aplicación alternativa
Lo bueno de Linux es que hay muchas aplicaciones que pueden hacer lo mismo. Entonces, si una aplicación está causando un alto uso de la CPU, puede y debe reemplazarla con una alternativa.
Correcciones para aplicaciones principales que causan un uso elevado de la CPU
¿Qué sucede si lo que consume su CPU es una aplicación central, como systemd o Xorg?
Para systemd, intente deshabilitar funciones no esenciales y dispositivos secundarios en su computadora, como joypads e impresoras.
Si el dispositivo es un joypad, mouse o teclado y está ejecutando Ubuntu o una distribución compatible, escriba xinput en su terminal para ver todos los dispositivos conectados. Para deshabilitar uno de ellos, use:
xinput --disable DEVICE_ID
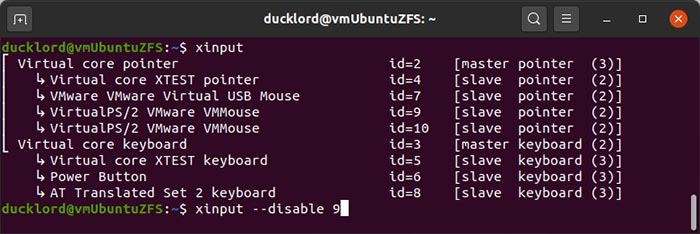
Para volver a habilitar el dispositivo, cambie disable con enable en el comando anterior.
Para otros dispositivos, la solución es algo más complicada. Primero, tendrás que ingresar lsmod en su terminal y presione Entrar para ver todos los controladores adicionales que su kernel de Linux carga como módulos. Encuentre el del dispositivo infractor y anote su nombre. Luego, ingresa lo siguiente:
sudo nano /etc/modprobe.d/blacklist.conf
El documento que acaba de abrir es una lista negra de módulos que no deberían cargarse durante el arranque. Probablemente ya estará poblado con algunas entradas. Vaya al final del archivo y siga la misma sintaxis para agregar su módulo a esta lista. Su entrada debería verse así:
Guarde el archivo, reinicie y, con suerte, todo funcionará bien ahora.
Para Xorg, intente deshabilitar el compositor de su Administrador de ventanas. Aunque oficialmente el compositor descarga las tareas relacionadas con la CPU a la GPU, no siempre es así. A veces, al habilitar el soporte de composición, también está habilitando muchos efectos exigentes.
A veces, los controladores de la GPU también pueden causar un uso elevado de la CPU. Xorg realmente no se llevaba bien con versiones específicas de los controladores de Nvidia o AMD. La solución es actualizar o degradar a una versión diferente. Alternativamente, puede probar versiones de código abierto de los controladores de su GPU. Aún así, esos no comparten el conjunto exacto de características y pueden carecer de alguna funcionalidad.
Cambia tu Kernel
Es raro que el kernel de Linux sea la razón de la alta utilización de la CPU. Aún así, si has llegado a este punto sin solución a la vista, no perderás nada probando una diferente.
Como se indica en su sitio oficial, para instalar el popular Núcleo de licor en Ubuntu, visita tu terminal y escribe:
sudo add-apt-repository ppa:damentz/liquorix && sudo apt-get update
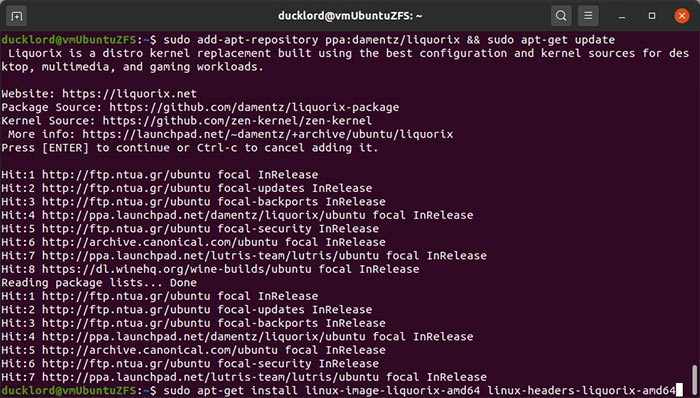
Esto agregará su repositorio a las fuentes de Ubuntu. Luego, para traer el Kernel mismo a bordo, use:
sudo apt-get install linux-image-liquorix-amd64 linux-headers-liquorix-amd64
Reinicie para habilitar su nuevo kernel y, con suerte, la utilización de su CPU volverá a los niveles normales.
Esperamos que una de esas soluciones haya funcionado para usted. De lo contrario, también puede intentar asignar manualmente el núcleo de la CPU para las aplicaciones con el conjunto de tareas. Por último, tal vez sea hora de reinstalar su sistema operativo desde cero o pasar a una distribución diferente.
