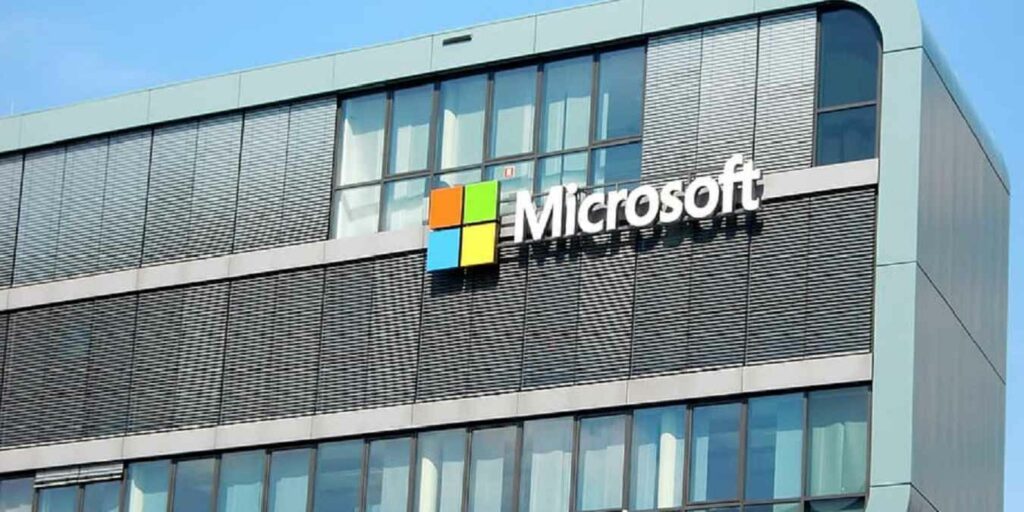Si su computadora es lenta, puede verificar el Administrador de tareas para ver si alguna aplicación o servicio está acaparando todos los recursos. Si te encuentras con wsappx como el culpable, no estás solo. Es bien conocido por el alto uso de disco y CPU. Si bien el nombre del servicio no dice mucho, es un servicio legítimo de Windows y hay formas de reducir su alto uso de recursos.
¿Qué es WSAPPX?
Wsappx es un servicio tanto en Windows 8 como en Windows 10. Es parte de Universal Windows Platform y Microsoft Store. Si bien normalmente se ejecuta todo el tiempo, generalmente usa recursos mínimos.
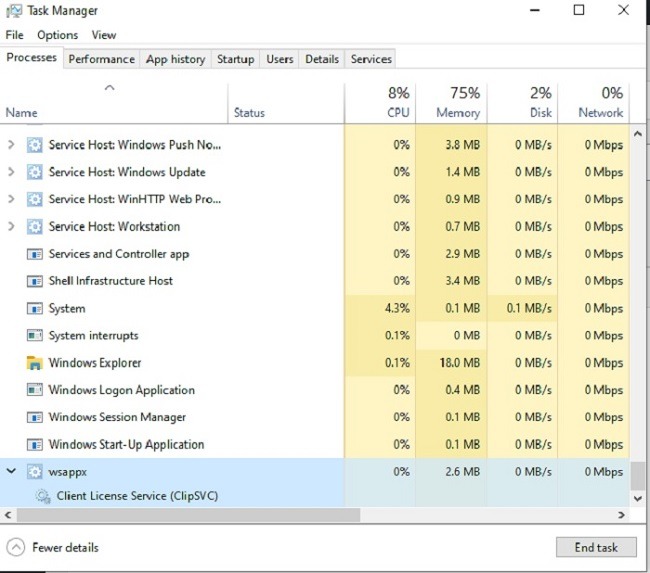
Como puede ver, wsappx en el momento de escribir este artículo no estaba usando ningún recurso de CPU o disco. Pero este número puede cambiar rápidamente cuando comienza a usar Microsoft Store.
El proceso se ejecuta con mayor intensidad durante la instalación, actualización, eliminación y ejecución de aplicaciones de Microsoft Store. También se ejecuta al instalar software de escritorio fuera de la tienda. No se preocupe demasiado si el uso aumenta, especialmente cuando está instalando, actualizando o eliminando una aplicación.
Al ejecutar una aplicación, el proceso también es responsable de verificar la licencia de la aplicación. Esto es lo que hace que aumente el uso cuando comienzas a usar una aplicación por primera vez.
¿Lo necesitas?
Sí, necesitas wsappx. Sin embargo, no tienes que dejarlo habilitado todo el tiempo. Solo necesita habilitarlo cuando usa Microsoft Store o instala, elimina o actualiza aplicaciones. Ocasionalmente, puede recibir un error relacionado con la licencia cuando usa una aplicación de Microsoft Store. Si es así, deberá habilitar los servicios detrás del proceso.
Los dos servicios que activan este proceso incluyen el Servicio de implementación de AppX y el Servicio de licencia de cliente. En Windows 8, este último se llama Windows Store Service.
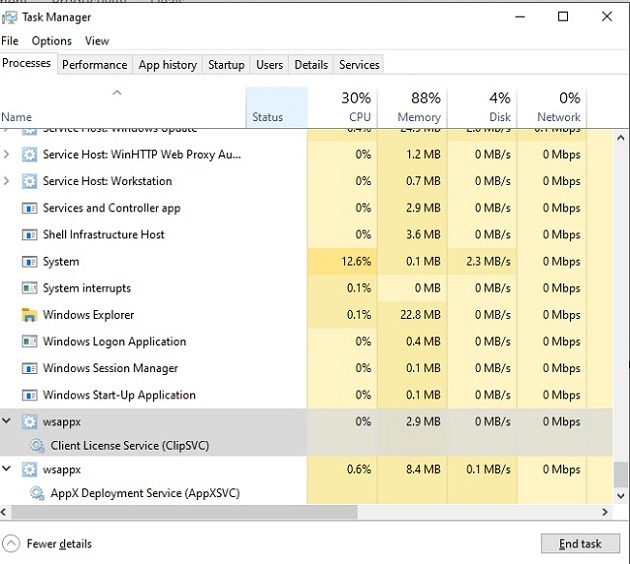
Espere picos temporales
Cuando en realidad está usando Microsoft Store, el uso elevado de disco y CPU no es infrecuente. Incluso si no está utilizando la tienda en este momento, es posible que las aplicaciones se actualicen en segundo plano, lo que genera un mayor uso temporalmente.
Sin embargo, wsappx debería volver a los niveles normales una vez que se complete el proceso. De hecho, incluso cuando usé Microsoft Store, el uso de mi CPU nunca aumentó más del uno por ciento, permaneciendo alrededor de cero la mayor parte del tiempo.
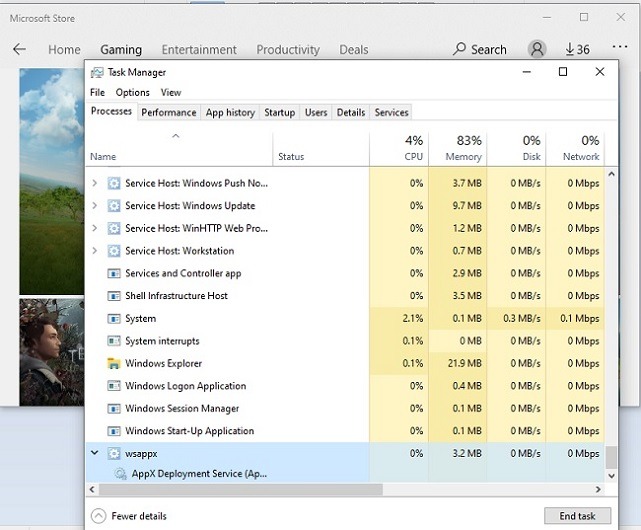
Cuando el uso del disco y de la CPU es excesivo, por ejemplo, cuando el sistema se ralentiza y se acerca al 100 % o cuando el uso no vuelve a caer rápidamente, tiene un problema.
Arreglos rápidos
Las siguientes son varias soluciones rápidas que pueden funcionar si recién ahora está experimentando el problema.
Ejecutar un análisis de virus
Puede sonar simple, pero un virus puede provocar picos de uso en una amplia variedad de procesos de Windows. Si Microsoft Store o cualquier aplicación descargada están infectadas, podría experimentar un alto uso de recursos.
Actualizar Windows
Si hay un problema con Microsoft Store, la actualización de Windows también puede instalar nuevas actualizaciones para Microsoft Store. Esto es especialmente cierto con las principales actualizaciones de funciones.
Desinstalar la última aplicación
Si el problema comenzó justo después de instalar una nueva aplicación, elimínela y reinicie su computadora. Si esto soluciona el problema, intente instalar la aplicación nuevamente, ya que es posible que no se haya instalado correctamente la primera vez.
Aumente su memoria virtual
Esto puede ayudar al asignar más memoria para su computadora. Abre Inicio y escribe «rendimiento». Seleccione «Ajustar la apariencia y el rendimiento de Windows».
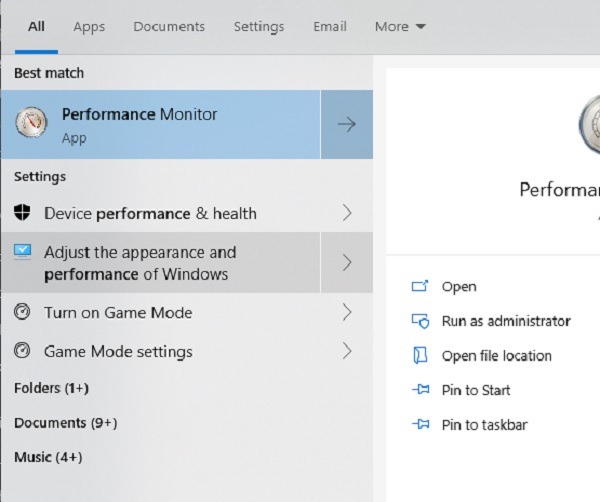
Seleccione la pestaña Avanzado y presione «Cambiar» en Memoria virtual.
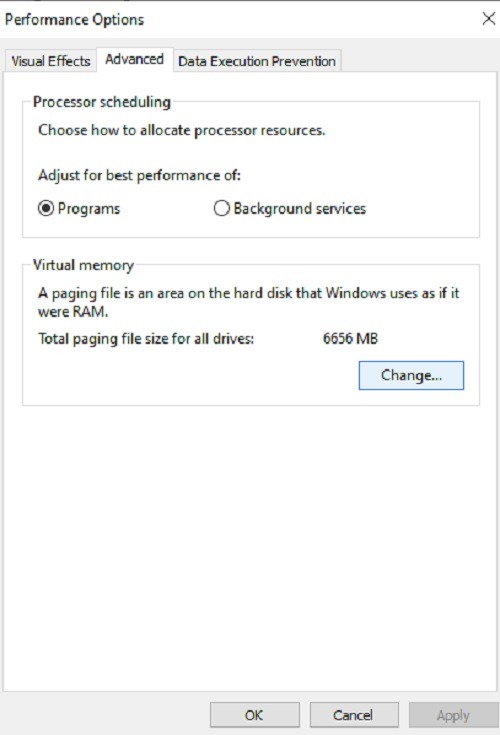
Desmarque «Administrar automáticamente el tamaño del archivo de paginación para todas las unidades». Seleccione su unidad y seleccione «Tamaño personalizado». Establezca el tamaño inicial en la memoria RAM de su dispositivo (en megabytes) y el tamaño máximo en el doble.
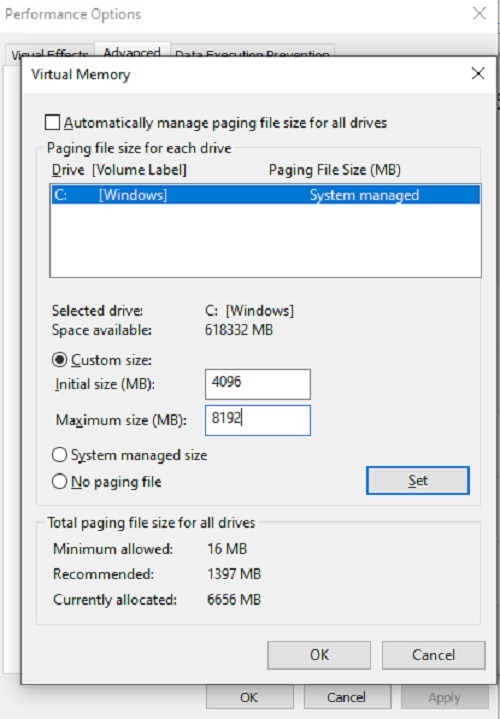
Deshabilitar la tienda de Microsoft
Esta es una solución más drástica pero efectiva si realmente no estás usando Microsoft Store. Si tiene Windows 10 Professional o Enterprise, tiene acceso al Editor de directivas de grupo. Si tiene Windows 10 Home, no puede usar este método, pero hay una solución.
Primero, para usar la Política de grupo, presione Win + R y escriba gpedit.msc. Presiona OK.
A continuación, seleccione «Política informática local -> Configuración de la computadora -> Plantillas administrativas -> Componentes de Windows -> Tienda». Seleccione «Desactivar la aplicación Store».
Haga clic en «Editar configuración de política». Seleccione Habilitado y presione Aplicar.
Si no puede hacer esto, debe usar el Editor del Registro en su lugar. Si lo hace, tenga cuidado. Cambiar algo incorrecto puede dañar su sistema. Lea estas advertencias, como por qué debe hacer una copia de seguridad de su sistema y registro antes de continuar.
Abra Inicio y escriba regedit. Elija «Ejecutar como administrador».
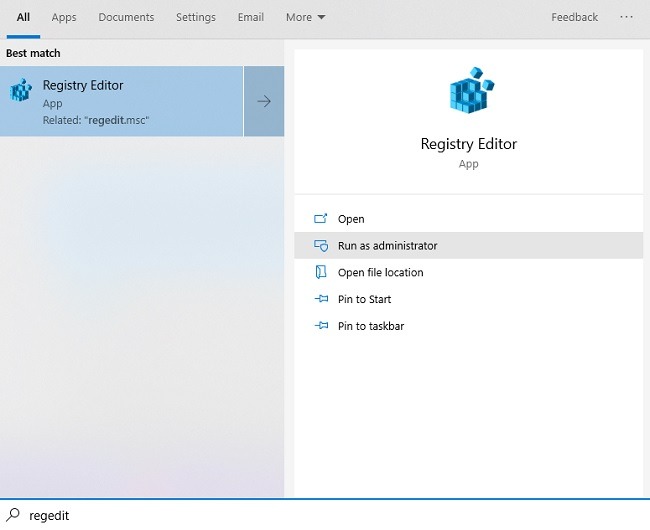
Seleccione Sí cuando se le solicite.
Expanda las siguientes opciones:
HKEY_LOCAL_MACHINE\SOFTWARE\Microsoft\WindowsStore
Si no ve WindowsStore, haga clic con el botón derecho en «Microsoft» y seleccione «Nueva -> Clave». Nómbrelo WindowsStore.
Haga clic derecho en un área vacía en el panel derecho una vez que haya seleccionado WindowsStore. Seleccione «Nuevo -> DWORD (valor de 32 bits)». Nómbrelo «Eliminar WindowsStore».
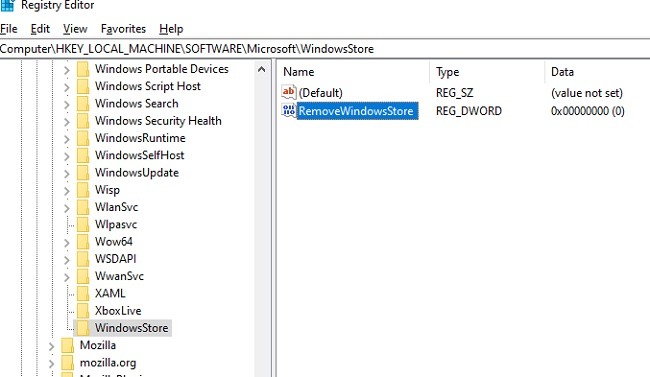
Haga clic con el botón derecho en esto y elija Modificar. Establezca el valor en «1». Reinicia tu computadora cuando hayas terminado.
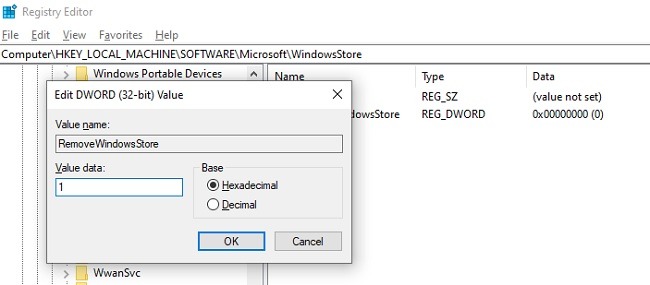
Vuelva a cambiar el valor a «0» para volver a habilitar Microsoft Store, también llamada Windows Store en Windows 8.
Es posible que se necesite una combinación de todo lo anterior para solucionar este problema. Siempre haga una copia de seguridad de su sistema antes de realizar cambios importantes solo para estar seguro.
Si wsappx no es la causa del alto uso de la CPU en Windows, pruebe algunas de estas soluciones.