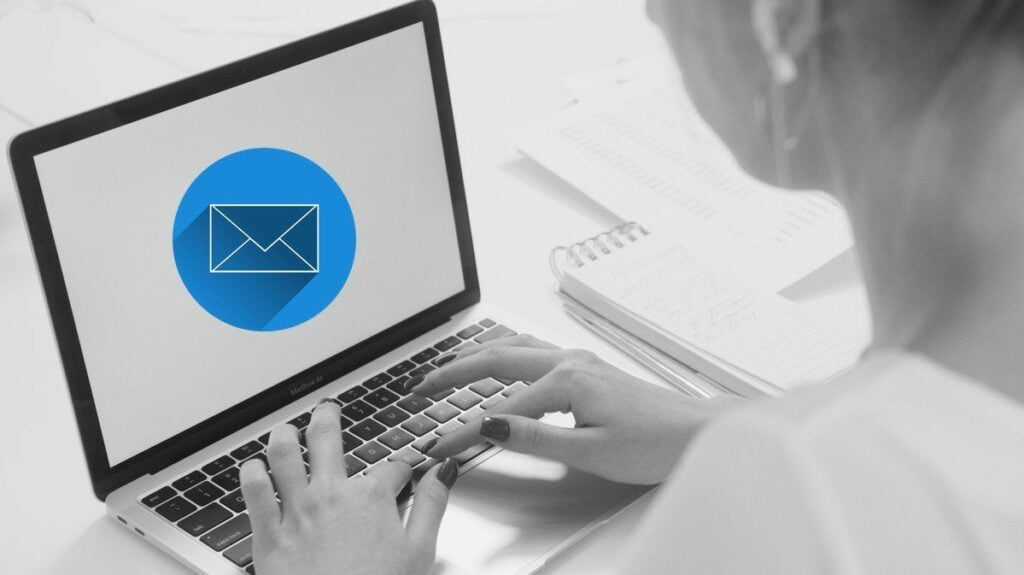con un estimado 400 millones de usuarios activos, Microsoft Outlook es uno de los clientes de correo electrónico más populares. Como la mayoría de las herramientas de productividad, el atractivo de Outlook es su capacidad para ahorrar tiempo y esfuerzo a los usuarios. Sin embargo, es posible que te enfrentes a un contratiempo o dos de vez en cuando.

Una de las quejas comunes sobre la aplicación de Outlook es que los correos electrónicos se atascan en la bandeja de salida. Esto significa que los correos electrónicos no se envían a los destinatarios previstos y quedan por entregar. Para tal situación, existen diferentes arreglos, y puede probarlos.
Comprobar conectividad
Lo primero que debe hacer es verificar el estado de conectividad de MS Outlook y el servidor de correo. Sus mensajes de correo electrónico permanecerán en su carpeta de salida mientras el servidor esté fuera de línea. Una forma rápida de verificar el estado de la conectividad y solucionarlo se explica en los pasos a continuación:
Paso 1: En la parte inferior de la ventana de Microsoft Outlook, marque Conectado a Microsoft Exchange o Conectado. Si alguno de los dos se muestra debajo de la ventana, entonces el error no es un problema relacionado con el servidor.
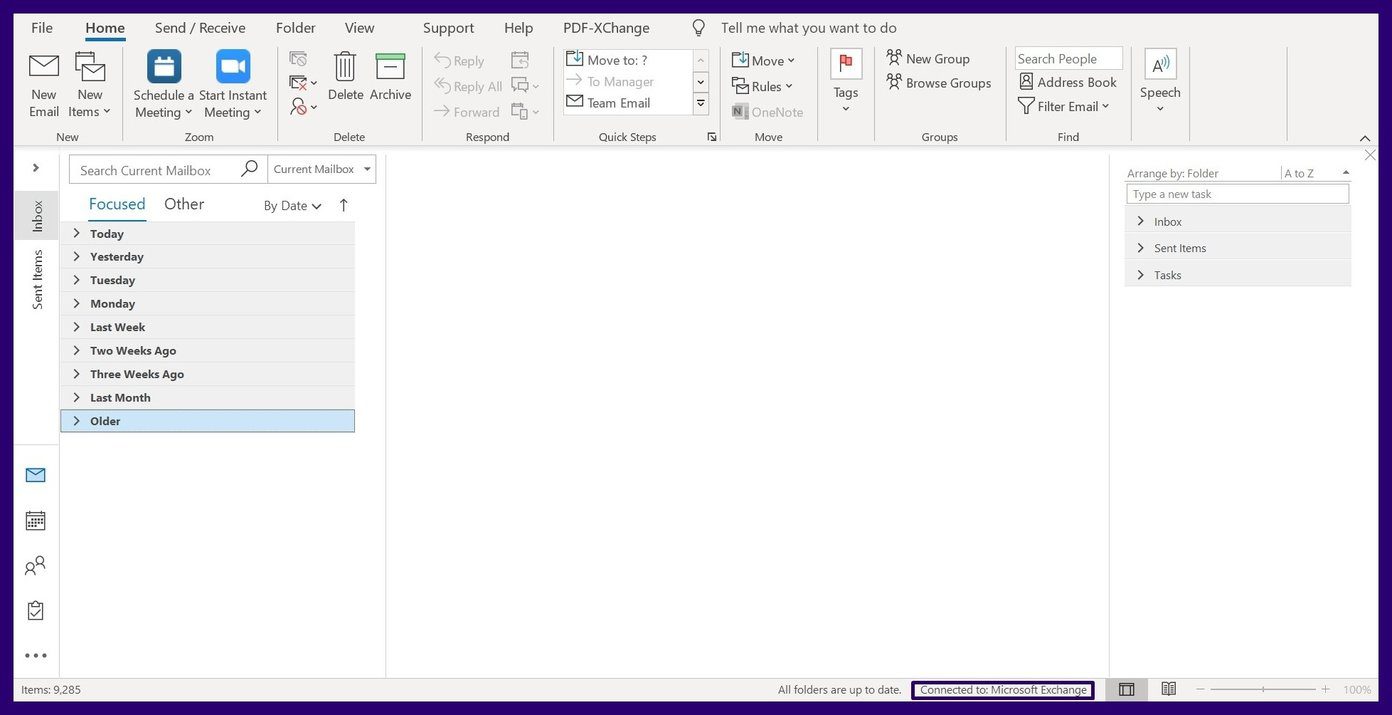
Paso 2: Si el estado muestra Trabajando sin conexión en la parte inferior de la ventana de Microsoft Outlook, debe pasar a la pestaña Enviar/Recibir. Haga clic en Trabajar sin conexión para deshabilitar esto.
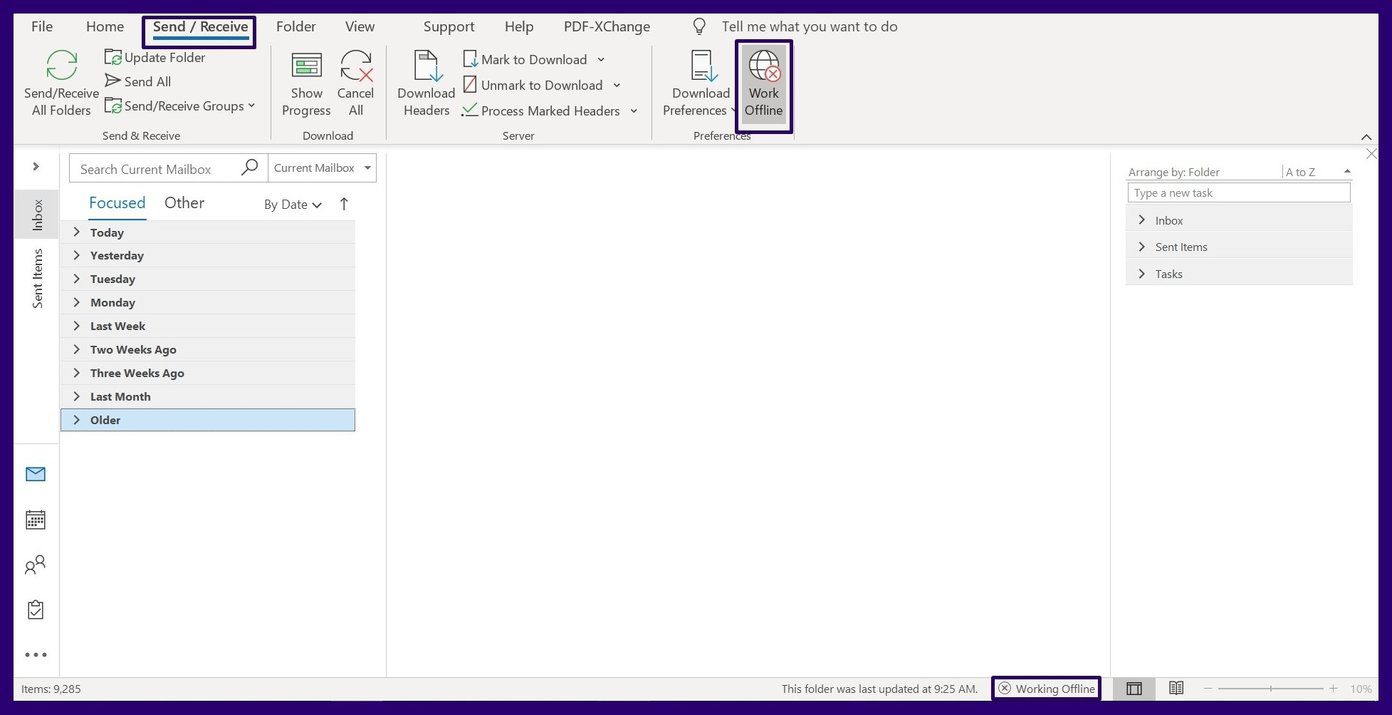
Paso 3: Si el estado muestra Desconectado, representa una conexión a Internet defectuosa. Asegúrese de que su dispositivo esté conectado a Internet o intente cambiar a una nueva red.
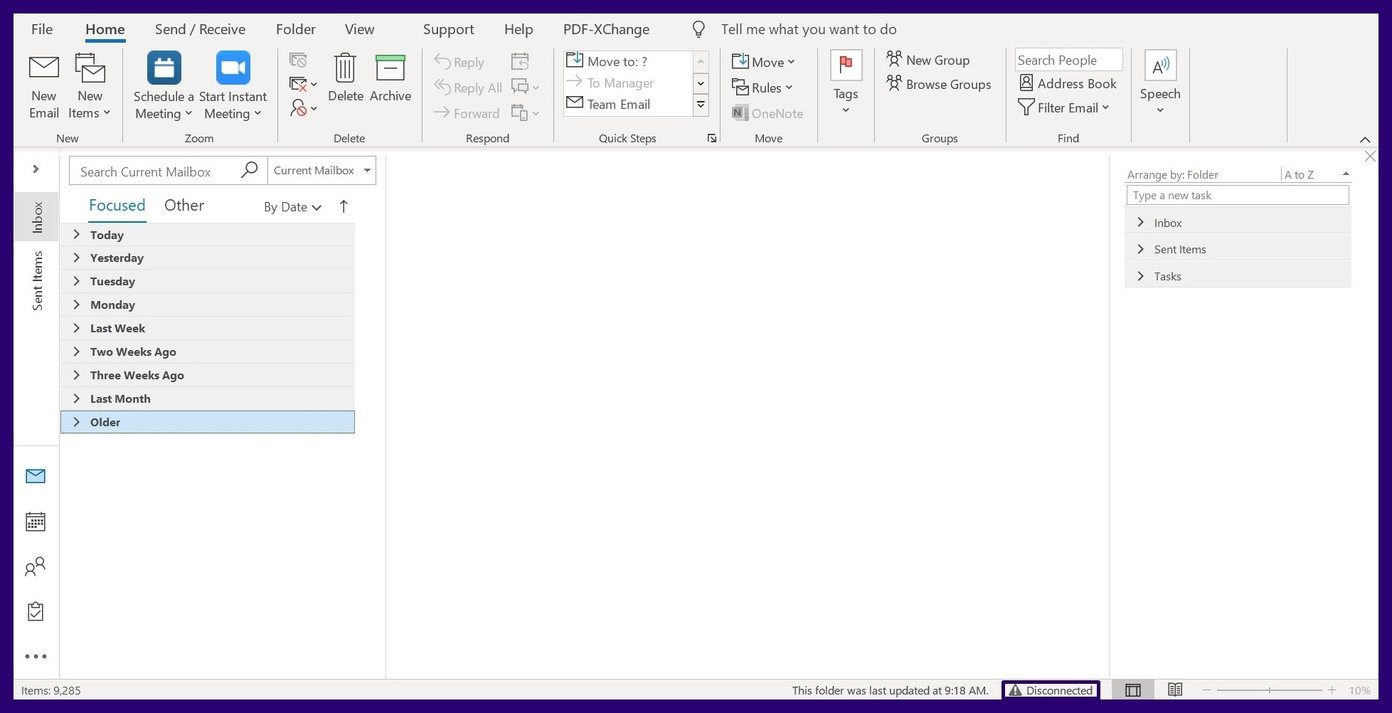
Comprobar contraseña
Los correos electrónicos también pueden quedarse atascados en la bandeja de salida de Microsoft Outlook, si inició sesión con la contraseña incorrecta. Esto ocurre principalmente cuando ha habido un cambio de contraseña en otro dispositivo. Aquí le mostramos cómo verificar si su contraseña está actualizada:
Paso 1: Haga clic en la pestaña Archivo.
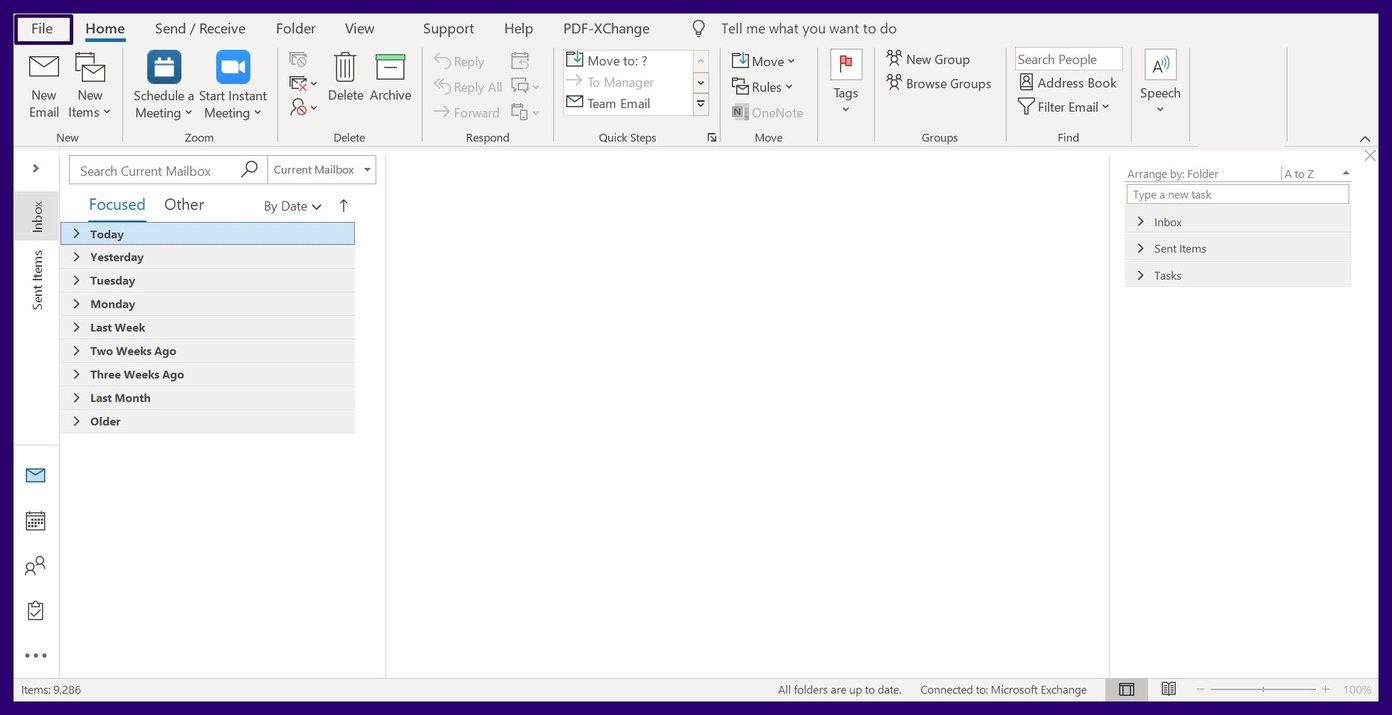
Paso 2: Seleccione Configuración de la cuenta.
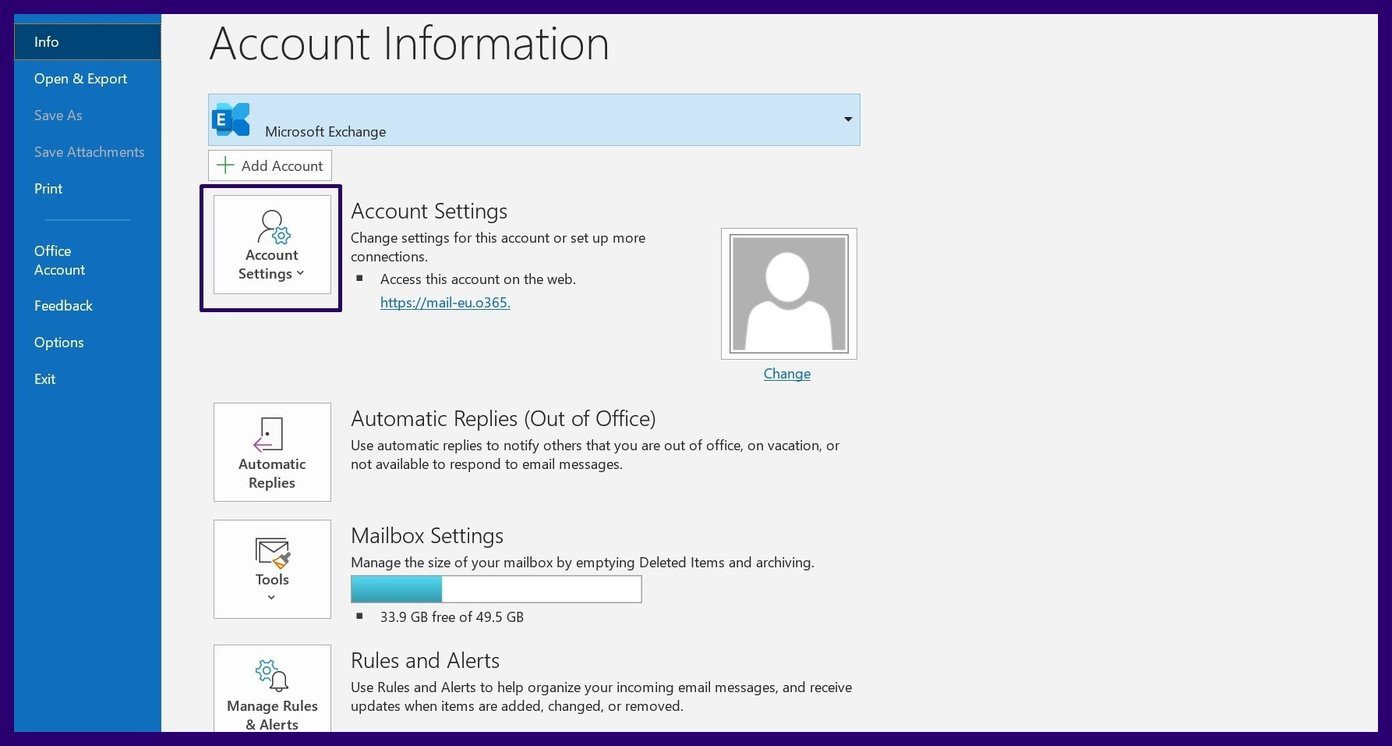
Paso 3: Haga clic en Configuración de la cuenta en el menú desplegable.
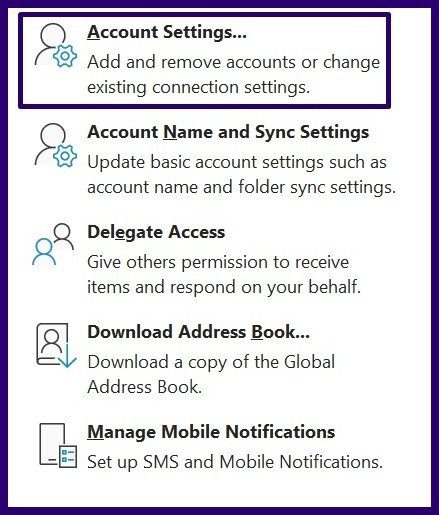
Paso 4: Haga clic en su Cuenta para seleccionarla y luego haga clic en Cambiar.
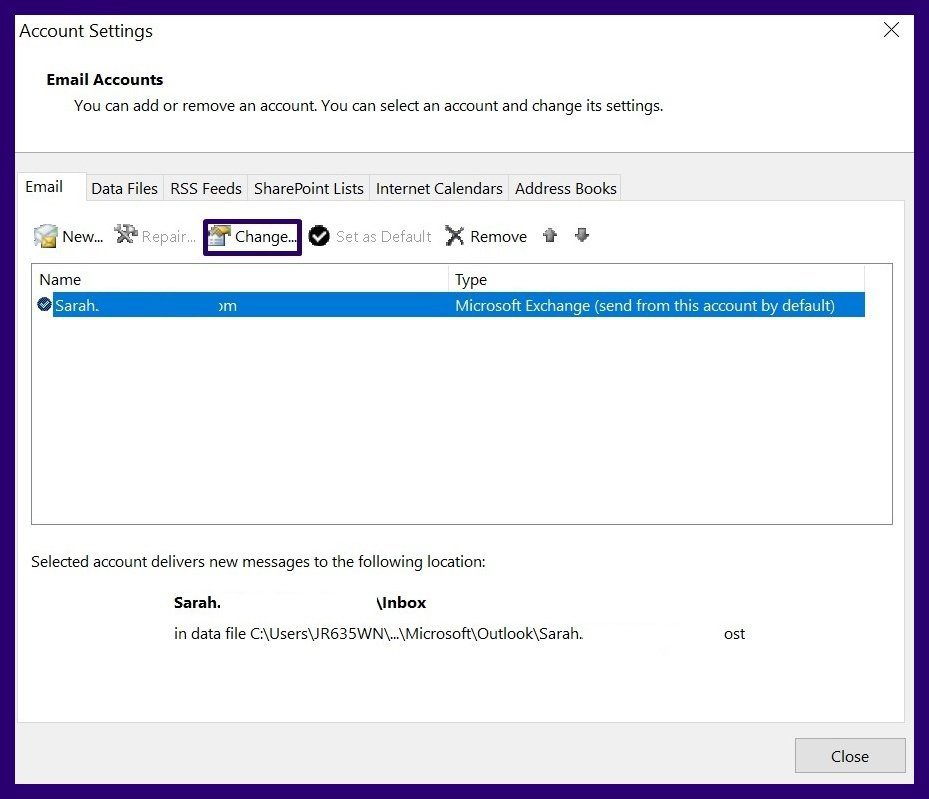
Paso 5: Vaya a Información de inicio de sesión e ingrese la nueva contraseña en el cuadro llamado Contraseña.
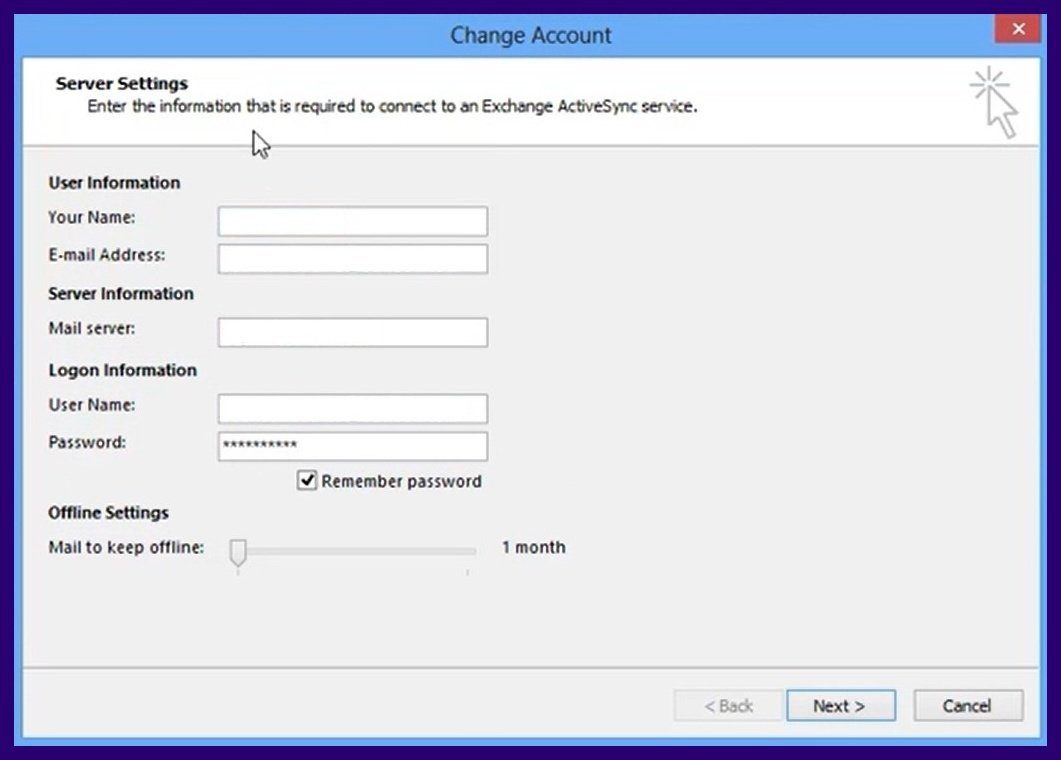
Paso 6: Haga clic en Siguiente.
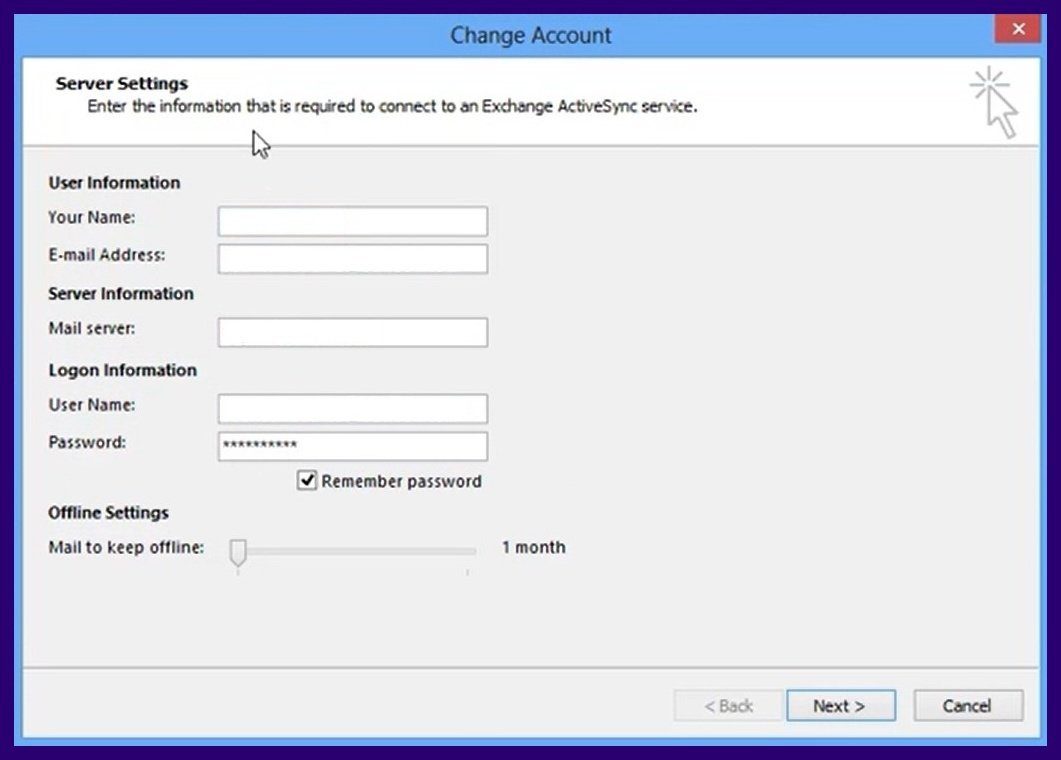
Paso 7: Después de que Outlook verifique las actualizaciones, haga clic en Cerrar.
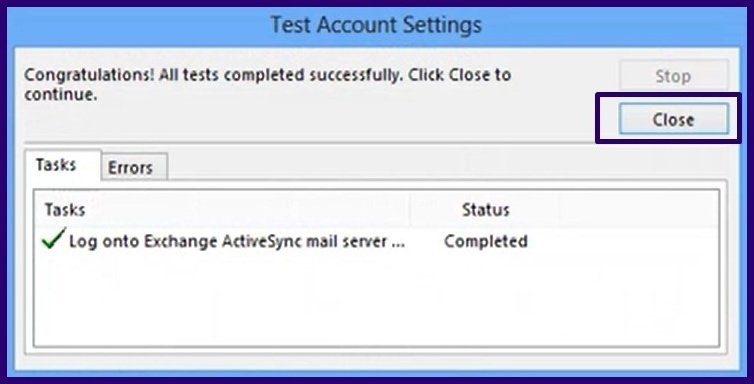
Paso 8: Haga clic en Finalizar.
Abrir y reenviar el correo electrónico
Por lo general, cuando un correo electrónico en proceso de envío se abre y se cierra mientras está en la Bandeja de salida, esto cambia el estado del correo electrónico y evita que salga de la Bandeja de salida. En tal situación, las propiedades como Para y Asunto cambian de cursiva a fuente normal. El menú Enviado, que normalmente debería mostrar la fecha del correo, cambia a Ninguno. He aquí cómo rectificar esto:
Paso 1: Haga clic en Bandeja de salida para abrir la carpeta de la bandeja de salida.
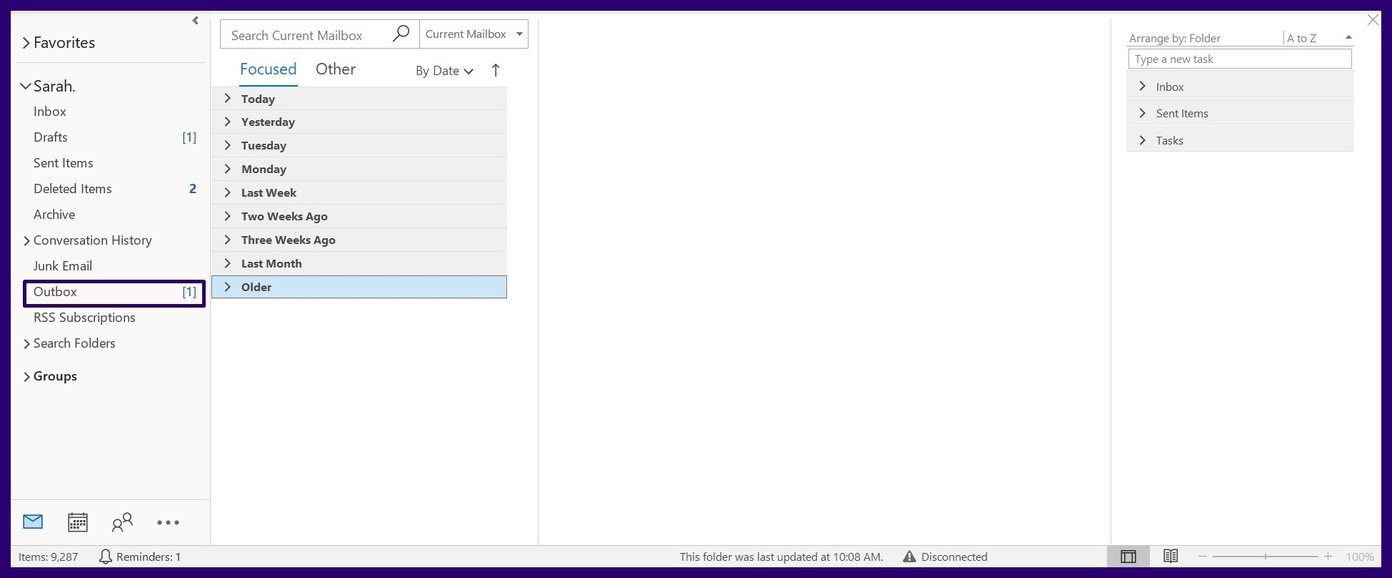
Paso 2: Haga doble clic en el mensaje de correo electrónico que desea enviar. Al hacer esto, se abrirá el mensaje de correo electrónico.
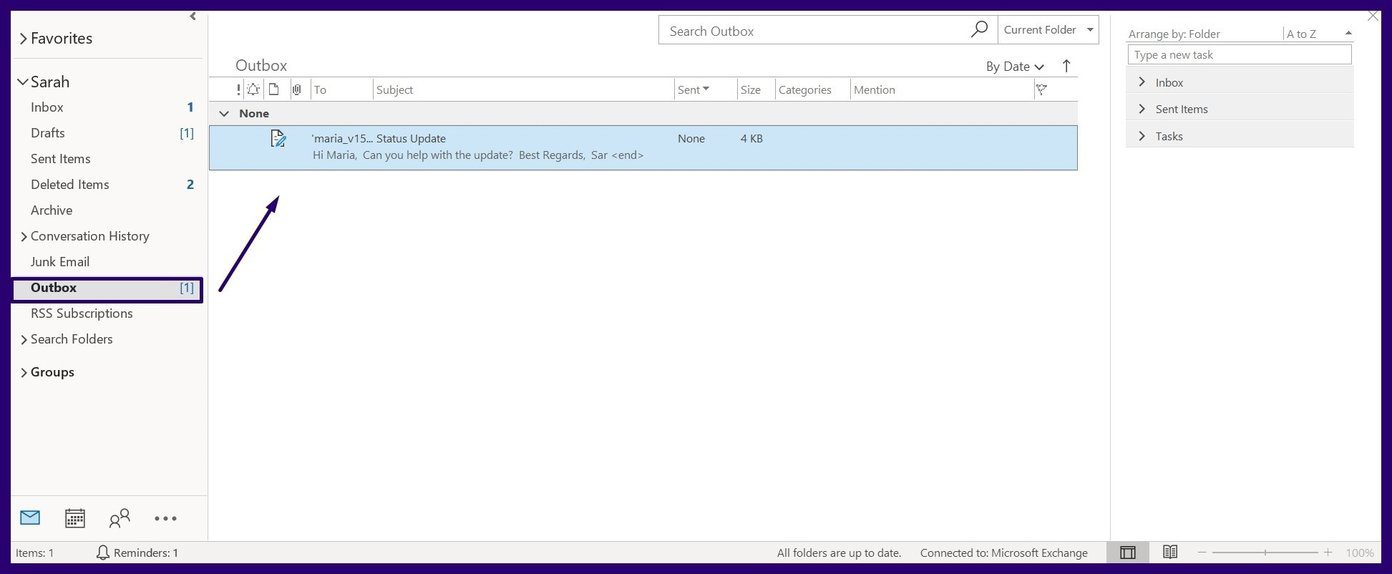
Paso 3: Haz clic en Enviar.
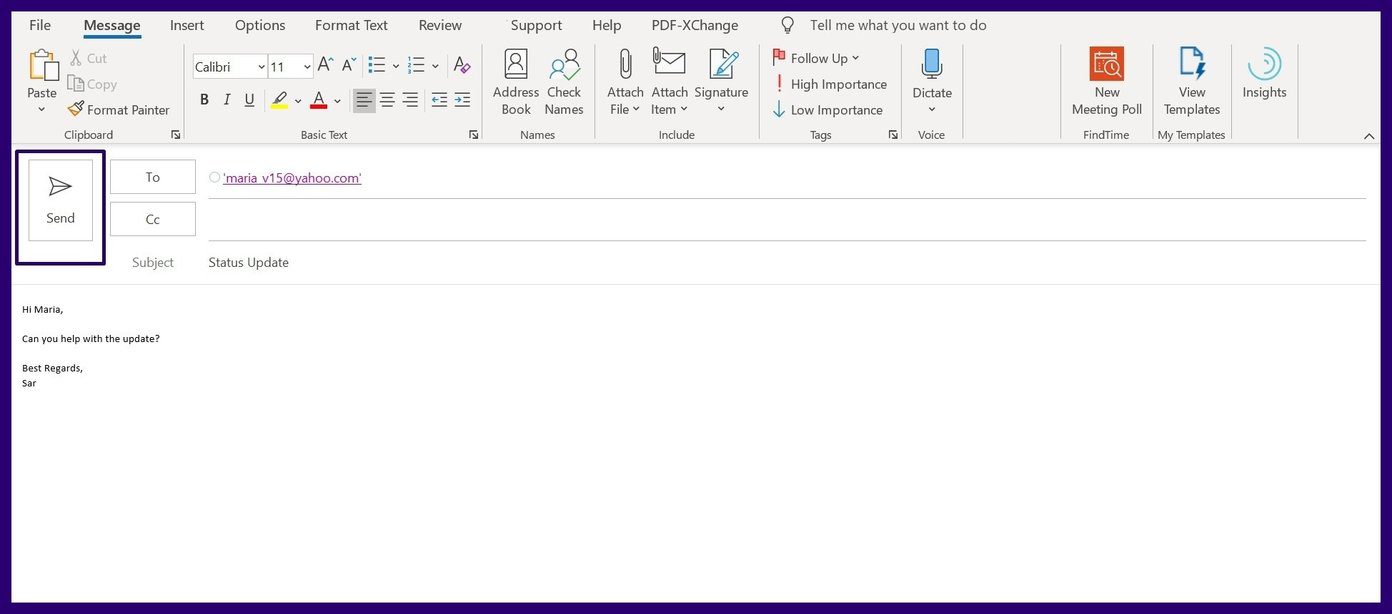
Coloque Outlook en modo sin conexión
Este es otro método muy efectivo y rápido para solucionar este problema. Le mostraremos cómo hacer esto en los siguientes pasos:
Paso 1: En la cinta de opciones de Outlook, haga clic en la pestaña Enviar/Recibir.
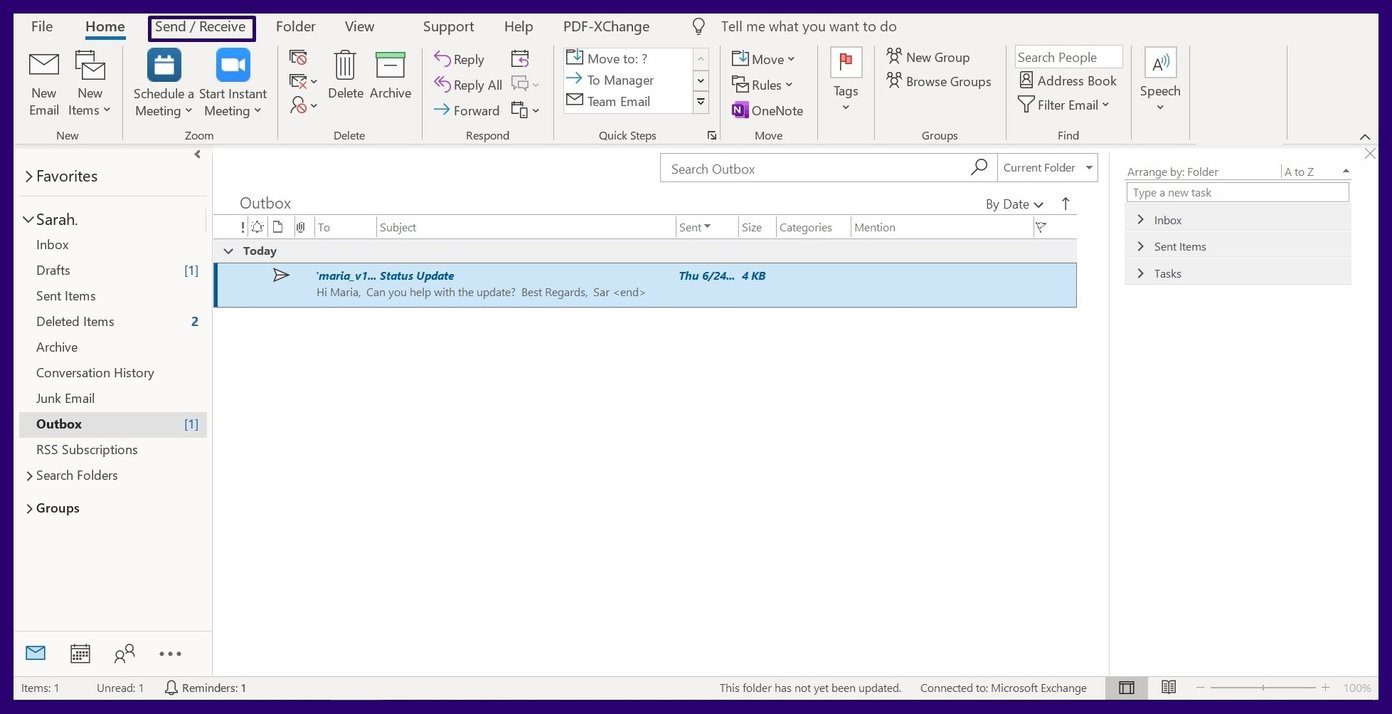
Paso 2: Haga clic en Trabajar sin conexión para colocar Outlook en modo sin conexión. Hacer esto evita que Outlook intente enviar correos electrónicos.
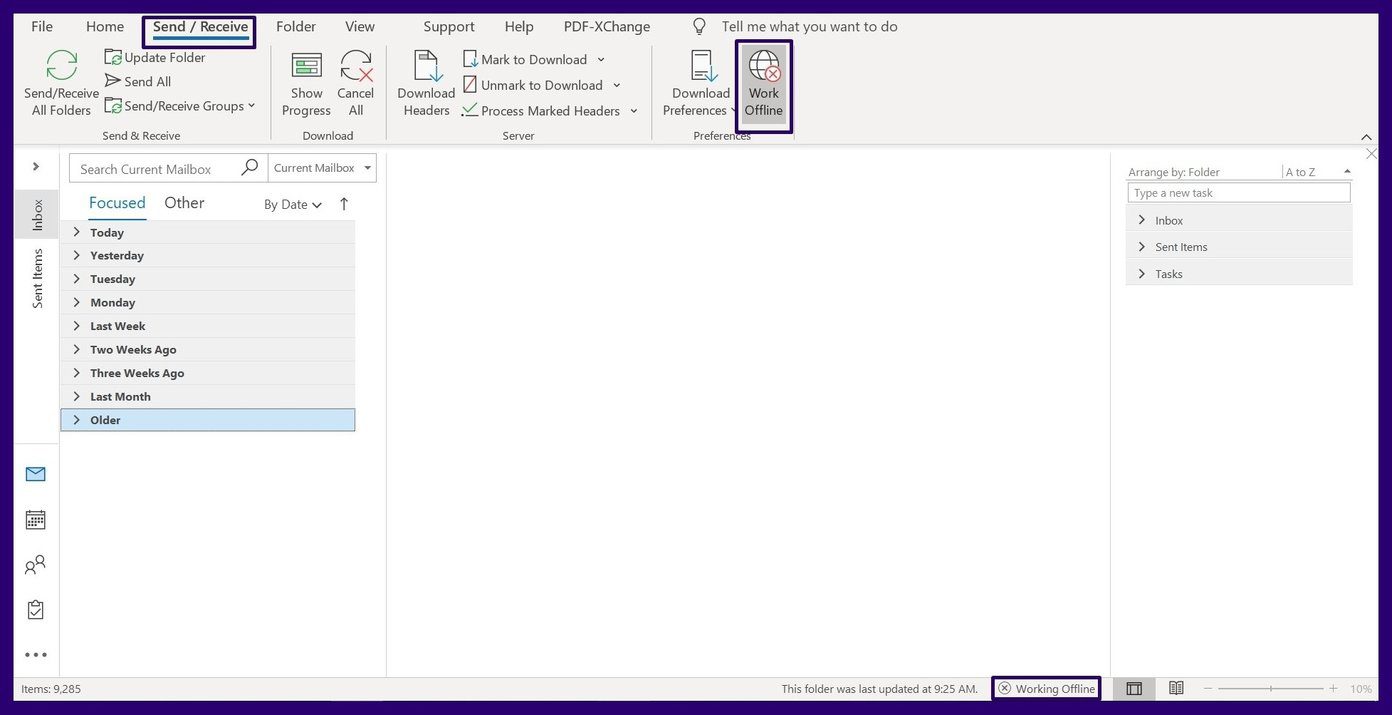
Paso 3: Haga clic en su carpeta Bandeja de salida para abrirla.
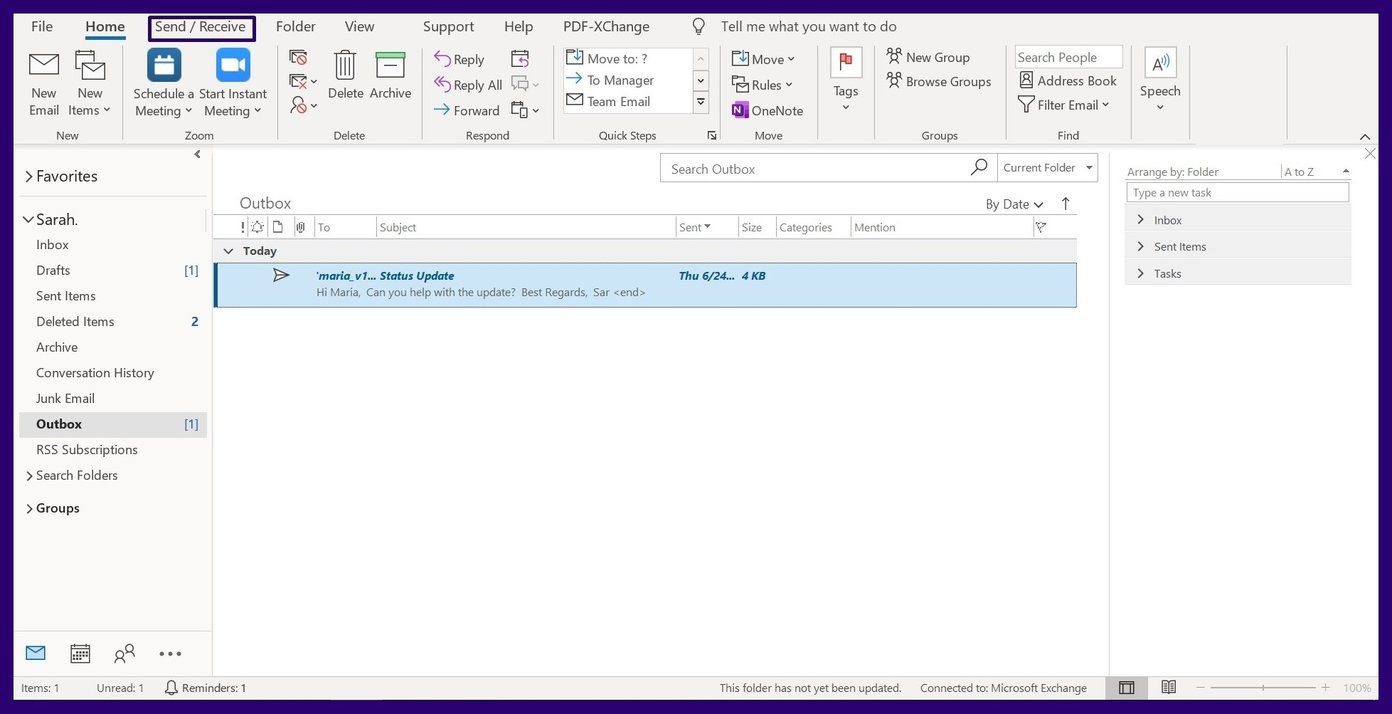
Paso 4: Arrastre el correo electrónico desde la Bandeja de salida hasta Borradores con el cursor.
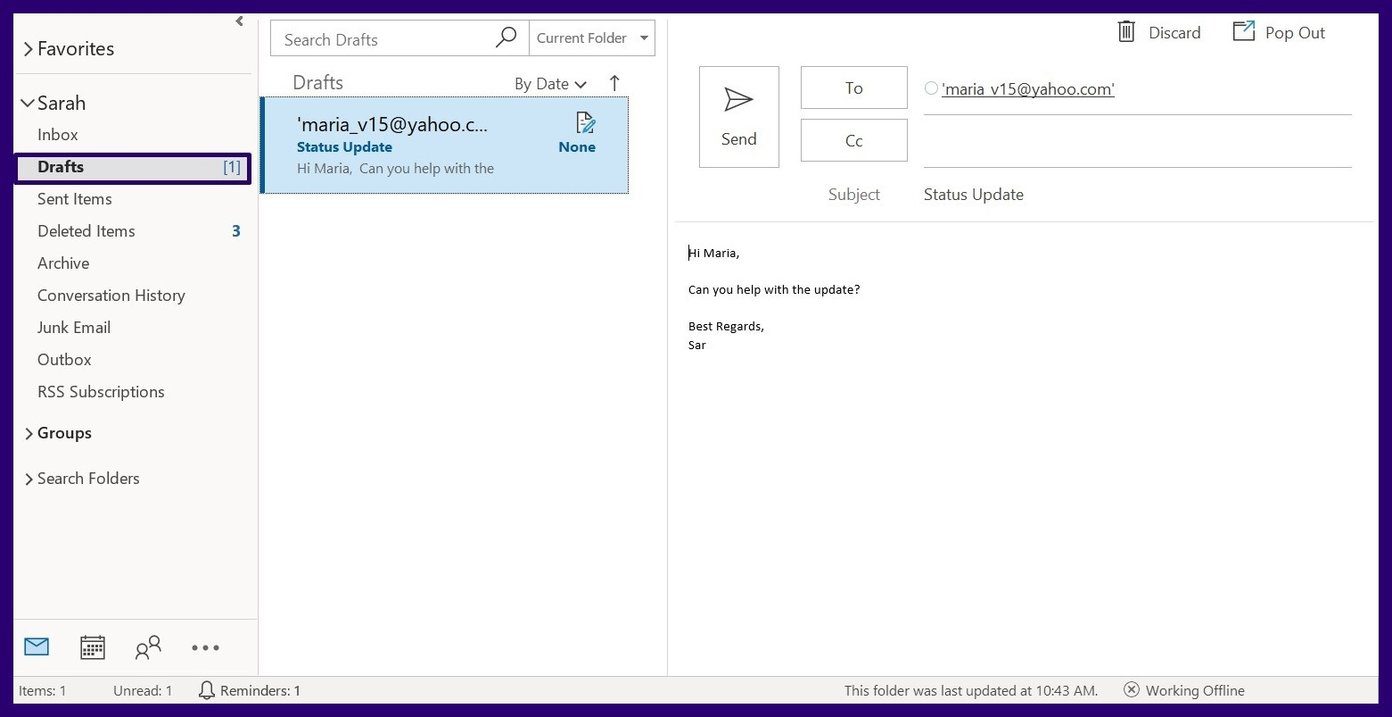
Paso 5: Vuelva a la pestaña Enviar/Recibir. Haga clic en el cuadro Trabajar sin conexión para anular la selección. Esto reiniciará su conexión.
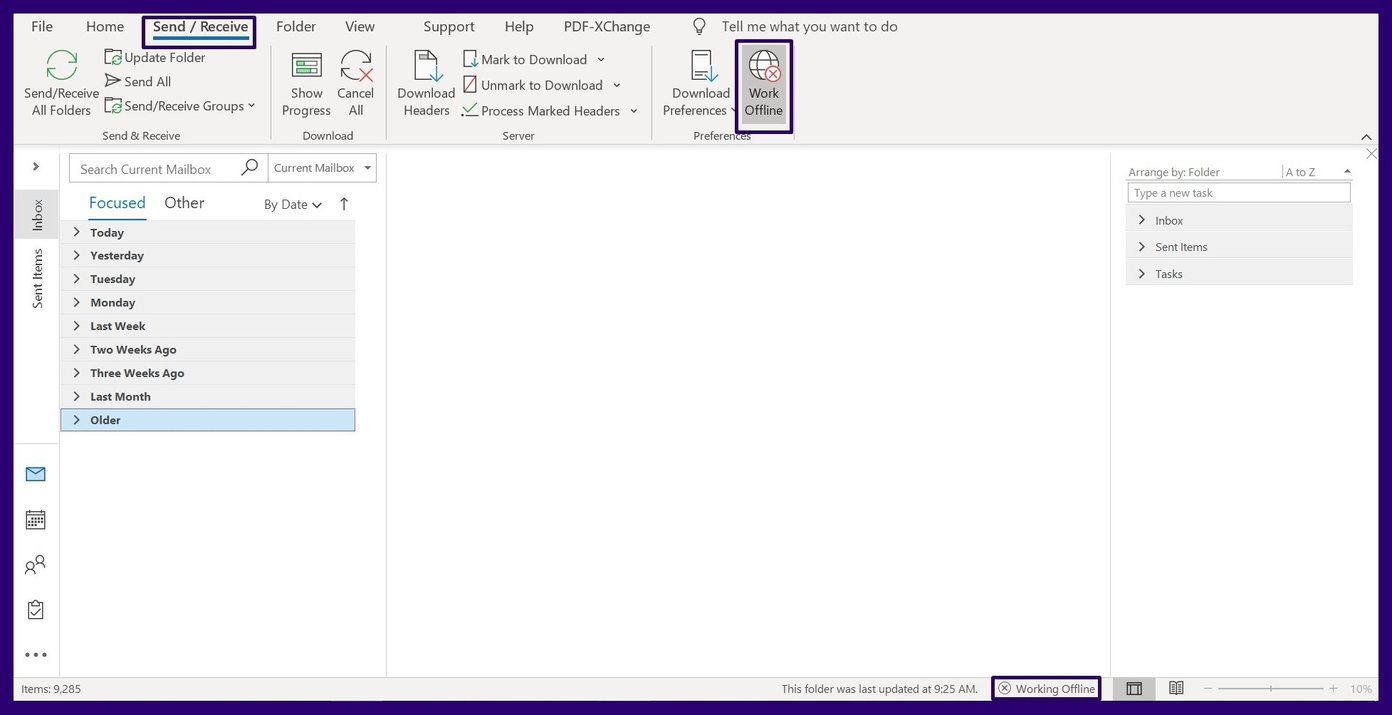
Paso 6: Vuelva a Borradores, abra el correo electrónico y seleccione Enviar.
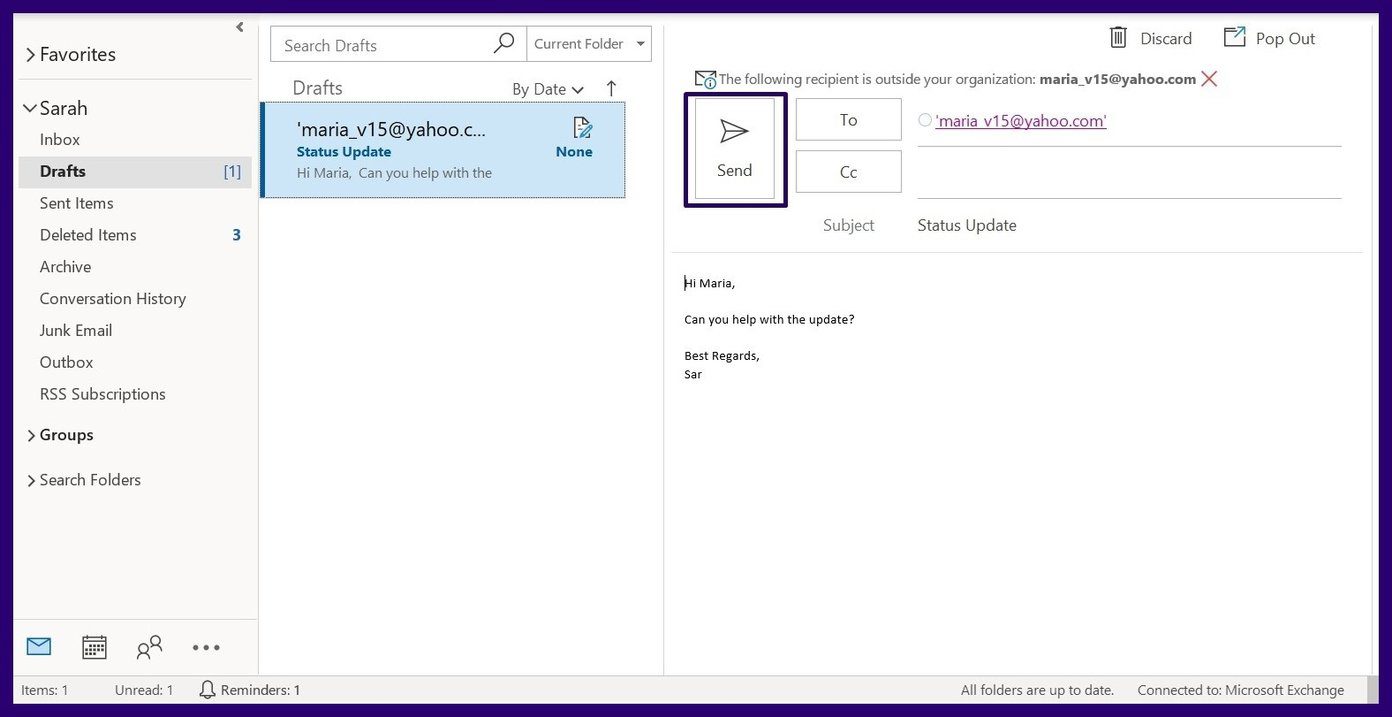
Reinicie Outlook en modo seguro
Los mensajes de Outlook pueden quedarse atascados en la bandeja de salida cuando un complemento instalado marca el correo electrónico como visto. Iniciar Outlook en modo seguro desactiva dichos complementos para que no tengan efectos en Outlook. Siga los pasos a continuación para reiniciar Outlook en modo seguro:
Paso 1: Mantenga presionado el botón CTRL en el teclado y haga doble clic en el acceso directo de Outlook.
Paso 2: Mantenga presionado este botón hasta que aparezca el cuadro de diálogo que le pregunta si desea iniciar Outlook en modo seguro.
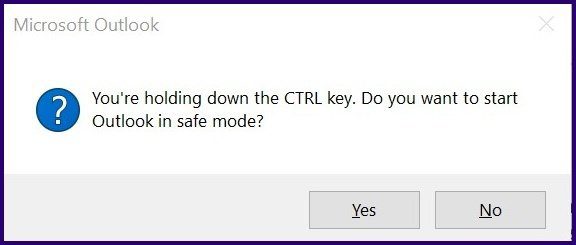
Paso 3: Haga clic en Sí.
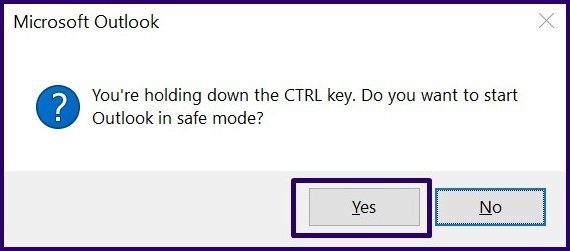
Enviar archivos adjuntos grandes a través de Outlook 365
Los correos electrónicos también pueden quedarse atascados en la bandeja de salida de Microsoft Outlook cuando contienen archivos adjuntos de gran tamaño. Microsoft Outlook tiene límites en el tamaño de los archivos adjuntos que puede enviar por correo. Sin embargo, existen soluciones alternativas para enviar archivos adjuntos grandes a través de Outlook 365.