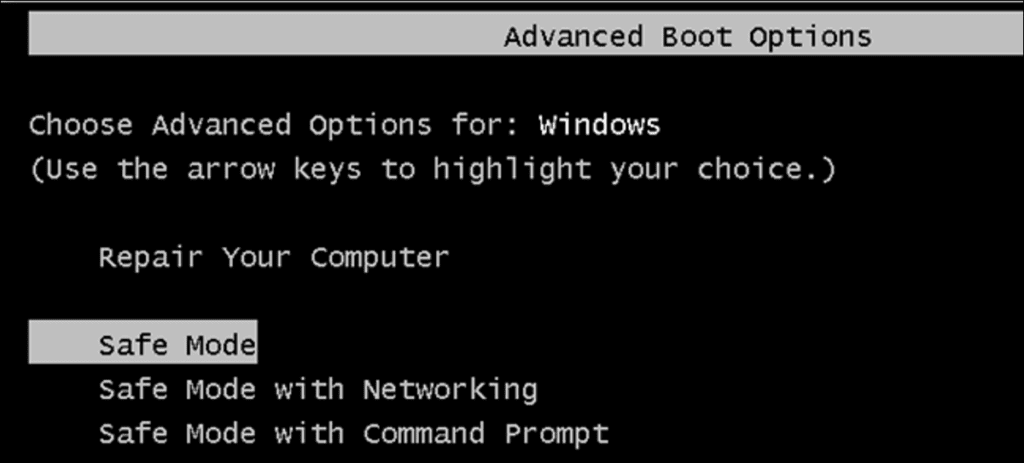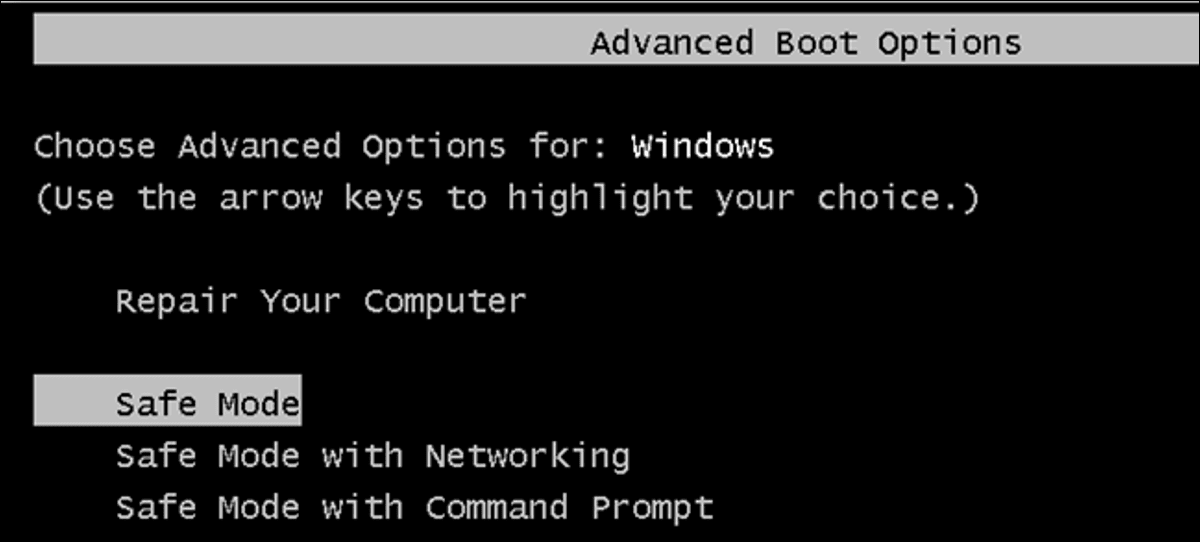
Uno de los pasos más comunes al solucionar problemas de una PC es arrancar en Modo seguro. Durante mucho tiempo esto se logró presionando la tecla F8, todo esto está cambiando con Windows 10 y su modo de reparación automática. Pero, ¿y si queremos el modo seguro?
Si aprieta la tecla F8 en el momento adecuado (o si tiene suerte al enviar spam a la tecla durante el arranque), Windows aún puede llevarlo a una pantalla que le permite acceder al entorno de recuperación. Desde allí, puede iniciar en Modo seguro (y hablaremos de ese entorno un poco más adelante. El problema es que algunos fabricantes de computadoras deshabilitan esta opción. E incluso en las PC que aún lo admiten, el inicio de Windows (y especialmente la transferencia entre el proceso de inicio normal y el inicio de Windows) va mucho más rápido ahora que apenas tiene tiempo para presionar la tecla.
La buena noticia es que el modo seguro es factible. El proceso está más oculto ahora.
Nota: Este artículo está escrito usando capturas de pantalla de Windows 10, pero las técnicas funcionan aproximadamente igual en Windows 8. Observaremos las diferencias donde ocurren.
Paso uno: acceda a herramientas avanzadas de solución de problemas en el entorno de recuperación
La mayoría de las formas de acceder al modo seguro implican ingresar primero al entorno de recuperación de Windows. El entorno de recuperación incluye varias opciones de solución de problemas, y el Modo seguro es una de ellas. La forma de llegar allí depende de si su PC puede iniciar Windows normalmente o no.
Si su PC puede iniciar Windows normalmente
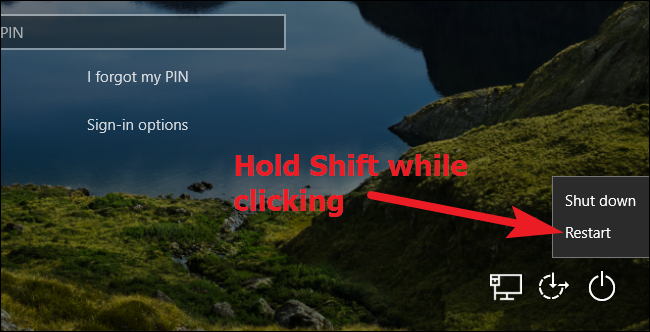
Si su PC puede acceder a la pantalla de inicio de sesión de Windows cuando lo inicia (o si puede iniciar sesión en Windows), la forma más fácil de acceder al entorno de recuperación es mantener presionada la tecla Shift mientras hace clic en Reiniciar (ya sea a la derecha en la pantalla de inicio de sesión). o desde el menú Inicio).
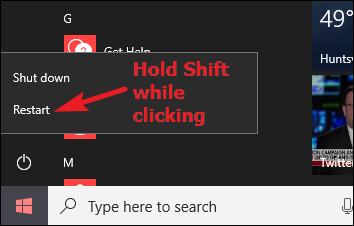
También puede acceder al entorno de recuperación a través de su aplicación Configuración. Presione Windows + I para abrir Configuración, luego haga clic en la opción «Actualización y seguridad».
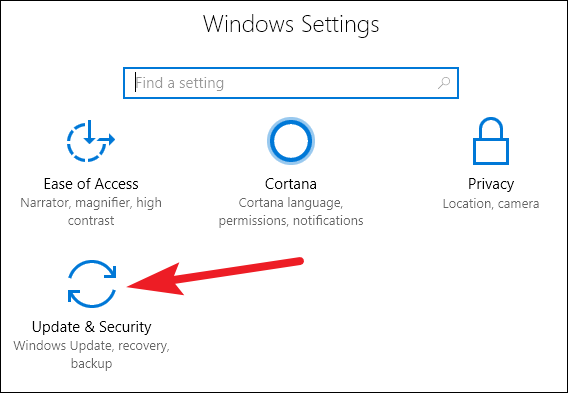
En el panel izquierdo, cambie a la pestaña «Recuperación». En el panel derecho, desplácese un poco hacia abajo y haga clic en el botón «Reiniciar ahora» en la sección «Inicio avanzado».
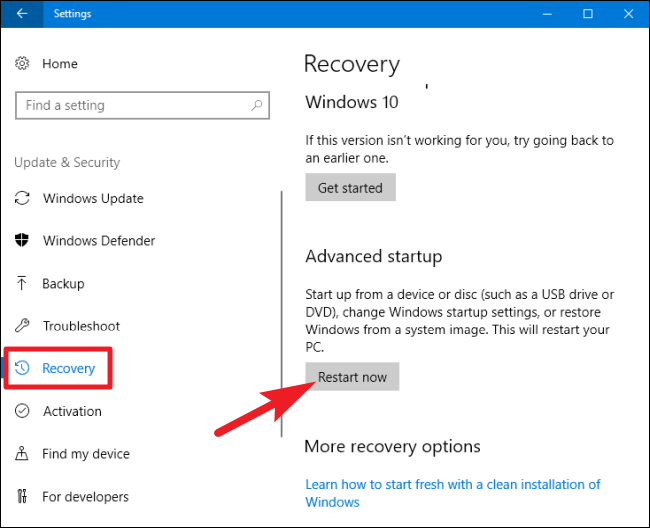
El uso de cualquiera de estos métodos (Shift + Restart o la aplicación Configuración) lo llevará al entorno de recuperación, del que hablaremos un poco más adelante en nuestra sección sobre el paso dos de este proceso.
Si su PC no puede iniciar Windows normalmente
Si su PC no inicia Windows normalmente dos veces seguidas, debería presentarle automáticamente una opción de «Recuperación» que le permite ver opciones de reparación avanzadas.
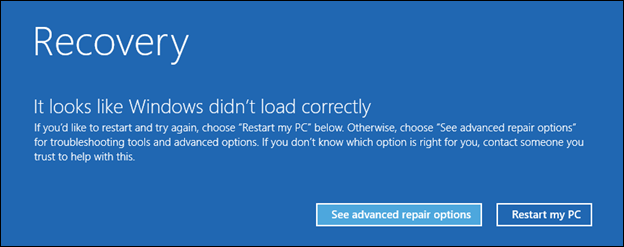
Nota: Estamos hablando aquí específicamente sobre si su PC puede encenderse y realizar con éxito su inicialización completa, pero no puede cargar Windows correctamente. Si su PC incluso tiene dificultades para llegar al punto en que se carga Windows, consulte nuestra guía sobre qué hacer cuando Windows no se inicia para obtener más ayuda.
Si su PC no le presenta esta pantalla, puede intentar arrancar su PC desde una unidad USB de recuperación. Es mejor que haya creado uno con anticipación, pero en caso de apuro, puede crear uno desde otra PC que ejecute la misma versión de Windows.
También es posible que pueda presionar la tecla F8 durante el inicio (pero antes de que Windows comience a intentar cargar) para acceder a estas pantallas. Algunos fabricantes de PC desactivan esta acción y, en algunos PC, el inicio es lo suficientemente rápido como para que sea difícil presionar la tecla en el momento adecuado. Pero no hay nada de malo en intentarlo.
Independientemente de cómo acceda al entorno de recuperación, tendrá acceso a herramientas avanzadas de solución de problemas para ayudarlo a recuperar una PC que no se inicia normalmente. El modo seguro está incluido en estas herramientas.
Paso dos: use herramientas avanzadas de solución de problemas para iniciar el modo seguro
Cuando acceda a las herramientas avanzadas de solución de problemas (ya sea usando el truco Shift + Reiniciar, sobrescribiendo la tecla F8 o usando una unidad de recuperación), llegará a una pantalla que le permitirá acceder a las herramientas de solución de problemas. Haga clic en el botón «Solucionar problemas» para continuar.
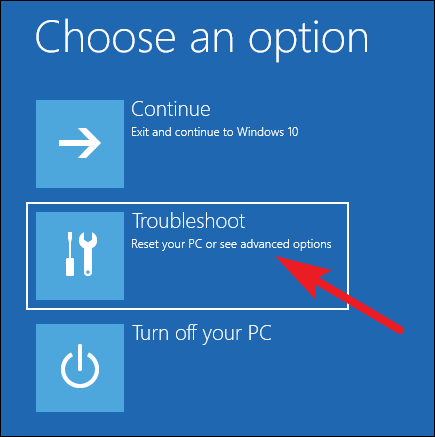
En la pantalla «Solución de problemas», haga clic en el botón «Opciones avanzadas».
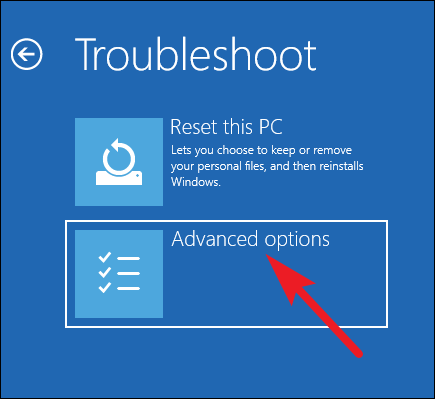
En la página «Opciones avanzadas», haga clic en la opción Configuración de inicio. En Windows 8, esta opción está etiquetada como «Configuración de inicio de Windows».
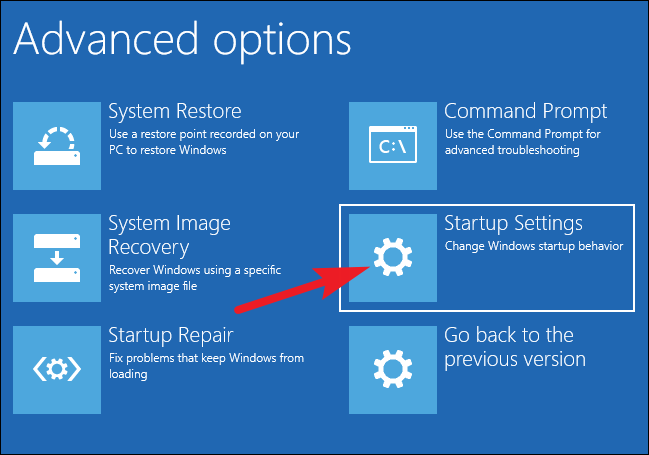
Y finalmente, ahora que ve lo que queremos decir con «oculto», presione el botón «Reiniciar».
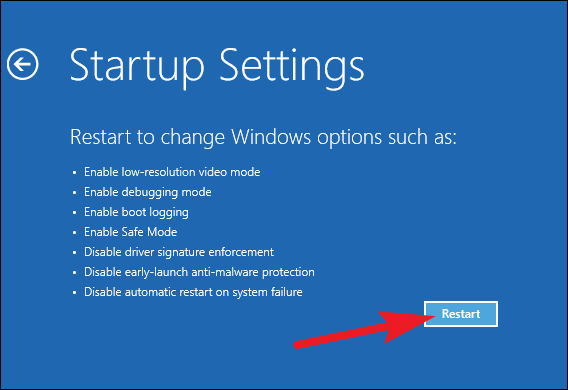
Verá una versión del conocido menú Opciones de arranque avanzadas. Presione el número correspondiente a la opción de inicio que desea utilizar (es decir, presione la tecla 4 para el modo seguro normal).
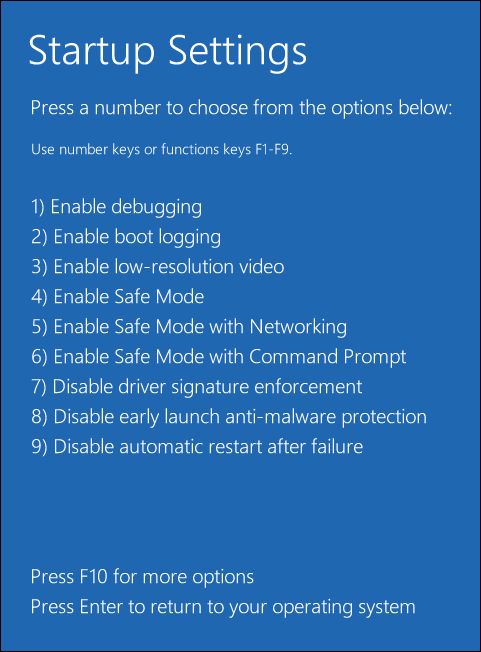
Tenga en cuenta que si está utilizando Windows 8, su PC se reiniciará primero, luego verá la misma pantalla de «Opciones de arranque avanzadas» a la que está acostumbrado en las versiones anteriores de Windows. Use las teclas de flecha para seleccionar la opción apropiada de Modo seguro y luego presione Entrar para iniciar en Modo seguro.
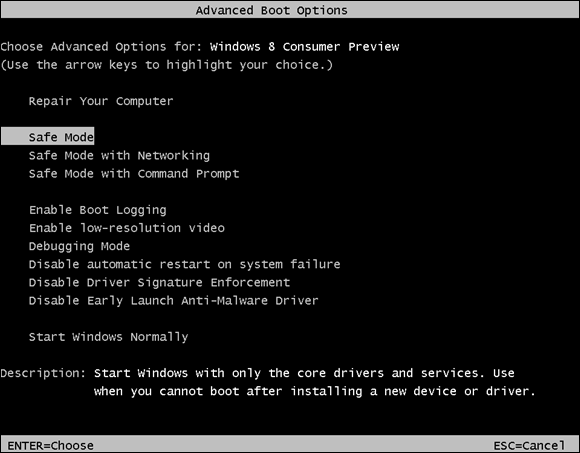
Sí, es una forma complicada de acceder al Modo seguro y estas opciones están mucho más ocultas que en el pasado. Pero, al menos, todavía están disponibles.
Opción alternativa: forzar a Windows a iniciarse en modo seguro hasta que le indique que no lo haga
A veces, soluciona un problema que requiere que inicie en Modo seguro varias veces. Pasar por todo el procedimiento que se acaba de describir se convierte en un verdadero dolor si tiene que hacerlo cada vez que reinicia su PC. Afortunadamente, hay una mejor manera.
La herramienta de configuración del sistema incorporada de Windows le permite habilitar una opción de «arranque seguro». Básicamente, esto obliga a Windows a arrancar en modo seguro cada vez que reinicia su PC. Para reiniciar Windows normalmente, debe volver a la Herramienta de configuración del sistema y deshabilitar la opción.

Incluso puede elegir el tipo de modo seguro en el que desea que Windows se inicie:
- Mínimo: Modo seguro normal
- Cáscara alternativa: Modo seguro usando solo el símbolo del sistema
- Reparación de Active Directory: Se usa solo para reparar un servidor de Active Directory
- La red: Modo seguro con soporte de red
Este método alternativo proporciona una excelente manera de arrancar en modo seguro repetidamente cuando lo necesita, pero también puede encontrarlo más rápido que arrancar en modo seguro usando uno de los métodos más convencionales que tenemos. una vez. Asegúrese de consultar nuestra guía completa sobre cómo forzar el inicio de Windows en modo seguro para obtener más información.