En VMware, generalmente puede crear una máquina virtual con un CD/DVD de arranque o un archivo de imagen ISO. Aunque VMware le permite conectar dispositivos USB al sistema operativo invitado, no permite iniciar e instalar un sistema operativo directamente desde una unidad USB.
No hay opciones para configurar en VMware para iniciar desde una unidad USB, pero eso no significa que no pueda usar una unidad USB para iniciar e instalar un sistema operativo en VMware.
Arranque desde una unidad USB en VMware
Nota: aunque lo estoy mostrando en VMware Workstation, el mismo procedimiento es aplicable incluso cuando usa VMware Player.
Dado que VMware no admite de forma nativa el arranque desde una unidad USB, vamos a utilizar un software gratuito llamado Administrador de arranque plop. Este software gratuito tiene soporte incorporado para que los controladores USB accedan directamente a los dispositivos USB sin la ayuda del BIOS. Esto le permite iniciar cualquier sistema operativo que haya instalado en la unidad USB.
Descargar Administrador de arranque Plop desde el sitio web oficial y extráigalo a la carpeta de su elección.
Ahora, conecte la unidad USB de arranque e inicie VMware. Antes de que podamos iniciar con la unidad USB, debemos iniciar en Plop Boot Manager. Abra el menú Archivo y seleccione la opción «Nueva máquina virtual».
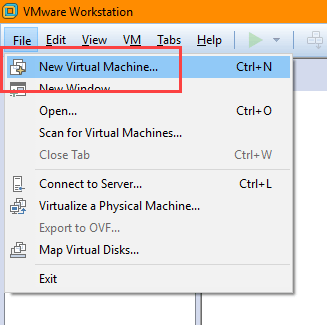
La acción anterior iniciará un Asistente para nueva máquina virtual. Seleccione la opción “Típica” y haga clic en el botón “Siguiente”.
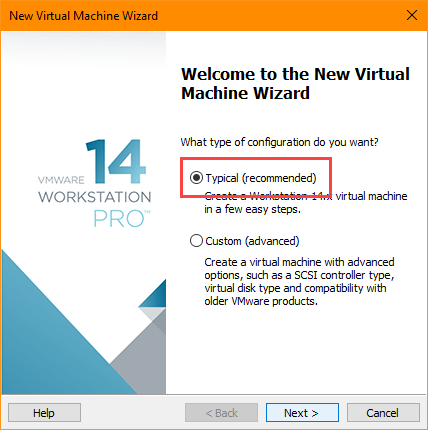
Seleccione la opción «Archivo de imagen de disco de instalación (ISO)» y haga clic en el botón «Examinar».
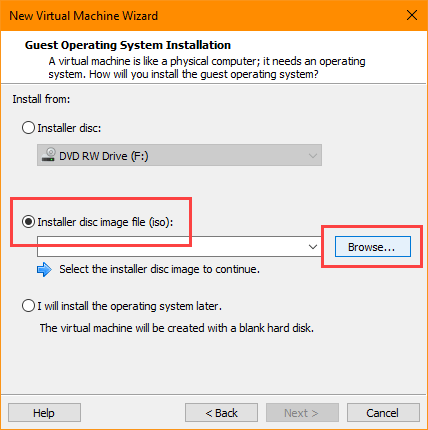
En la ventana de navegación, navegue hasta la carpeta Plot Boot Manager extraída, seleccione el archivo «.ISO» y haga clic en el botón «Abrir».
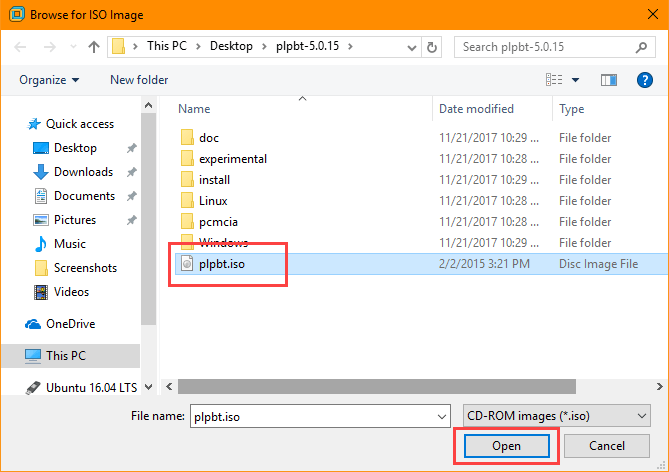
Haga clic en el botón «Siguiente» en la ventana principal.
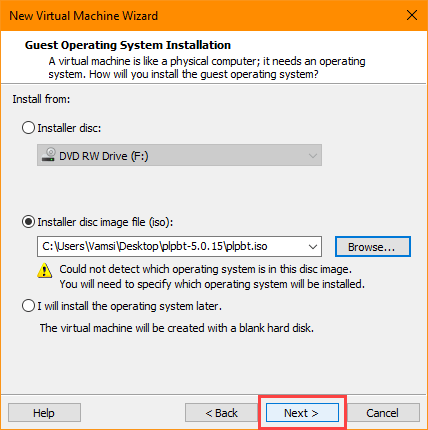
Seleccione el sistema operativo invitado como «Linux» y seleccione «Ubuntu» en el menú desplegable en la sección «Versión». Haga clic en el botón «Siguiente».
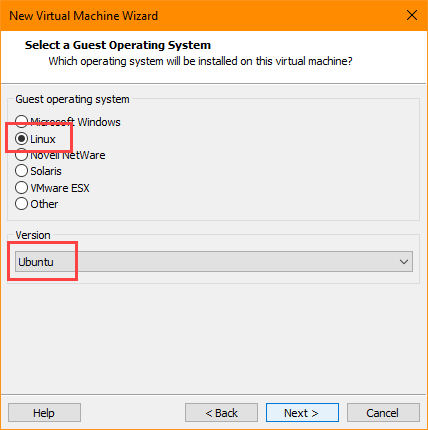
Asigne un nombre a la máquina virtual y haga clic en «Siguiente» para continuar.
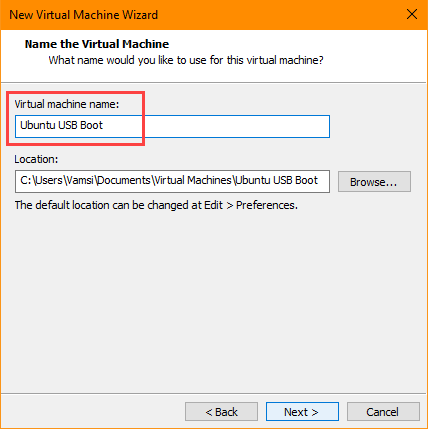
Según el sistema operativo que vaya a iniciar con la unidad USB, seleccione el tamaño de disco adecuado y haga clic en «Siguiente».
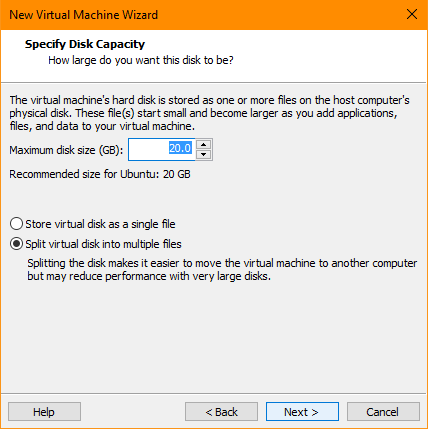
En esta ventana, haga clic en el botón «Personalizar hardware».
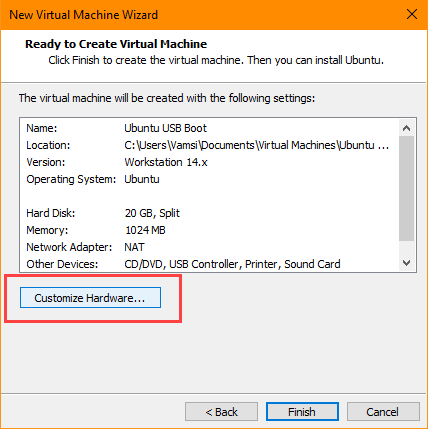
Seleccione «Controlador USB» en el panel izquierdo y asegúrese de que la opción «Conectar automáticamente nuevos dispositivos USB» esté marcada. Haga clic en el botón «Cerrar» para cerrar la ventana de personalización del hardware.
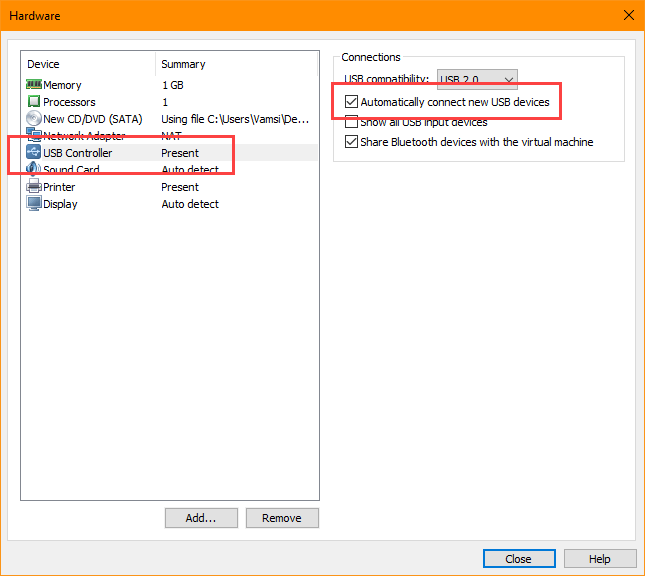
En la ventana principal, haga clic en «Finalizar» para completar el procedimiento.
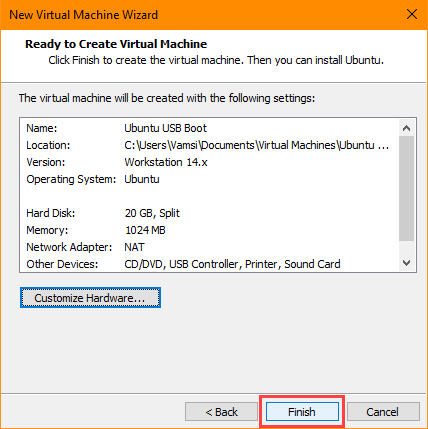
Para iniciar la máquina virtual, haga clic en la opción «Encender esta máquina virtual».
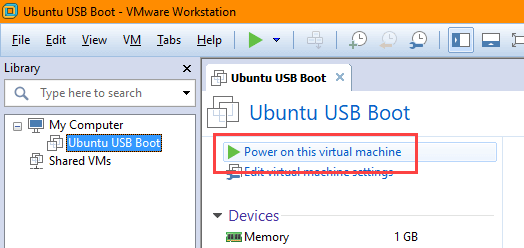
Una vez que la máquina virtual se haya iniciado, la unidad USB conectada debería conectarse automáticamente. De lo contrario, haga clic con el botón derecho en el ícono del Disco extraíble que aparece en la esquina inferior derecha y seleccione la opción «Conectar (Desconectar del host)».
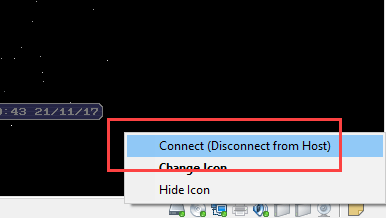
En la máquina virtual, use las teclas de flecha de su teclado para seleccionar «USB» de la lista de opciones y presione «Enter».
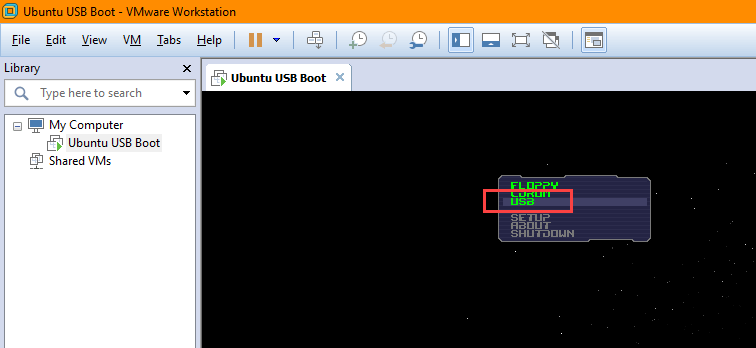
En unos segundos, se iniciará en la unidad USB. Desde allí puedes instalar o probar el sistema operativo según tus necesidades.
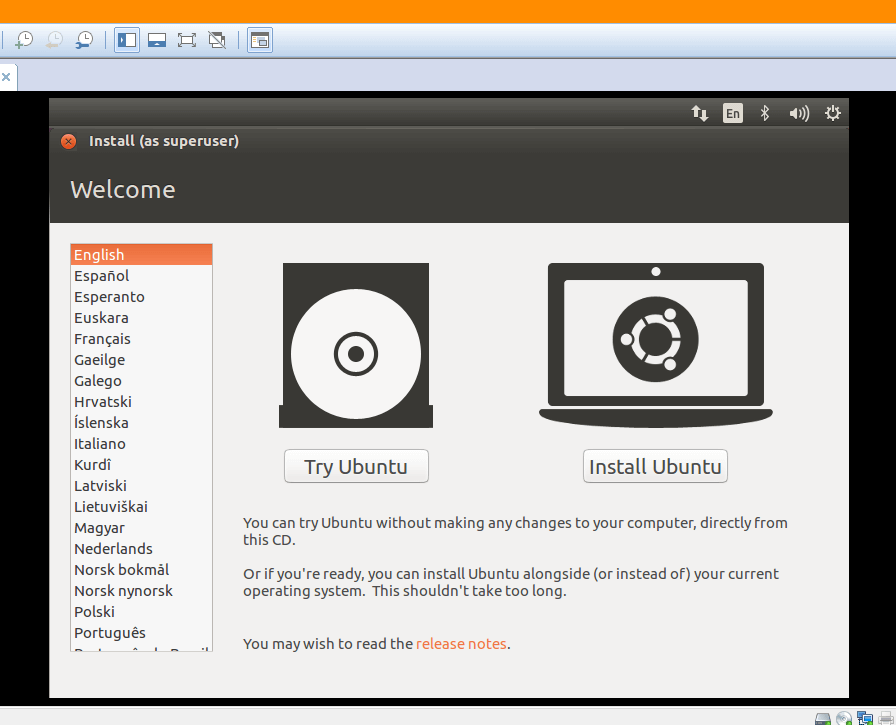
Comente a continuación compartiendo sus pensamientos y experiencias con respecto al uso del método anterior para arrancar desde una unidad USB en VMware.
