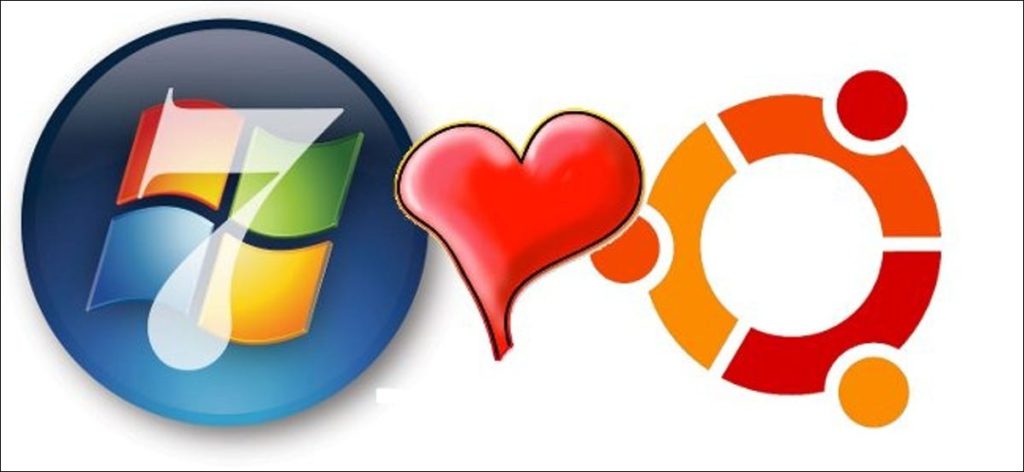¿Busca armonía entre Windows 7 y Ubuntu en su configuración de arranque dual? Aquí hay algunas formas de hacer que la tensa situación del sistema operativo sea un poco más unificada y más copacífica.
Fondo
Cuando cubrimos Cómo elegir un esquema de partición para su PC con Linux, notamos que algunas personas se preguntaban cómo usar una tercera partición entre Linux y Windows para que actúe como una partición de almacenamiento.
Por qué es difícil
Como han señalado algunos revisores, no puede usar una partición con formato NTFS para / home en Linux. Esto se debe a que NTFS no conserva todas las propiedades y permisos que usa Linux, y Windows ni siquiera lee los sistemas de archivos de Linux. Puede ver esto fácilmente si ve una carpeta oculta en Windows desde Linux, o un archivo que Linux considera oculto en Windows. Lo que funciona para uno no funciona para el otro. Además, no hay una forma increíblemente limpia de mover la carpeta Usuarios en Windows sin estropear las cosas. Esta es la razón por la que muchas personas con máquinas más agradables terminan usando software de virtualización; es más fácil que obligar a los dos a cooperar uno al lado del otro.

Imagen de cellguru.co.cc, presunto uso justo
Una solución
No hay forma de ejecutar su directorio / home desde una partición FAT32 o NTFS, por lo que sus archivos de configuración y scripts deberán permanecer allí. Lo que puede hacer es redirigir otras carpetas de uso común como Documentos, Descargas, Música, etc. a otra partición, legible por Windows. Luego, puede agregar estas carpetas a sus bibliotecas de Windows 7 y marcarlas como la ubicación predeterminada para guardar.
Ésta no es una solución adecuada. Sus archivos de configuración relacionados con el programa y otras configuraciones relacionadas con el usuario no estarán en el mismo lugar para esta configuración. Si necesita reinstalar cualquiera de los sistemas operativos, deberá realizar una copia de seguridad separada de la configuración de usuario. Dicho esto, sin embargo, la mayoría de las personas solo están realmente preocupadas por sus documentos, música, videos, etc. Esto soluciona este problema al señalar ambos sistemas operativos para que los busquen en el mismo lugar.
Linux ha recorrido un largo camino cuando se trata de leer y escribir NTFS, y dado que es mucho mejor que FAT32 y más difícil de configurar con esta configuración, eso es lo que cubriremos en esta guía.
Esquema de partición
Para que esto funcione, debe configurar su disco duro de la misma manera:
- Tu partición de Windows
- Tu partición de Linux
- Una partición grande (¡o un segundo disco duro!) Para almacenar sus archivos
- Una pequeña partición de intercambio
Para mayor comodidad, cuando formatee su partición de almacenamiento a NTFS, agregue una etiqueta fácilmente reconocible. Será más fácil encontrar una unidad llamada «almacenamiento» o «medio» que contando los números de partición.
Tenga en cuenta que esta vez no tenemos una partición / home separada. Dado que la gran mayoría de sus archivos importantes / grandes estarán en una partición separada, esto elimina la necesidad de hacerlo. Puede usar una partición / home separada para facilitar la copia de seguridad en el lado de Linux, tenga en cuenta que no puede exceder las cuatro particiones primarias por disco.
Actualización: puede usar más de cuatro particiones primarias si usa GPT en lugar de MBR.
Monte automáticamente su partición de almacenamiento (Linux)
Dado que estamos usando NTFS, es una buena idea decirle específicamente a su sistema que monte su partición de almacenamiento o disco en la misma ubicación en cada arranque. Para hacer esto, editaremos el archivo de sistema / etc / fstab, que es la tabla del sistema de archivos utilizada por Linux, pero primero tenemos que hacer algunos preparativos. Abre la terminal y si eso te pone nervioso, respira hondo y relájate. Todo estará bien.
Trabajo de preparación
Necesitamos instalar ntfs-3g, el controlador que usará Linux para leer y escribir en NTFS. Si ya lo tiene instalado, se lo dirá, así que no se preocupe.
sudo apt-get install ntfs-3g
Si ve «ntfs-3g ya es la versión más reciente», entonces ya lo ha instalado; de lo contrario, verá que funciona, así que espere a que termine su trabajo. A continuación, creemos el directorio donde se montará su partición. Si quieres que el lector aparezca por defecto en el menú «Lugares», utilizarás:
sudo mkdir / media / storage
Si no desea que aparezca en «Direcciones» y desea acceder a él manualmente por algún motivo, puede usarlo en su lugar:
sudo mkdir / mnt / almacenamiento
Esto creará un directorio de «almacenamiento» en / media. Puede cambiar esto a otra cosa si lo desea, pero asegúrese de que no haya espacios. Los huecos crearán un problema cuando lo configuremos para que se monte automáticamente en los siguientes pasos.
fstab
Ahora es el momento de editar el archivo fstab. En primer lugar, crearemos una copia de seguridad, en caso de que suceda algo.
sudo cp / etc / fstab /etc/fstab.backup
Le pedirá su contraseña, así que adelante e ingrésela. Si por alguna razón necesita restaurar la copia de seguridad en el futuro, siga estos pasos:
sudo cp /etc/fstab.backup / etc / fstab
A continuación, debe averiguar cuál es el UUID de su partición de almacenamiento. El UUID significa «Identificador único universal» y actúa como un número de serie apropiado que no cambiará hasta que se reformatee la partición. Ejecute el siguiente comando:
sudo blkid
Ingrese su contraseña y verá una salida similar a esta:
/ dev / sda1: UUID = ”23A87DBF64597DF1 ″ TYPE =” ntfs ”
/ dev / sda2: UUID = ”2479675e-2898-48c7-849f-132bb6d8f150 ″ TYPE =” ext4 ″
/ dev / sda5: UUID = ”66E53AEC54455DB2 ″ LABEL =” almacenamiento ”TYPE =” ntfs ”
/ dev / sda6: UUID = ”05bbf608-87fa-4473-9774-cf4b2602d8d6 ″ TYPE =” swap ”
Encuentre la fila que tiene la etiqueta correcta para su partición de almacenamiento (eso lo hace más fácil, ¿no?) Y copie el UUID.
gedit admin: /// etc / fstab
Verá gedit abierto, así:
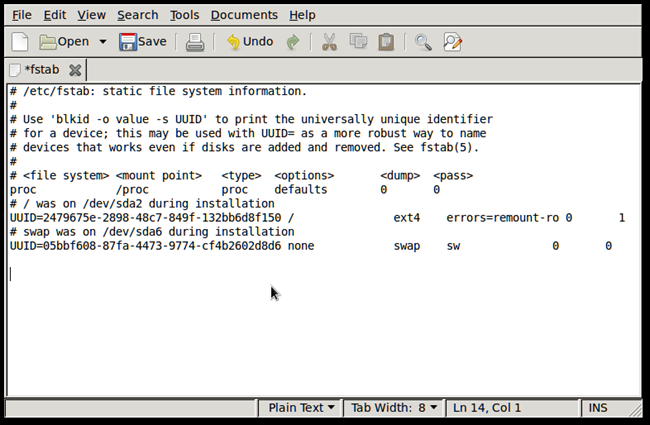
Es posible que vea un tema más feo de lo habitual en gedit, pero no se preocupe. Agregue las siguientes líneas al final de fstab, reemplazando su propio UUID en lugar del mío:
# medio de almacenamiento
UUID = 66E53AEC54455DB2 / media / storage / ntfs-3g auto, usuario, rw 0 0
La primera línea es un comentario, indicado por la etiqueta de almohadilla inicial. La siguiente línea le dice a fstab que busque la partición con el UUID especificado, la monte en / media / storage / y use el controlador ntfs-3g. Además, se asegura de que se monte automáticamente al arrancar, lo hace accesible para los usuarios (no solo el root), otorga privilegios de lectura y escritura y omite las verificaciones del sistema de archivos (probablemente querrá usar Windows para hacerlo). Finalmente, verifique y verifique dos veces para asegurarse de que no haya tocado nada más y que el UUID sea correcto.
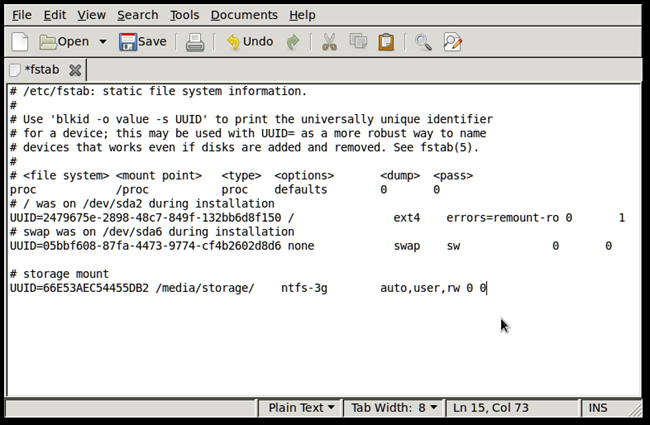
Cuando esté listo, haga clic en Guardar y luego reinicie. No omita el reinicio, ya que es necesario para el siguiente paso y para asegurarse de que todo funciona.
Debería poder arrancar en Ubuntu como si nada hubiera pasado, pero notará que ahora tiene «almacenamiento» (o como sea que lo llame) en el menú Lugares. Si no es así, verifique que obtuvo fstab correctamente. Consulte más arriba para restaurar fstab desde su copia de seguridad, si es necesario.
Configure sus subcarpetas (Linux)
Abra la terminal e ingrese el siguiente comando:
gedit .config / user-dirs.dirs
Este es el archivo en el que se definen sus carpetas «especiales» en su directorio personal.
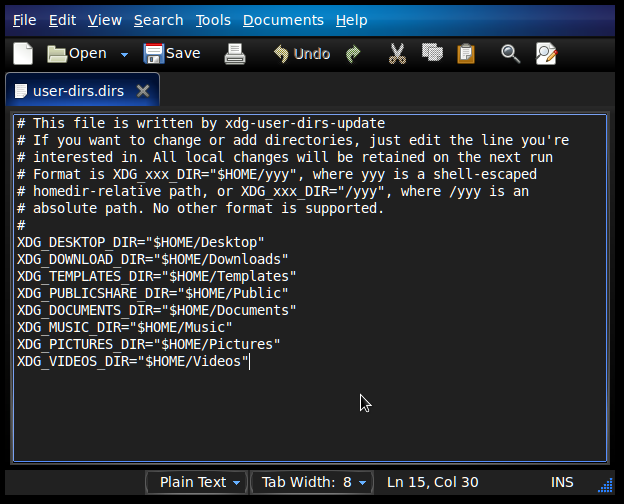
Puedes cambiar esto como quieras. En lugar de ver «$ HOME / Downloads», colocaría una ubicación de carpeta absoluta, como «/ media / storage / Downloads». Continúe y cree estas carpetas, o las carpetas que desee llamarlas, y proporcione la ruta para cada una. Así es como debería verse la edición completa:
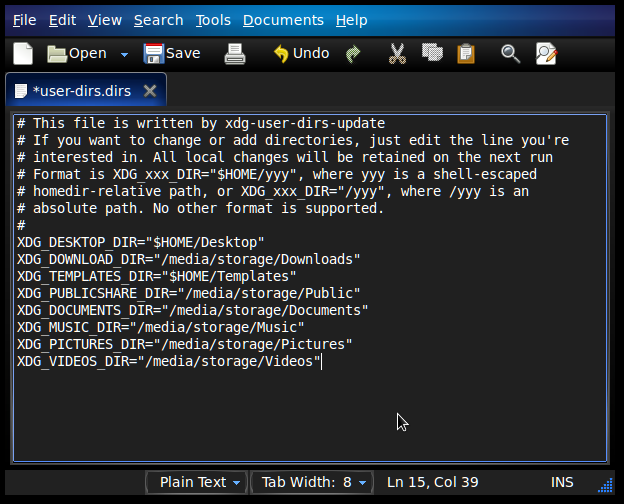
Haga clic en Guardar y hemos completado el nodo de configuración. Es posible que deba reiniciar para que estos cambios surtan efecto, pero puede iniciar Windows para completar el proceso en la siguiente sección.
Básicamente, ahora, cuando navega y coloca archivos en su carpeta «Descargas», en realidad irán a la carpeta «Descargas» en su unidad de almacenamiento. Todo lo que esté en su carpeta de inicio permanecerá en / home / yourusername /, no en su unidad de almacenamiento. Algunas de las carpetas, como «Escritorio» y «Plantillas», probablemente tampoco se beneficiarán de este tratamiento. Las plantillas rara vez se utilizan, el escritorio suele estar abarrotado de accesos directos y cosas por el estilo, y lamentablemente el escritorio de Windows no se redirige con elegancia.
Configure sus subcarpetas (Windows)
Inicie Windows y verá que hay otra partición llamada «almacenamiento» en «Mi PC». Windows 7 tiene incorporada la maravillosa función de bibliotecas, así que eche un vistazo a nuestro artículo «Comprender la función de bibliotecas en Windows 7» y verá instrucciones paso a paso sobre cómo agregar sus nuevas carpetas de almacenamiento a sus bibliotecas. .
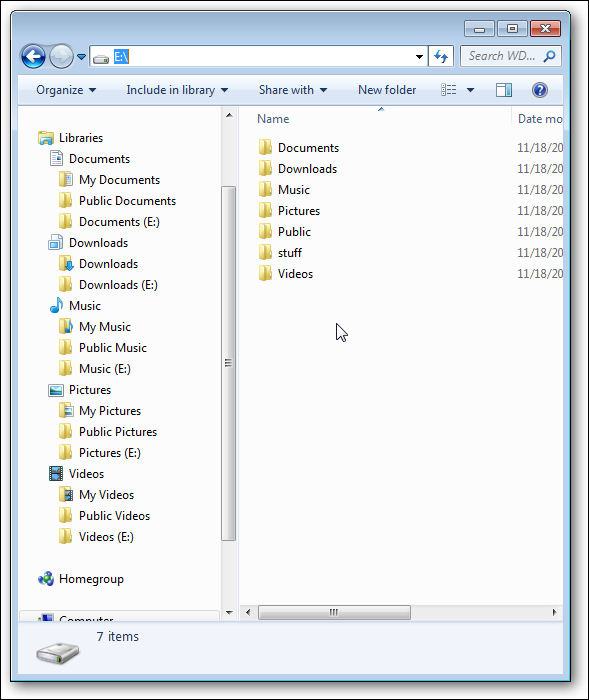
Como puede ver, las carpetas de mi unidad de almacenamiento son parte de mis bibliotecas. La letra de mi unidad de almacenamiento es E: porque mi recurso compartido de red está en D:. Consulte también nuestro artículo «Cambiar la carpeta de respaldo predeterminada para las bibliotecas de Windows 7 …» para que cuando pegue elementos en sus bibliotecas, también se guarden automáticamente en sus nuevas carpetas de almacenamiento.
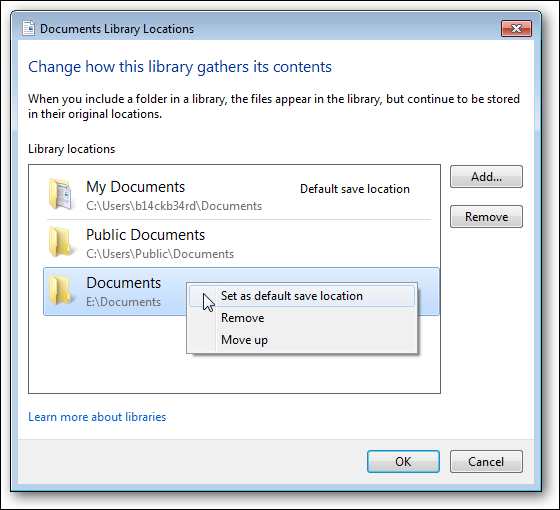
Lo último que tendrá que cambiar es el directorio «Descargas» predeterminado en su (s) navegador (s) web favorito, que puede apuntar a su biblioteca «Descargas». ¡Terminado!
También vale la pena mencionar que si tiene algunos conocimientos técnicos, incluso puede hacer esto con una unidad compartida remota en su red, aunque puede ser demasiado lento para el uso real. Una mejor idea es convertir su partición de almacenamiento en una unidad compartida a la que puedan acceder otras computadoras de su red.
Si bien no existe una solución perfecta para el problema de una unidad compartida unificada para arrancadores duales, este diseño funciona con bastante elegancia. A la mayoría de las personas les importa principalmente que se pueda acceder muy fácilmente a sus archivos, documentos y archivos multimedia descargados sin importar qué sistema operativo estén usando, y encontrará que este esquema lo hace bastante bien. Si tiene algún consejo, o tal vez una mejor configuración, ¡no dude en compartirlo!