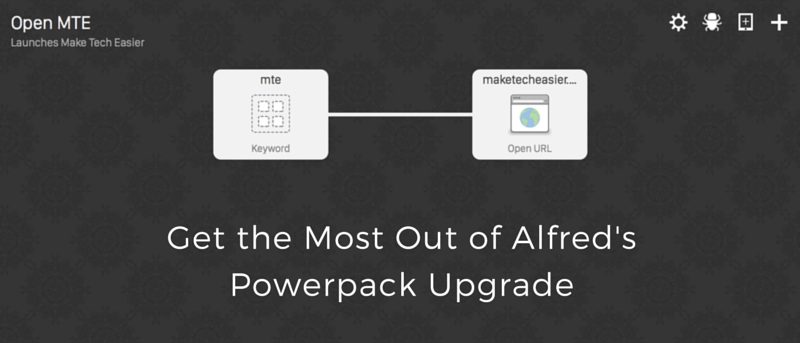Alfredo es un lanzador de teclado para Mac, muy parecido a Spotlight pero con potentes funciones que Spotlight ni siquiera puede soñar. Es realmente simple. Usas una combinación de teclado para abrir el lanzador («Opt + Cmd» para mí), escribes lo que quieras, Alfred muestra las mejores opciones, presionas Enter y listo. Al igual que Spotlight, Alfred puede hacer cosas como iniciar aplicaciones y abrir documentos, pero si compre el paquete de energía de £ 25 (alrededor de $ 26), obtienes acceso a muchas cosas increíbles. Lo mejor de lo cual es la capacidad de crear flujos de trabajo personalizados. Hay toda una comunidad creando flujos de trabajo para todo tipo de cosas y he resaltado lo mejor en una publicación anterior.
Pero hoy estamos hablando del otro lado de la actualización de Powerpack. La parte que le permitirá administrar sus archivos sin siquiera abrir el Finder le brindará un poderoso portapapeles, una utilidad de fragmentos y mucho más. Vamos a por ello.
1. Use acciones para mover, copiar y administrar archivos rápidamente
Finder de OS X es bueno para organizar archivos y carpetas en una estructura simple. ¿Pero sabes qué es aún mejor? Omitir el Finder por completo para administrar archivos. Sí, es como usar la línea de comando pero con una GUI. El menú Acciones aparece usando un atajo personalizado (lo mantuve en «Opt + Cmd + V). Simplemente seleccione algunos archivos y use el atajo de teclado para abrir el menú Acciones.
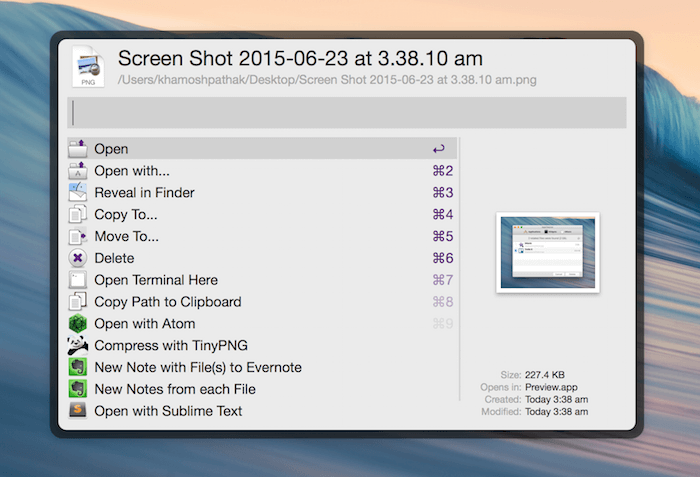
Ahora simplemente elija una de las opciones: copiar a, mover a, eliminar, etc. Si tiene instalados flujos de trabajo específicos de Evernote o Sublime Text, estas opciones también aparecerán aquí.
2. Cree sus propios flujos de trabajo
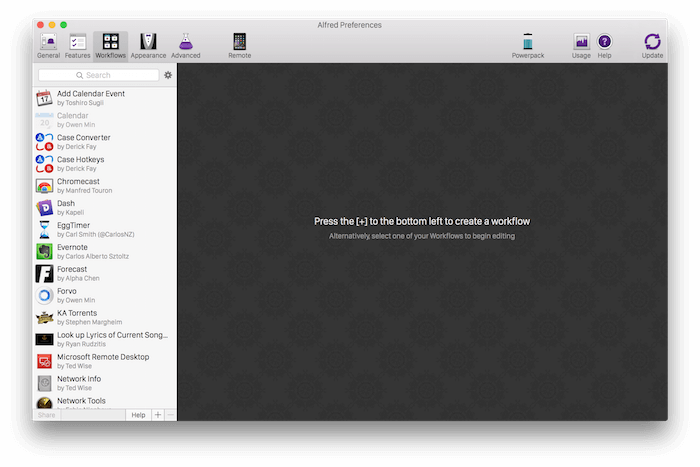
Los flujos de trabajo de Alfred pueden ser desde simples hasta inmensamente complicados. Vaya a «Preferencias de Alfred» después de hacer clic en el ícono de Alfred en la barra de menú, elija «Flujos de trabajo» y haga clic en el botón «+» en la esquina inferior izquierda. Para comenzar, Alfred ya tiene algunos ejemplos y plantillas disponibles para usted. Los ejemplos van desde encontrar una canción y reproducirla hasta iniciar URL, archivos o aplicaciones específicas. Explorar estos flujos de trabajo de ejemplo le dará una idea de lo que es posible con los flujos de trabajo de Alfred.
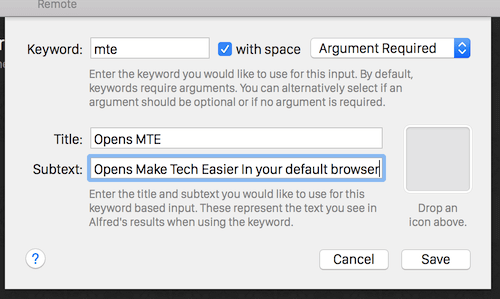
Una vez que tenga una idea para crear un flujo de trabajo, para automatizar algunas tareas que normalmente hace, seleccione «Flujo de trabajo en blanco» de la lista. Ahora, haga clic en el icono «+». Verá una lista de acciones con subacciones. Tiene «Disparadores», «Entradas», «Acciones» y «Salidas».
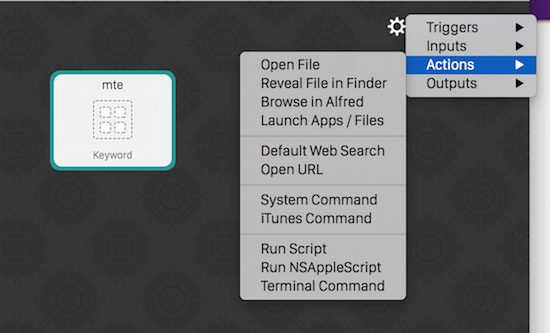
Si desea iniciar el flujo de trabajo con un acceso directo, use la opción «Tecla de acceso rápido» en «Activar» o elija la opción «Palabra clave» en «Entradas» para usar la opción de palabra clave. Luego, desde «Acción», puede seleccionar lo que desea que haga el activador. Tiene opciones básicas como iniciar archivos, abrir una URL y más. En nuestro ejemplo, elegiré «Abrir URL».
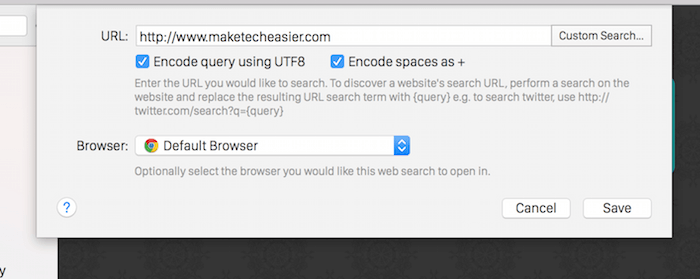
Y luego pegaré la URL de MakeTechEasier. Ahora solo necesito conectar la primera caja con la segunda, y listo. Puedo hablar de Alfred, escriba mte, presione Entrar y Experto Geekse abre en Chrome. Si le gustan los métodos abreviados de teclado, puede optar por darle a este flujo de trabajo una tecla de acceso directo en su lugar.
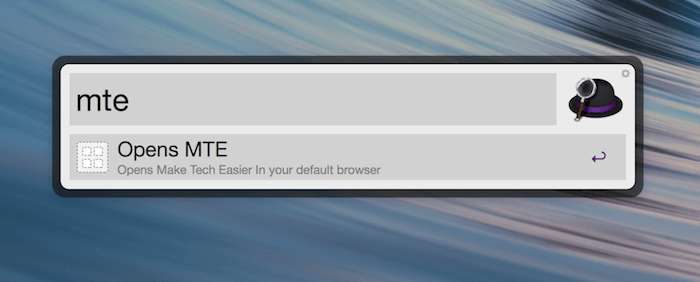
Por supuesto, hay mucho más que Alfred puede hacer. Pero este pequeño ejemplo es solo para mostrar que es fácil de hacer una vez que ingresas. Es genial usar flujos de trabajo increíbles creados por la comunidad, pero a veces solo necesitas un toque personal como un atajo para abrir todos tus sitios favoritos por la mañana o para abrir todos los archivos relacionados con un proyecto en el que está trabajando para que no tenga que perder el tiempo buscándolos todos. Dedique un par de minutos a jugar y le garantizo que a la larga terminará ahorrando mucho tiempo.
Para una mirada más profunda a la creación de flujos de trabajo, echa un vistazo al artículo de Tuts+ y La propia guía de Alfred.
3. Gestión del historial del portapapeles
Alfred Powerpack viene con una poderosa utilidad de administración de portapapeles. Cuando presione el acceso directo (Cmd + Opt + C para mí), aparecerá la utilidad del portapapeles. Mostrará una lista de todas las cosas que has copiado. Es fácil buscar a través de ellos, y al hacer clic en una entrada anterior, se devolverá instantáneamente al portapapeles. Desde «Preferencias de Alfred» también puede agregar fragmentos que están disponibles instantáneamente desde la herramienta de historial del portapapeles.
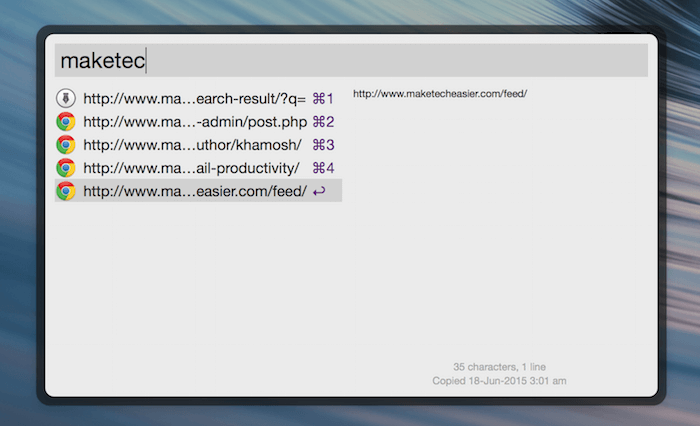
Todos sabemos lo útiles que pueden ser los fragmentos cuando ingresa información repetitiva. Ahora solo tome cosas como su dirección y plantillas de correo electrónico y guárdelas como fragmentos.
4. Controlar iTunes usando el Mini Player
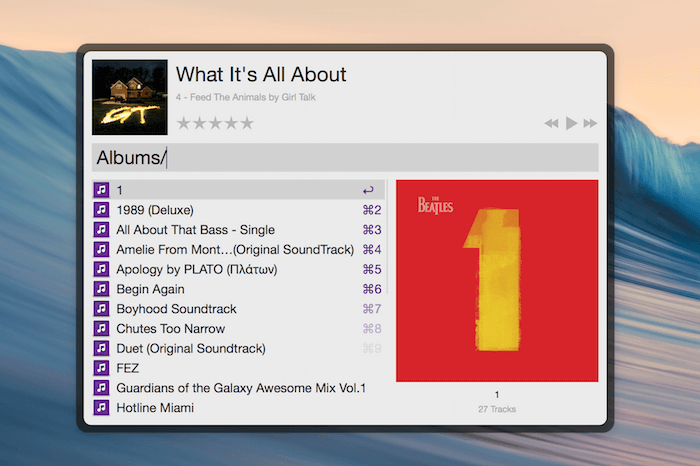
iTunes es una aplicación gigante, pero usar iTunes Mini Player (que puede abrir ingresando la misma palabra clave en Alfred) lo hace mucho más fácil. En lugar de tropezar con algún menú en el que no hizo clic, el Mini reproductor le brinda acceso a todos sus álbumes, artistas y listas de reproducción. Y como Alfred es una utilidad de palabras clave, puede buscar cualquier canción y comenzar a reproducirla.
5. Use Alfred Remote para iPhone y iPad como centro de comando
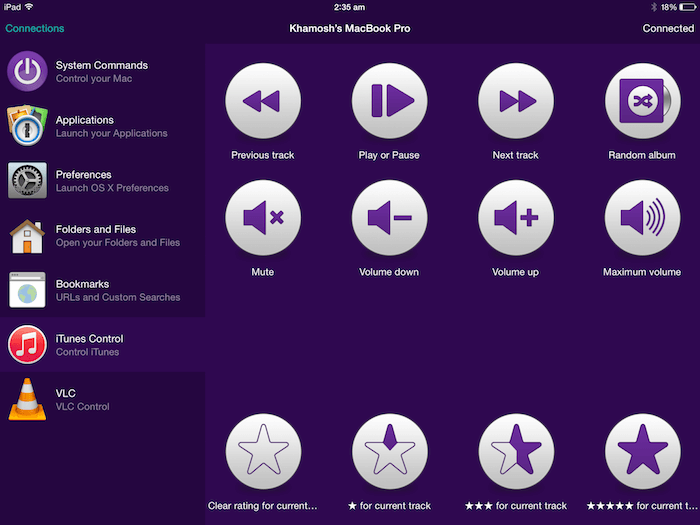
Alfredo también tiene aplicación de control remoto para iOS ($4.99). Si bien puede usarlo con la versión gratuita, es realmente útil cuando tiene acceso a flujos de trabajo potentes. Lo que esto significa es que puedes convertir tu iPad en un centro de comando. Puede tener flujos de trabajo personalizados para iniciar aplicaciones específicas o realizar un conjunto de acciones en su iPad que está acoplado justo al lado de su Mac. Uso de flujos de trabajo creados por la comunidad específicos para la aplicación remota, puede controlar la reproducción de aplicaciones como VLC o Spotify o incluso su presentación de Keynote directamente desde su iPhone. Pero, por supuesto, el control remoto Alfred es simplemente un complemento que solo será útil para los usuarios más prolíficos de Alfred.
¿Creaste un flujo de trabajo súper útil y que ahorra tiempo? Comparte con nosotros en los comentarios a continuación.