Dropbox es una aplicación de copia de seguridad y sincronización de archivos. Los archivos en la carpeta «Mi Dropbox» se sincronizan con la nube y luego se puede acceder a ellos desde una amplia gama de dispositivos, incluidos iPhone y Android. Lo que inicialmente me atrajo de Dropbox fue el hecho de que era una de las pocas aplicaciones de sincronización de archivos que funcionaba perfectamente en Ubuntu. Habiendo usado Dropbox en Ubuntu, Windows XP, Windows 7 y Mac OSX durante varios años, me di cuenta de que encasillar a Dropbox como un mero servicio de sincronización de archivos o copia de seguridad no le hace justicia. En una serie de artículos, espero mostrarte cómo aprovechar Dropbox al máximo.
En este primer artículo, explicaré los aspectos básicos de la instalación de Dropbox y el uso de sus funciones más comunes. En el próximo artículo, describiré algunos de los usos más exclusivos de Dropbox.
1. Instalación
Primera visita www.dropbox.com y descarga el cliente de Dropbox. Después de instalar y crear una cuenta, tendrá la opción de mantener la ubicación de la carpeta de Dropbox como predeterminada o moverla a otro lugar. En este punto, si desea convertir toda su carpeta «Mis documentos» en su carpeta «Mi Dropbox», tiene esa opción. Personalmente, prefiero mantenerlo como una carpeta separada en mi carpeta «Usuarios».
![]()
2. Aumente su límite de Dropbox GRATIS
Si bien los 2 GB que proporciona Dropbox de forma gratuita son adecuados para documentos, una vez que decidas comenzar a sincronizar fotos o música, pronto necesitarás más espacio. Si está dispuesto a pagar, puede actualizar a 50 GB por $ 9.99 / mes o 100 GB por $ 19.99 / mes. Sin embargo, con una pequeña cantidad de trabajo, también es posible aumentar su asignación de espacio libre en 8,2 GB hasta un total de 10,2 GB.
Lo primero que debe hacer es hacer clic en el enlace «Cómo empezar» en su página de inicio de Dropbox. Inmediatamente después de que se complete el tutorial, notará que se agregaron 250 MB a su límite total.
Para obtener el resto del espacio de bonificación, Dropbox requiere que recomiendes un cierto número de personas a su servicio. Para hacer esto, haga clic en el enlace «Obtener espacio adicional gratis» en la página de inicio de Dropbox y será redirigido a su página de referencia. Desde aquí, puede enviar el enlace de referencia a sus amigos usando sus direcciones de correo electrónico o puede copiar su enlace de referencia y atraer a otros para que se registren en Dropbox usando su enlace de referencia (al registrarse usando su enlace de referencia, esos nuevos usuarios también obtenga espacio adicional gratis).
![]()
Cada referencia le otorga 250 MB de espacio de almacenamiento adicional, por lo que necesitará un total de 32 referencias para que alcance los 8 GB.
3. Copia de seguridad
Si bien Dropbox tiene sólidas funciones de sincronización, también es útil como una herramienta de respaldo simple. Simplemente coloque todos los datos que desea respaldar en su carpeta «Mi Dropbox» y no importa lo que suceda con su almacenamiento físico, sus datos permanecerán seguros en la nube. La opción «recuperar» es lo que distingue a Dropbox como un servicio de copia de seguridad.
En el sitio web, si navega a cualquier carpeta, se encontrará con la siguiente interfaz:
![]()
Al hacer clic en el botón «Mostrar archivos eliminados», se muestran, en gris, una serie de elementos eliminados previamente.
![]()
Desde aquí puede seleccionar cualquier carpeta o archivo y eliminarlo permanentemente o «recuperar» el elemento.
![]()
También es posible iniciar la función «recuperar» directamente desde cualquier carpeta dentro de su carpeta «Mi Dropbox» haciendo clic derecho, seleccionando «Dropbox» -> «Mostrar archivos eliminados…».
![]()
Si tiene una cuenta gratuita, esta función está limitada a los últimos 30 días, por lo que un archivo que tenga más de 30 días se borrará de forma permanente. Si compra una cuenta «Pro» (es decir, 50 GB o 100 GB), puede «recuperar» los archivos para siempre.
Además, para poder restaurar archivos eliminados, es posible volver a versiones anteriores de cualquier archivo seleccionando un archivo y haciendo clic en «versiones anteriores».
![]()
En la página siguiente, puede seleccionar la versión a la que le gustaría volver.
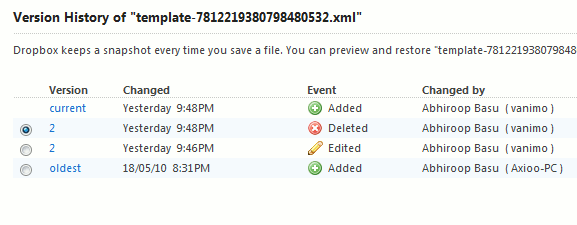
4. Carpeta de fotos
Después de instalar Dropbox, la carpeta «Mi Dropbox» contiene una carpeta «Fotos» de forma predeterminada.
![]()
Si coloca una foto o una carpeta llena de fotos en esta carpeta y luego explora la carpeta en Dropbox, tiene la capacidad de ver las fotos en una vista de galería.
![]()
![]()
Desde aquí, incluso tiene la posibilidad de compartir esta galería en particular con cualquier persona (incluso si no posee una cuenta de Dropbox). Simplemente envíeles el enlace resaltado.
Solo recuerde, el modo de galería solo funciona si la carpeta original se llama «Fotos» (por ejemplo, «imágenes» no funciona).
5. Sincroniza cualquier carpeta con Dropbox
Actualmente, la única forma de sincronizar datos en Dropbox es colocarlos físicamente en la carpeta «Mi Dropbox». Afortunadamente, hay una solución fácil para este problema.
En Windows 7/Vista/XP descargar el programa Extensión de shell de enlace. Una vez que haya instalado el programa, MOVER (no copiar) la carpeta que desea sincronizar con Dropbox a su carpeta «Mi Dropbox». Luego haga clic con el botón derecho en la carpeta y seleccione «Elegir fuente de enlace».
![]()
Después de haber «seleccionado» la carpeta, navegue hasta la carpeta donde se encontraba originalmente esta carpeta en particular y seleccione «Soltar como… -> Cruce».
![]()
Esto garantizará que, aunque la carpeta original resida realmente en la carpeta «Mi Dropbox», puede continuar interactuando con la carpeta como si estuviera en su ubicación original. Es imprescindible que coloques tu carpeta original dentro de Dropbox. Si, en cambio, crea la unión dentro de Dropbox y deja la carpeta en su ubicación original, los cambios dentro de la carpeta no se sincronizarán hasta que reinicie Dropbox (este es un error con los puntos de unión de Windows).
En mi próximo artículo demostraré algunos de los usos más avanzados de Dropbox.
