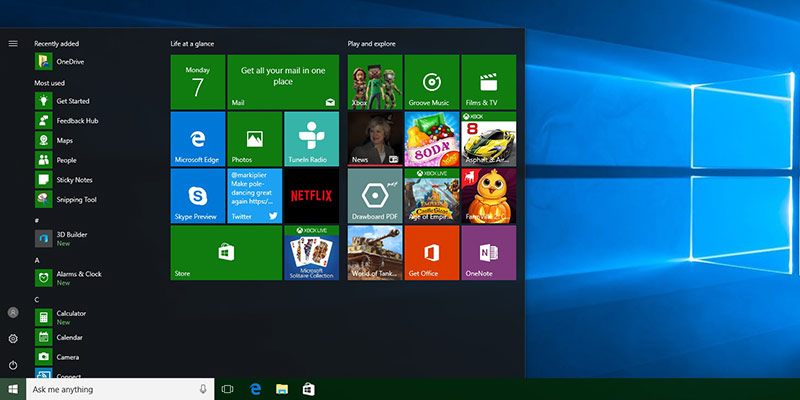Hay muchas cosas que se mejoran en Windows 10, y las opciones de Personalización son una de ellas. Por ejemplo, puede configurar sus propios fondos de pantalla de bloqueo, puede cambiar entre los modos claro y oscuro, puede configurar el color de acento para el menú Inicio, la barra de tareas, la barra de título, etc.
En Windows 10, cada vez que intenta establecer un color de acento, ese color se aplica automáticamente a la barra de tareas, el menú Inicio y el Centro de actividades. No hay opciones en la aplicación Configuración para configurar los colores de cada elemento individualmente. Sin embargo, si solo desea aplicar el color de acento a la barra de tareas, puede hacerlo con una simple edición del registro. Así es cómo.
Nota: Antes de hacer nada, asegúrese de tener una buena copia de seguridad de su Registro de Windows. Le da un respaldo si estropeó el registro.
Aplicar color de acento solo a la barra de tareas en Windows 10
Antes de aplicar el color de acento solo a la barra de tareas, primero debe habilitar y configurar el color de acento. Para hacer eso, haga clic derecho en la barra de tareas y luego seleccione la opción «Configuración».
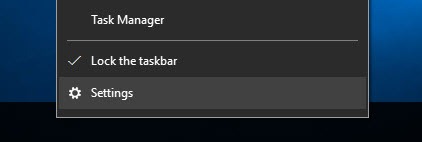
La acción anterior abrirá la aplicación Configuración de Windows 10. Aquí, selecciona la opción “Personalización”. Aquí es donde puede personalizar diferentes cosas como colores, pantalla de bloqueo, fondo de pantalla, etc.
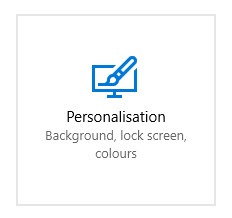
En la ventana Personalización, vaya a la pestaña «Colores» que aparece en el panel izquierdo.

Ahora, seleccione el color de acento de la paleta de colores y luego cambie el botón debajo de «Mostrar color en la barra de tareas, el menú de inicio y el centro de acción».
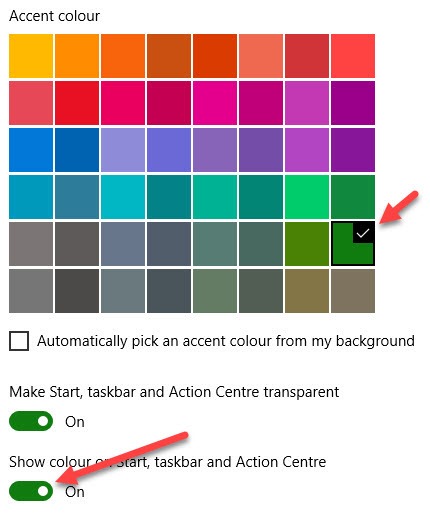
Con la acción anterior, ha habilitado y configurado el color de acento. Como ves, el color se aplica a los tres elementos.
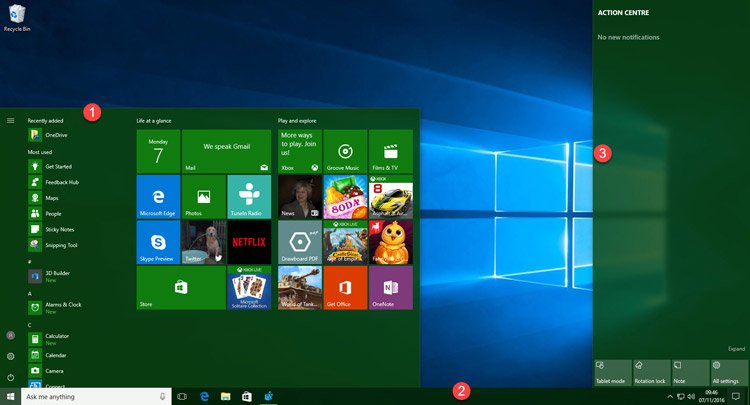
Ahora podemos proceder a modificar este comportamiento. Para empezar, busca regedit en el menú Inicio y ábralo. Alternativamente, también puede usar el comando Ejecutar de Windows (Win + R) y escribir regedit.
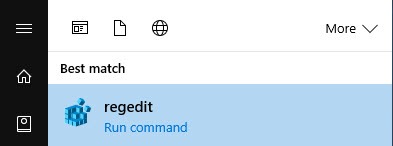
Después de abrir el Editor del Registro de Windows, vaya a la siguiente ubicación:
HKEY_CURRENT_USER\SOFTWARE\Microsoft\Windows\CurrentVersion\Themes\Personalize
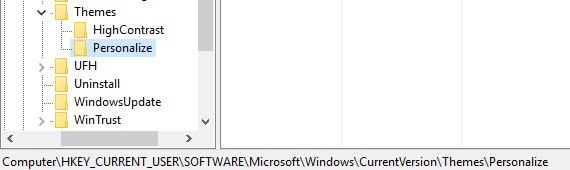
Una vez allí, busque el valor DWORD «ColorPrevalence» y haga doble clic en él.
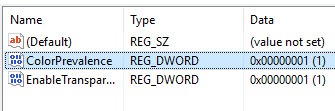
Tan pronto como haga doble clic, se abrirá la ventana «Editar valor DWORD de 32 bits». Aquí, cambie los datos del valor de «1» a «2» y luego haga clic en el botón «Aceptar» para guardar los cambios.
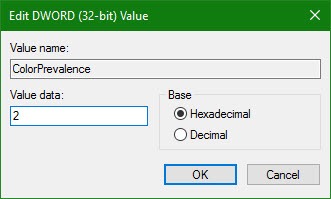
Una vez que haya terminado con eso, así es como se ve en el Registro de Windows.
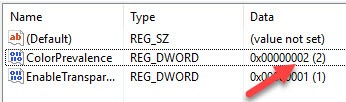
Después de cambiar el valor DWORD, reinicie su sistema o vuelva a iniciar sesión para que los cambios surtan efecto. Como puede ver en la imagen de abajo, el color de énfasis ahora solo se aplica a la barra de tareas.
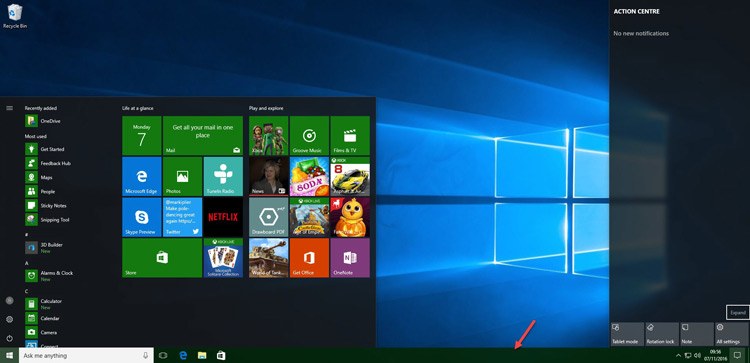
Lo bueno de este enfoque es que la configuración permanecerá intacta incluso cuando cambie el color de énfasis. Sin embargo, si deshabilita el color de acento al alternar el botón debajo de «Mostrar color en la barra de tareas, el menú de inicio y el centro de acción», el valor DWORD se restablecerá.
Entonces, cuando vuelva a habilitar el color de acento, se aplicará a los tres elementos.
Si no desea pasar por todo el proceso cada vez que activa o desactiva el color de énfasis, hacer una copia de seguridad de la clave de registro puede ayudarlo a restaurar la configuración rápidamente. Para hacer una copia de seguridad de la clave, realice los cambios como se detalla anteriormente y seleccione la opción «Exportar» en el menú Archivo.
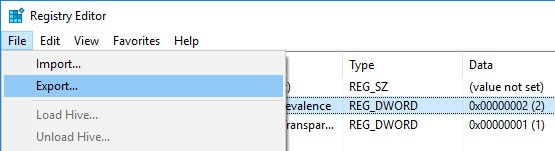
Ahora, seleccione el destino y el nombre del archivo y haga clic en el botón «Guardar» para guardar la copia de seguridad. De ahora en adelante, siempre que desee aplicar el color de acento solo a la barra de tareas, simplemente haga doble clic en la clave de registro exportada, haga clic en el botón «Sí» para confirmar la acción y listo.
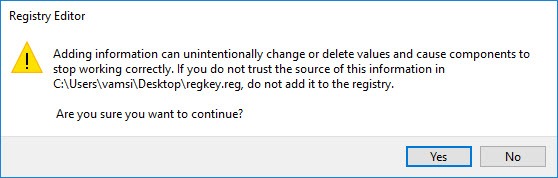
Comente a continuación compartiendo sus pensamientos y experiencias sobre el uso del método anterior para aplicar el color de acento solo a la barra de tareas en Windows 10.