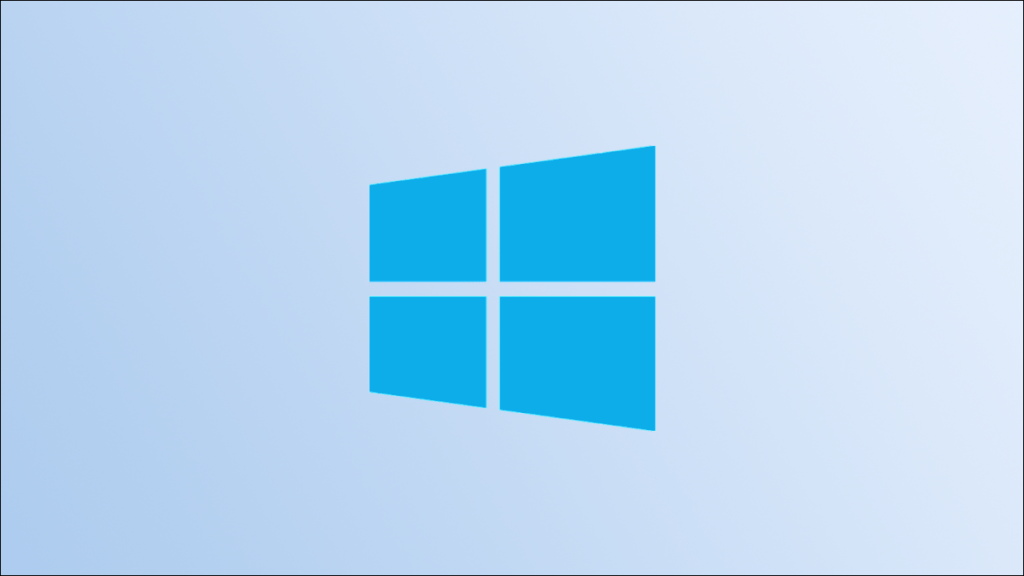Windows 10 (y Windows 11) tiene una «pantalla de bloqueo» que debe cerrar antes de poder iniciar sesión. Esta pantalla puede parecer molesta durante el proceso de inicio de sesión. Le mostraremos cómo deshacerse de él.
Una pantalla de bloqueo puede tener sentido en una tableta, pero si tiene una PC de escritorio tradicional, parece necesaria. ¿Por qué necesita una pantalla de bloqueo y una pantalla de inicio de sesión? Deshagámonos de eso.
Desafortunadamente, la pantalla de bloqueo no se puede apagar desde la aplicación principal de Configuración de Windows, pero no es difícil de hacer. Necesitará saber si tiene Windows 10 Home o Windows 10 Pro para saber qué método seguir a continuación.
Eliminar la pantalla de bloqueo en Windows 10 Home
Esta configuración se puede cambiar en el registro de Windows. Para abrir el Editor del Registro, comience presionando las teclas Windows + R para abrir la ventana Ejecutar. Escribe «regedit» en el cuadro y luego haz clic en el botón «Aceptar».
Advertencia: El Editor del Registro es una herramienta muy poderosa que puede hacer que su sistema sea inestable o peor si no lo usa correctamente. Recuerda seguir leyendo cómo utilizar el editor de registro antes de empezar. Comprenda que existe un riesgo asociado con los cambios en el registro.
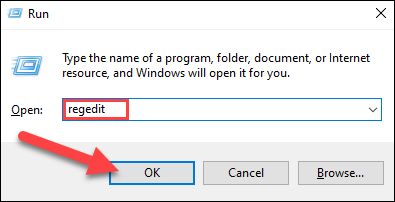
Luego haga doble clic en «HKEY_LOCAL_MACHINE».
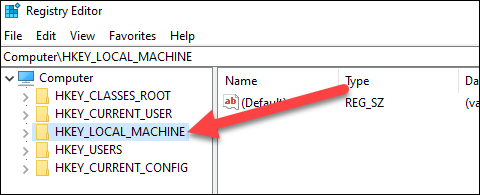
Ahora haga doble clic en «SOFTWARE».
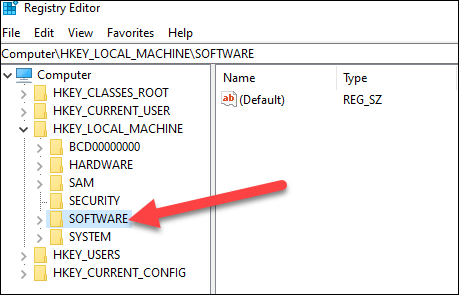
Se abrirá una lista larga, haga doble clic en «Políticas».
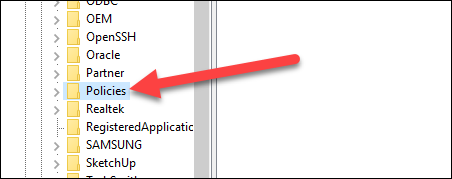
Finalmente, haga doble clic en «Microsoft» y luego haga clic derecho en la carpeta «Windows». Seleccione Nuevo> Clave en el menú.
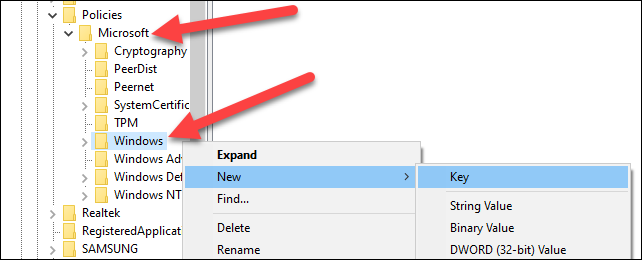
Cambie el nombre de la nueva carpeta – se llamará «Nueva clave # 1» – a «Personalización».
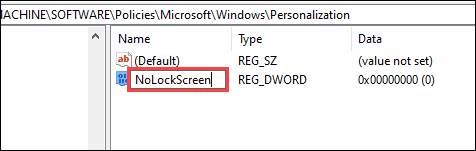
Ahora haga clic derecho en la carpeta «Personalización» que acabamos de crear. Seleccione Nuevo> Valor DWORD (32 bits) en el menú.
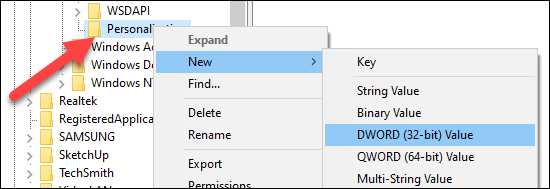
Cambie el nombre del nuevo DWORD a «NoLockScreen».
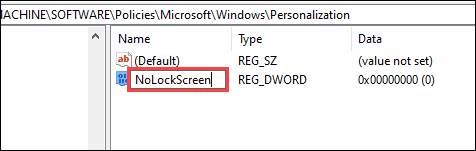
Ahora haga doble clic en «NoLockScreen» e ingrese «1» en el campo «Información del valor». Haga clic en «Aceptar» cuando haya terminado.
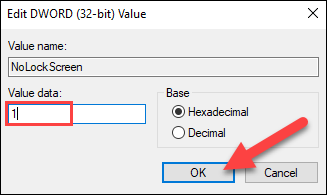
¡Eso es! La próxima vez que inicie su PC con Windows 10 (o bloquee la pantalla), no verá la pantalla de bloqueo.
Descargue nuestro truco de registro con un solo clic
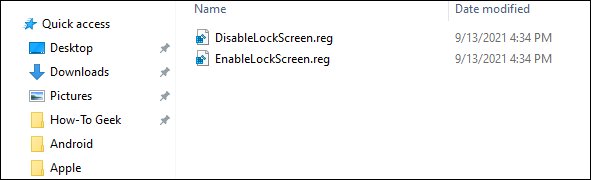
El Editor del registro no es demasiado difícil de usar, pero si desea omitir todos los pasos, hemos creado dos Hacks de registro descargables. Un truco muestra la información de inicio de sesión anterior en la pantalla de inicio de sesión, el otro elimina esta información, restaurando la configuración predeterminada. Ambos se incluyen en el siguiente archivo ZIP. Haz doble clic en el que quieras usar y luego haz clic en las indicaciones. Ni siquiera tienes que reiniciar.
Descargar DisableLockScreen.zip
Eliminar la pantalla de bloqueo en Windows 10 Professional
Si tiene Windows 10 Pro, puede cambiar esta opción usando la Política de grupo. Para hacer esto, primero haga clic en el botón Inicio y comience a escribir «gpedit». Seleccione «Editar política de grupo» en los resultados.
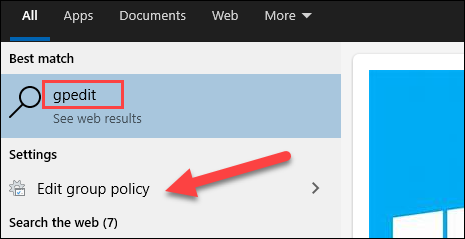
Seleccione «Plantillas administrativas», luego haga doble clic en «Panel de control».
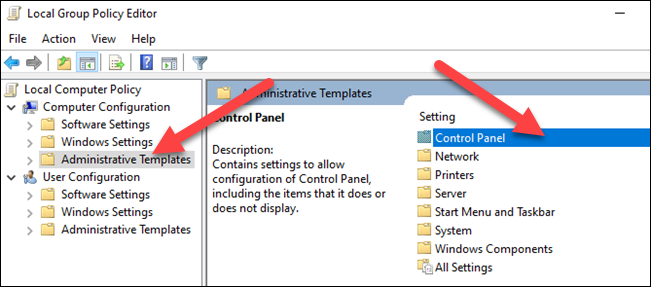
Ahora haga doble clic en «Personalización».
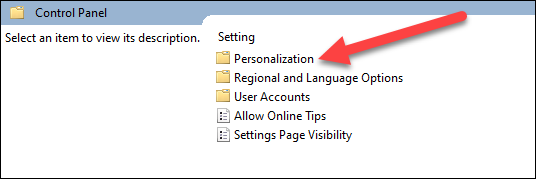
Haz doble clic en «No mostrar pantalla de bloqueo» y luego selecciona «Activado» en el menú emergente. Haga clic en «Aceptar» cuando haya terminado.
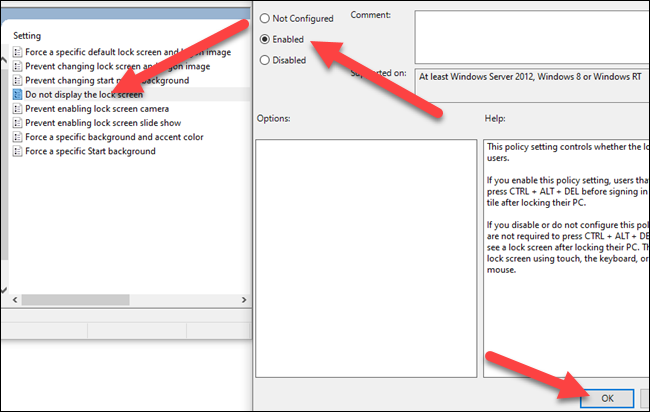
¡Eso es todo lo que podemos decir al respecto! Ya no verá la pantalla de bloqueo antes de la pantalla de inicio de sesión. Si no usa la conexión, su PC con Windows 10 se iniciará directamente en el escritorio. Puede que no sea el proceso más sencillo, pero sigue siendo una forma bastante sencilla de Ahorre tiempo de inicio.