Los teléfonos inteligentes son dispositivos maravillosos, pero parece que cuanto más avanzados se vuelven, menor es la duración de la batería. Si usa su teléfono repetidamente durante el día, lo más probable es que necesite enchufarlo hacia la noche. Parte de esta ecuación de agotamiento de la batería puede explicarse por el uso de WiFi, que permanece conectado incluso cuando su teléfono está bloqueado. Afortunadamente, hay una pequeña gran aplicación para Android que le permite configurar una gestión avanzada de cuándo se debe activar y desactivar la función WiFi.
Better Wifi On/Off es una aplicación de Android que le permite configurar reglas para deshabilitar efectivamente el Wi-Fi en varias situaciones, como cuando no se está utilizando, o asegurarse de que esté encendido cuando su teléfono está conectado a un cargador. .
1. Instalar Mejor Wi-Fi activado/desactivado de la Play Store.
2. Al iniciar, se le presentan algunas notas de la versión. Esto solo debería aparecer una vez. Hacer clic Despedir para continuar a la pantalla de inicio.
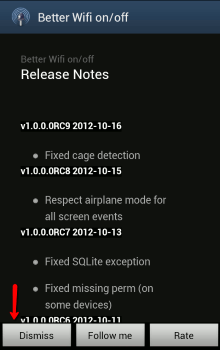
En la pantalla de inicio, puede revisar el registro de actividad en el menú principal. Para personalizar la configuración de la aplicación, seleccione el icono de configuración en la parte superior derecha. La configuración contiene acciones como cuándo encender Wi-Fi, qué acción realizar cuando el teléfono está enchufado y cuándo apagar Wi-Fi.
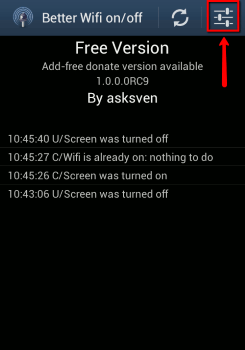
3. La sección de configuración solo enumerará algunas opciones para configurar en su teléfono, ya que el modo Experto aún no está activado. Para habilitar el modo Experto, que le brinda una variedad más amplia de configuraciones para administrar, desplácese hacia abajo hasta la parte inferior de la sección de configuraciones y marque la casilla de verificación correspondiente. Cuando esté habilitado, tendrá que volver a la página Configuración desde la pantalla de inicio.
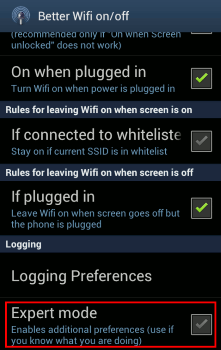
4. En las Reglas para activar Wi-Fi en el rumbo, hay tres opciones que puede configurar para que la aplicación habilite Wi-Fi en su teléfono: Encendido cuando la pantalla está desbloqueada, Encendido cuando la pantalla está encendida y Encendido cuando está enchufado (a la fuente de alimentación) . Habilitar Wi-Fi después de desbloquear su teléfono le ahorra el tiempo de navegar al menú de notificaciones o configuraciones para activar Wi-Fi. Además, el consumo de batería se reduce ya que no está continuamente conectado a Internet y evita que determinadas aplicaciones utilicen la conexión cuando no se está utilizando. Activar Wi-Fi cuando su teléfono está enchufado o cargándose es una buena idea ya que obviamente no se está utilizando la vida útil de la batería.
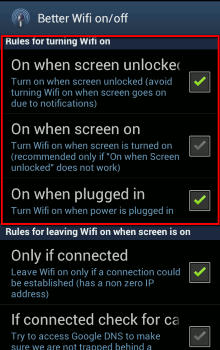
También puede configurar reglas para la conexión Wifi si la pantalla está encendida o apagada.
5. Solo en la configuración del modo Experto, puede configurar aún más las opciones de la aplicación cuando haya conectado su dispositivo móvil Android. Si lo prefiere, seleccionando Wakelock mientras está enchufado le permite mantener su conexión Wifi encendida cada vez que su teléfono está conectado (incluso si la pantalla se apaga), lo que ayuda cuando descarga archivos grandes o si está transmitiendo contenido en segundo plano.
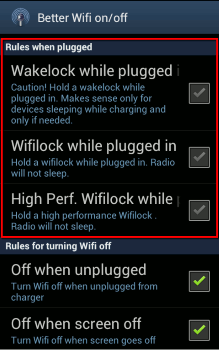
Para deshabilitar Wifi, puede marcar las casillas para apagarlo cuando esté desenchufado y cuando la pantalla se apague.
![]()
Con estas simples reglas, ahora puede automatizar el encendido/apagado de WiFi para su teléfono Android. Y sí, definitivamente lo ayudará a conservar la vida útil de la batería, a menos que necesite que el WiFi esté encendido todo el tiempo.
![Cómo apagar automáticamente el WiFi cuando no está en uso (y ahorrar batería) [Android]](https://expertogeek.com/wp-content/uploads/2022/07/1658446540_Como-apagar-automaticamente-el-WiFi-cuando-no-esta-en-uso.png)