Con más y más parte de su vida girando en torno a sitios y aplicaciones en su navegador web, querrá mantener los más importantes al alcance de la mano. Una forma de hacerlo es anclar sus sitios favoritos en el escritorio, la barra de tareas o el menú Inicio de Windows.
Agregar estos accesos directos no es una tarea difícil, pero cada navegador lo hace de manera diferente. Estas son las instrucciones para cada uno de los navegadores populares: Chrome, Firefox y el nuevo Microsoft Edge.
Anclar un sitio en Chrome
1. Abra el sitio web que desea anclar.
2. Haga clic en los tres puntos en la esquina superior derecha.
3. Haga clic en «Más herramientas».
4. Elija «Crear un acceso directo».
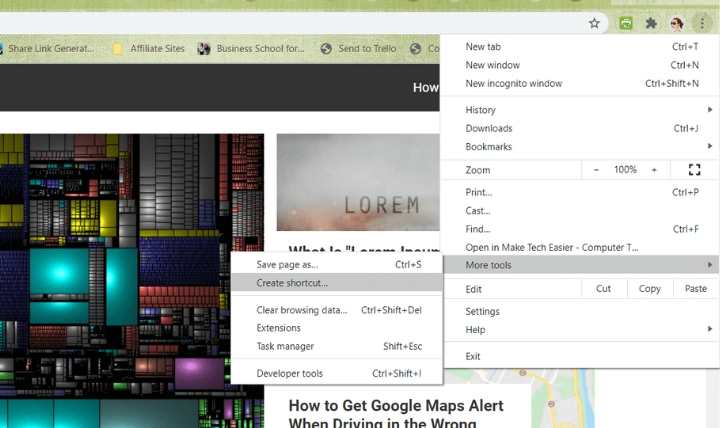
5. En la ventana emergente, puede cambiar el nombre del acceso directo y forzar que el sitio se abra en una nueva ventana si lo prefiere.
6. Haga clic en Crear. El acceso directo aparecerá en el escritorio.
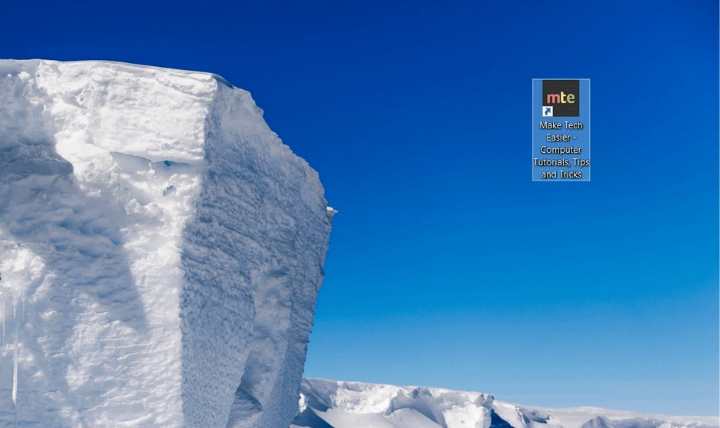
7. Si desea el acceso directo en su escritorio, eso es todo. Para colocar el acceso directo en el menú Inicio de Windows, haga clic con el botón derecho en el icono y seleccione «Anclar al inicio» o «Anclar a la barra de tareas».
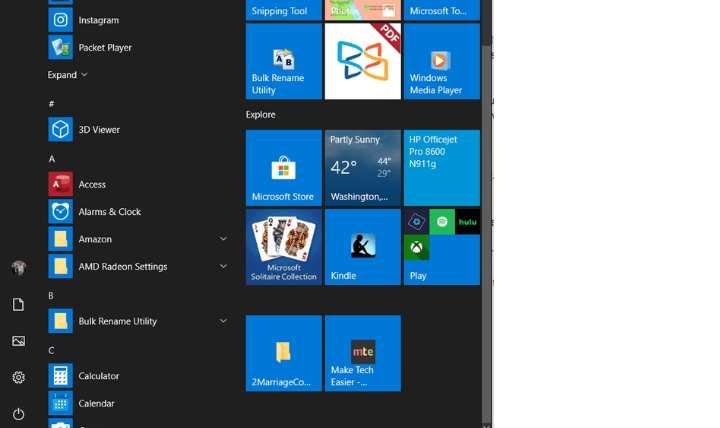
Anclar un sitio usando Firefox
El navegador Firefox no le permite agregar un acceso directo a un sitio directamente desde el navegador, pero aún puede hacerlo.
1. Escriba Firefox en el menú Inicio.
2. Haga clic derecho en el programa.
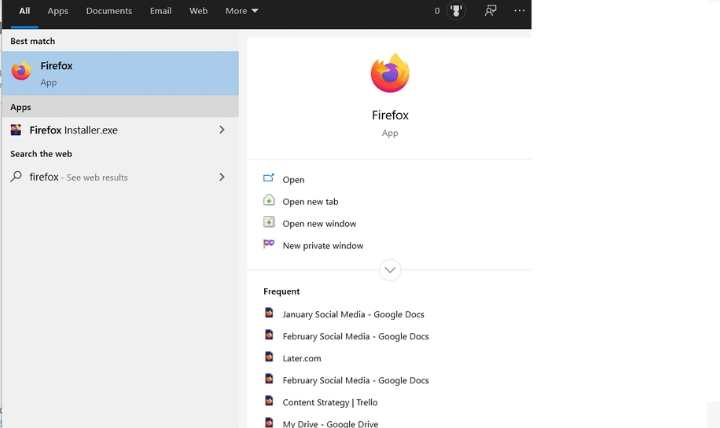
3. Seleccione «Abrir ubicación de archivo». Se abrirá una nueva ventana del Explorador de archivos.
4. Haga clic derecho en Firefox.
5. Haga clic en «Crear acceso directo».
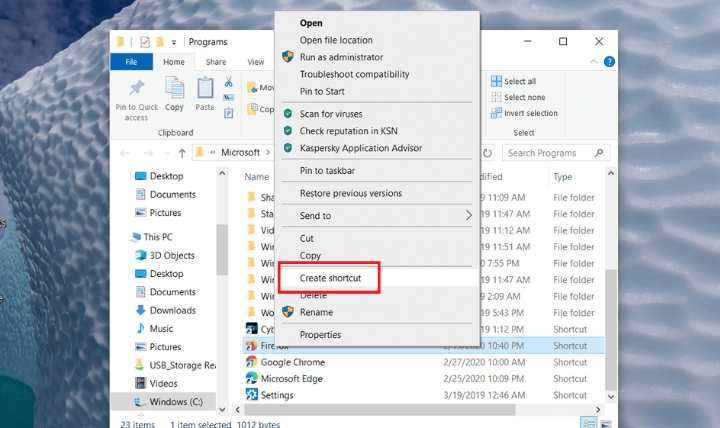
Aparecerá un mensaje que dice “Windows no puede crear un acceso directo aquí. ¿Quieres que el acceso directo se coloque en el escritorio en su lugar?
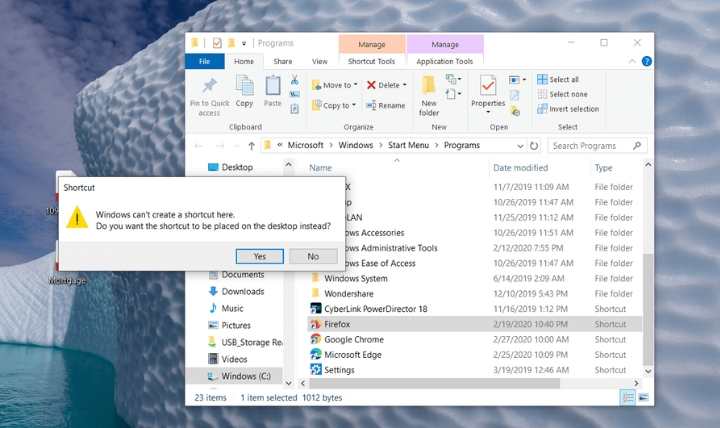
6. Haga clic en Sí.
7. Haga clic derecho en el icono de Firefox.
8. Seleccione Propiedades.
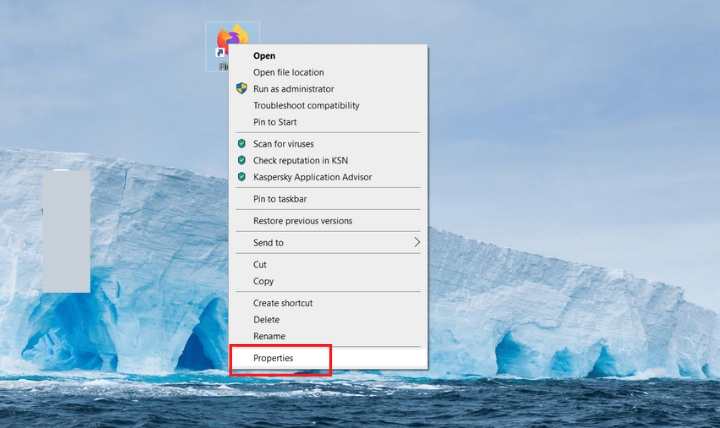
9. En el campo Destino de la ventana que se abre, agregue la URL completa del sitio que desea anclar después de las comillas. Puede copiarlo y pegarlo desde el navegador Firefox si lo desea.
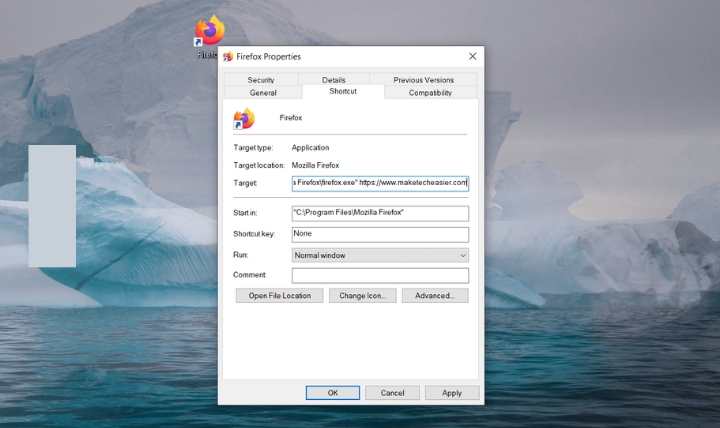
10. Verifique que tenga un campo Destino que diga: «C:\Archivos de programa (x86)\Mozilla Firefox\firefox.exe https://www.expertogeek.com». Debe haber un espacio entre las comillas y el inicio del sitio web.
11. Haga clic en Aceptar.
12. Haga clic con el botón derecho en el icono y agregue el acceso directo a la barra de tareas o al menú Inicio.
Fijar un sitio con el nuevo Edge
El nuevo Microsoft Edge funciona de manera muy similar a Chrome porque ambos se basan en el navegador Chromium de código abierto. Una diferencia principal es que Edge no puede anclar el sitio web al menú Inicio como lo hace Chrome.
1. Haga clic en los tres puntos horizontales en la esquina superior derecha del navegador.
2. Pase el mouse sobre «Más herramientas».
3. Haga clic en Anclar a la barra de tareas.
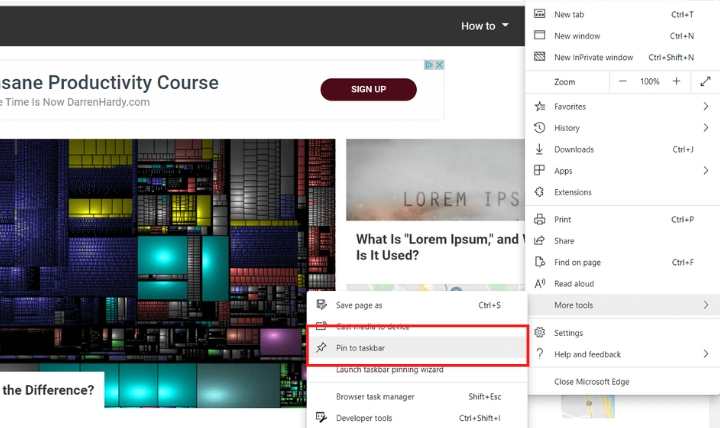
4. Haga clic en el botón Anclar en la ventana que se abre. El icono aparece en su barra de tareas.
El nuevo Edge también tiene una función llamada «Iniciar asistente de fijación de la barra de tareas». Esto le brinda la posibilidad de anclar los sitios web y las aplicaciones web más populares a su barra de tareas al mismo tiempo. Para utilizar esta función, haga clic en «Iniciar asistente de anclaje de la barra de tareas» en la opción Anclar a la barra de tareas que utilizó para crear el acceso directo.
Aparecerá un asistente de configuración que le sugerirá sitios que quizás desee anclar. Debe hacer clic en el cuadro para seleccionar los que desee. Esto agregará todos los sitios a la vez en lugar de tener que agregarlos uno por uno.
Si tiene sitios web específicos a los que necesita acceder con frecuencia, como los de su trabajo o negocio, agregar estos accesos directos puede hacer que la apertura de estos sitios sea más rápida y su flujo de trabajo más eficiente.
