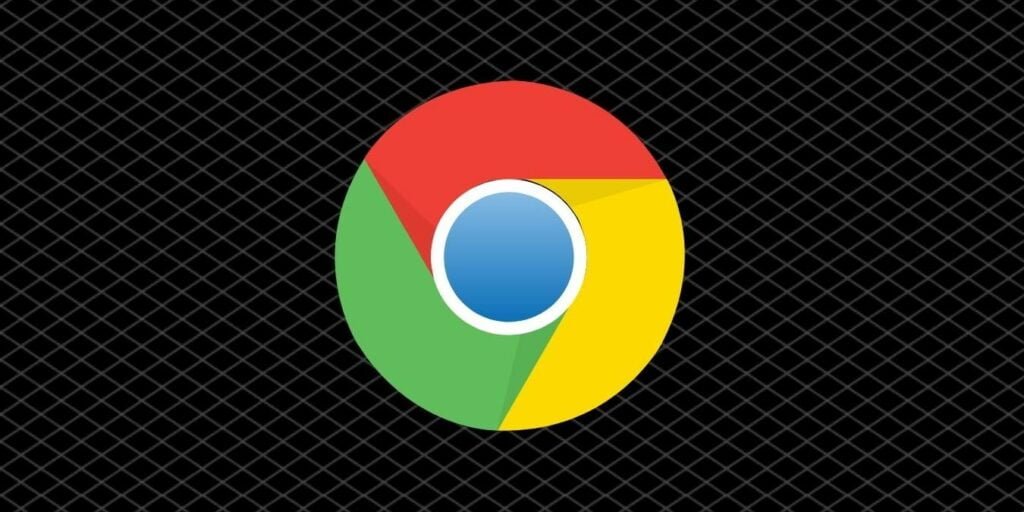Las extensiones de Chrome pueden ser realmente útiles, ya que le permiten agregar funciones adicionales a su navegador. Sin embargo, si ha instalado muchas extensiones, es posible que tenga una barra de herramientas desordenada que se vea desordenada y le resulte más difícil encontrar lo que desea. Afortunadamente, puede elegir qué extensiones anclar a la barra de herramientas de Chrome y cuáles ocultar en el menú de extensiones.
Anclar extensiones a Google Chrome
Asegúrate de tener la última versión de Chrome antes de comenzar.
1. Haga clic en el botón «Extensiones» que parece una pieza de rompecabezas en la barra de herramientas junto a su avatar de perfil.
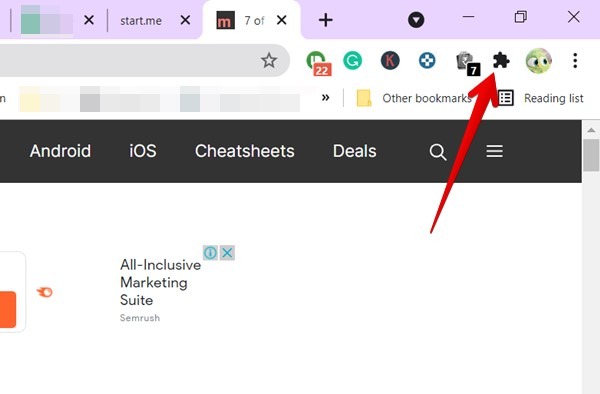
2. Un menú desplegable le mostrará todas las extensiones instaladas que están habilitadas. Estos se dividen en tres categorías: «Acceso total», «Acceso solicitado» y «No se necesita acceso».
En esta lista, al lado de cada extensión, verá un icono de «chincheta». Este icono será azul o gris. Si es azul, significa que la extensión está anclada a la barra de herramientas de Chrome. Por otro lado, si es blanco, significa que la extensión está oculta.
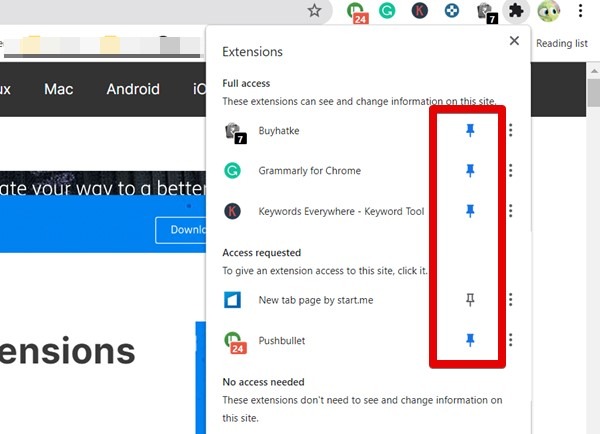
3. Haga clic en el ícono de la chincheta para fijar una extensión de Chrome en la barra de herramientas. Haga clic en el mismo icono nuevamente si desea desanclar una extensión en el futuro. Alternativamente, haga clic izquierdo en la extensión para agregarla a la barra de herramientas.
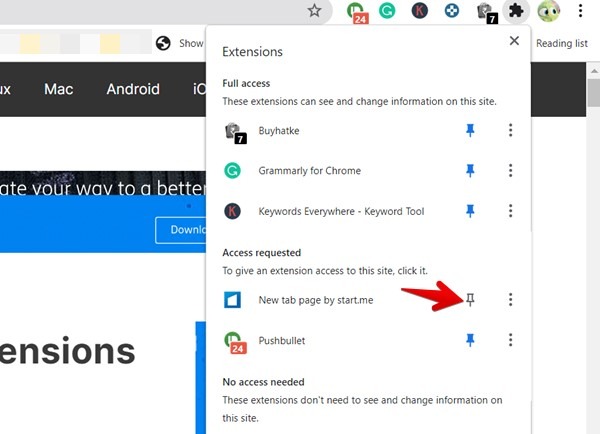
Cuando fijes una extensión, aparecerá en la barra de herramientas de Google Chrome. Así es como puede hacer visibles los iconos de su extensión de Chrome. Descubra cómo administrar las extensiones en la sección de preguntas frecuentes a continuación.
Solución: las extensiones de Chrome desaparecieron de la barra de herramientas
Si las extensiones instaladas no se encuentran en la lista de Extensiones o no puede anclarlas, es posible que se hayan deshabilitado. Para volver a habilitarlos, vaya a chrome://extensions. Haga clic en el interruptor gris debajo de la extensión para habilitarlos. La palanca se volverá azul. Ahora haga clic en el icono Extensiones en la barra de herramientas para ver las extensiones.
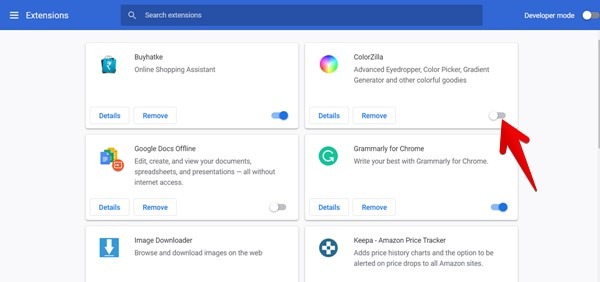
Preguntas frecuentes (FAQ)
¿Cómo puedo acceder a la configuración de la extensión de Chrome?
Haga clic en el icono de la extensión anclada o no anclada para abrir la configuración de la extensión donde esté disponible. Alternativamente, haga clic con el botón derecho en la extensión y seleccione Opciones en el menú.
¿Cómo puedo reorganizar las extensiones de Chrome en la barra de herramientas?
Una vez que las extensiones estén ancladas, puede hacer clic y arrastrar los íconos para cambiar el orden de las extensiones ancladas a su gusto.
¿Cómo puedo sincronizar extensiones en mis dispositivos?
Sus extensiones se sincronizarán con otros dispositivos si ha iniciado sesión con su cuenta de Google en Chrome. Si lo quita o lo apaga en un dispositivo, lo mismo sucederá en otros dispositivos. Puede habilitar o deshabilitar este comportamiento desde «Configuración de Chrome -> Sincronización y servicios de Google -> Administrar lo que sincroniza -> Personalizar sincronización».
¿La actualización de Chrome desancla las extensiones?
La actualización de Chrome no afectará ni quitará la fijación de sus extensiones. Sin embargo, si reinicia Chrome, deshabilitará las extensiones. Tendrás que volver a habilitarlos.
¿Cómo puedo eliminar el ícono de extensiones de la barra de herramientas?
Anteriormente, era posible ocultar o desactivar el botón de extensiones de rompecabezas con la ayuda de las banderas de Chrome. sin embargo, el la funcionalidad ha sido deshabilitada.
¿Cómo puedo anclar automáticamente las extensiones de Chrome?
Es no es posible forzar el pin de una extensión de Chrome cuando está instalado. Deberá anclar manualmente la extensión como se muestra arriba.
Terminando
Cuando haya terminado de fijar y administrar extensiones, consulte las extensiones para acelerar su navegador Chrome y nuestra lista de extensiones de Chrome para automatizar tareas aburridas del navegador.