La barra de tareas de Windows es un área muy útil y práctica donde puede anclar sus aplicaciones más utilizadas. Después de anclar sus aplicaciones favoritas, puede acceder a ellas con un solo clic y no es necesario buscarlas en el menú Inicio. De todas las aplicaciones que puede anclar a la barra de tareas, el Explorador de archivos suele ser la primera y principal aplicación para anclar, ya que proporciona un fácil acceso al sistema de archivos de Windows.
Aunque puede anclar el Explorador de archivos, no puede anclar directamente sus carpetas favoritas o más usadas, como Descargas, Documentos, Trabajo, etc. Claro, podemos agregar esas carpetas a las Jump Lists, pero no será tan conveniente como anclarlas. a la barra de tareas. Esta es una forma sencilla de anclar carpetas personalizadas a la barra de tareas.
Nota: aunque estoy mostrando esto en Windows 10, el mismo procedimiento se aplica en Windows 7 y 8.
Anclar carpetas personalizadas a la barra de tareas en Windows
Aunque no es sencillo, es muy fácil anclar carpetas a la barra de tareas. Todo lo que tiene que hacer es crear un acceso directo personalizado y luego agregarlo a la barra de tareas. Para comenzar, haga clic derecho en su escritorio y seleccione la opción «Nuevo -> Acceso directo».
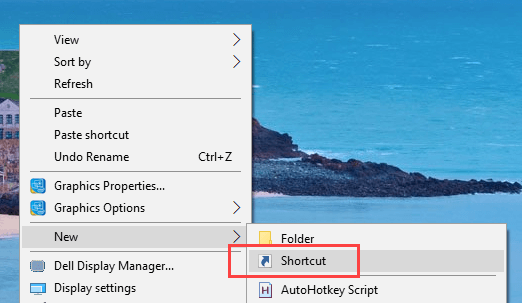
La acción anterior abrirá la ventana «Crear acceso directo». Aquí necesitamos agregar la ruta de la carpeta para crear el acceso directo. Haga clic en el botón «Examinar» para seleccionar la carpeta.
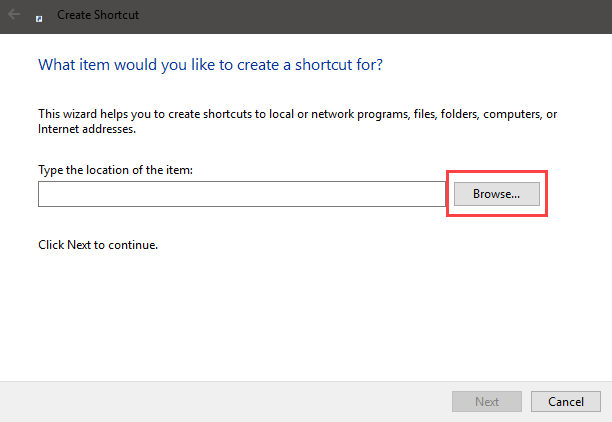
Busque y seleccione la carpeta para la que desea crear el acceso directo y haga clic en el botón «Aceptar». En mi caso esa sería mi Carpeta de Trabajo.
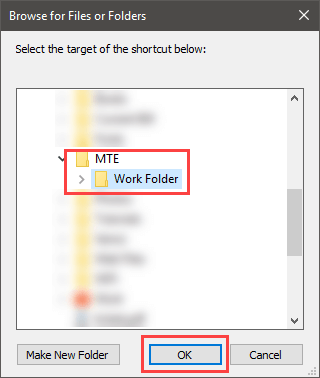
En la ventana principal verá que se agrega la ruta de la carpeta. En el campo de ruta agregar explorer al principio de la cadena como se muestra en la imagen de abajo. Haga clic en el botón «Siguiente» para continuar.

Ingrese el nombre del acceso directo y haga clic en «Finalizar» para completar el procedimiento.
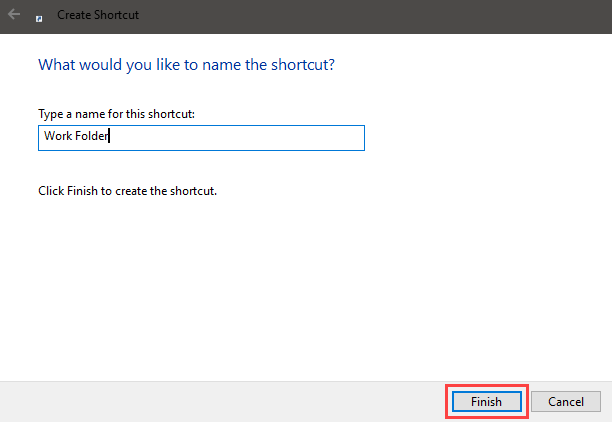
Ahora simplemente arrastre y suelte el acceso directo recién creado en la barra de tareas.
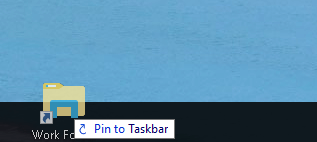
Tan pronto como arrastre y suelte, su carpeta personalizada se anclará a la barra de tareas. Simplemente haga clic en el icono y se iniciará su carpeta de destino. Ya no tendrás que moverte de un lado a otro en el Explorador de archivos para llegar a la carpeta que deseas.
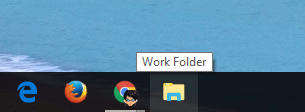
Si tiene varias carpetas que desea anclar a la barra de tareas, tener el mismo ícono predeterminado del Explorador de archivos para todas sus carpetas puede confundir las cosas. En esas situaciones, debe cambiar el ícono para que sea fácil diferenciar una carpeta de la siguiente.
Para agregar un ícono personalizado, haga clic derecho en el acceso directo recién creado y seleccione «Propiedades».
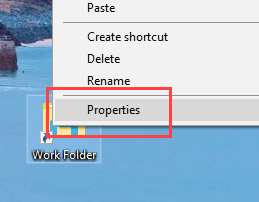
En la ventana de propiedades de la carpeta, haga clic en el botón «Cambiar icono».
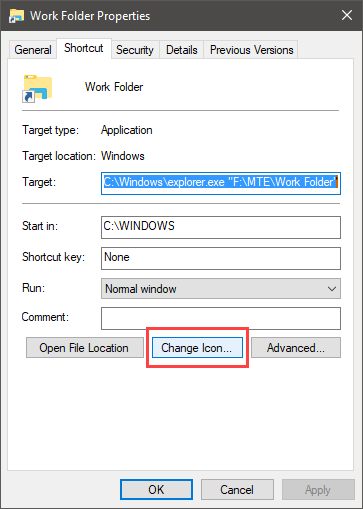
La acción anterior abrirá la ventana «Cambiar icono». Aquí, seleccione el icono que desee de los iconos que se muestran y haga clic en el botón «Aceptar». Si no le gustan los iconos mostrados, puede agregar los suyos propios.
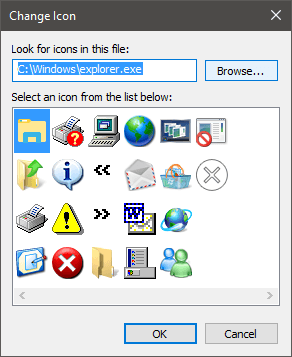
Para agregar su icono personalizado, descargue el icono de su elección en formato ICO. Si ya tiene una imagen en otro formato, conviértala al formato ICO usando este herramienta web. Una vez que tenga el icono, haga clic en el botón Examinar y seleccione el icono, luego haga clic en el botón «Aceptar».
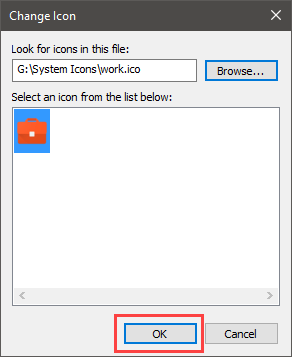
Nuevamente, haga clic en el botón «Aceptar» en la ventana principal.
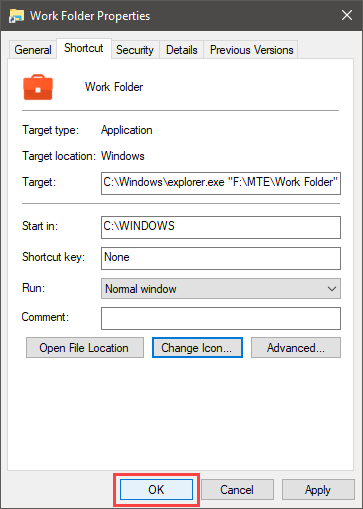
Una vez que haya guardado los cambios, se aplicará el icono.
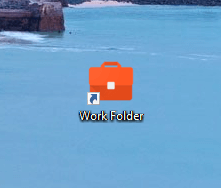
Al igual que antes, arrástrelo y suéltelo en la barra de tareas, y se anclará a la barra de tareas.
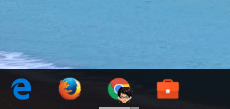
Comente a continuación compartiendo sus pensamientos y experiencias sobre el uso del método anterior para anclar carpetas personalizadas a la barra de tareas en Windows.
