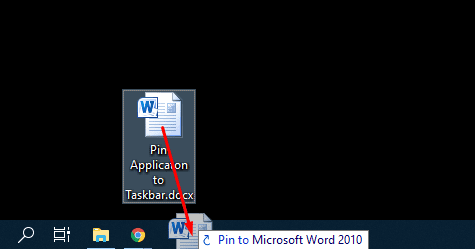Con Windows 10, puede acceder instantáneamente a los programas o aplicaciones que necesita fijándolos en la barra de tareas. Esto significa que no necesitará buscar ningún programa o aplicación en la pestaña Aplicación o en el cuadro de búsqueda porque puede anclar fácilmente ese programa o aplicación a su barra de tareas de Windows. Es fácil de hacer.
Aquí lo guiaremos a través de los pasos más fáciles para anclar la barra de tareas en Windows 10.
Fija la aplicación a la barra de tareas:
Hay dos formas de anclar una aplicación a la barra de tareas:
1. Para anclar una aplicación desde el acceso directo de su escritorio, simplemente arrástrela a la barra de tareas. La aplicación se fijará automáticamente.
2. Para anclar la aplicación en ejecución, puede anclarla a la barra ejecutándola primero.
Fija la aplicación en ejecución a la barra de tareas:
Para anclar el programa o la aplicación en ejecución a la barra de tareas, debe seguir estos pasos:
1. Busque el nombre del programa escribiéndolo en la barra de búsqueda o selecciónelo en el menú para iniciar ese programa.
2. Una vez que el programa comience a ejecutarse, aparecerá en la barra de tareas, haga clic derecho para abrir la lista del menú.
3. Después de eso, seleccione «Anclar a la barra de tareas» y se fijará su aplicación.

Fija el archivo a la barra de tareas:
Para anclar un archivo a la barra de tareas, siga estos pasos:
1. Primero cambie la extensión del archivo a .exe, observe el valor original del archivo.
2. Simplemente arrastre su archivo a la barra de tareas de Windows. Se fijará automáticamente cuando comience a aparecer como una aplicación en Windows.
3. En el siguiente paso, debe cambiar la extensión de su archivo y reemplazarlo con su valor original.
4. Haga clic con el botón derecho en el icono de la barra de tareas y, a continuación, vuelva a hacer clic con el botón derecho en el nombre del archivo para seleccionar las propiedades.
5. Aquí debe identificar el nombre de su archivo y establecer su extensión de nuevo a su valor real.
6. Ahora puede ver que su archivo está anclado a la barra de tareas. Pero contendrá un ícono de aplicación genérico en lugar de tener un ícono de archivo.
Fije el archivo a una lista de accesos directos a programas en la barra de tareas:
Es una de las mejores formas de acceder rápidamente a los archivos. to Anclarlo a la barra de tareas. Sigue estos pasos:
1. Haga clic con el botón derecho en el programa anclado o acceda a este menú.
2. Haga clic con el botón derecho en la lista reciente y seleccione Anclar a esta lista.
3. Haga clic con el botón derecho en el elemento de la barra de tareas para acceder a la lista; el archivo se abrirá desde esta lista.
Fija el sitio web a la barra de tareas usando Google Chrome:
Para anclar un sitio web a la barra de tareas usando Google Chrome, siga estos pasos:
1. Cargue el sitio web en Google Chrome.
2. En la parte superior derecha de Chrome, elige tres puntos verticales.
3. Elija «Más herramientas» y luego «Crear acceso directo».
4. Aparecerá un cuadro de diálogo, escriba el nombre del acceso directo y seleccione «Crear». Se creará un acceso directo en el escritorio.
5. Ahora arrástrelo a la barra de tareas para fijarlo.
Pros y contras de usar Microsoft Windows
MS Windows sigue siendo el sistema operativo más popular del planeta. Los beneficios de usar Windows alguna vez se compararon con el uso de sistemas operativos de escritorio de la competencia, como MacOS o Linux, pero ahora está más en peligro de ser superado por Android.
Ventajas
– versátil
– productivo
– Asegurado
– Buenas aplicaciones nativas
Los inconvenientes
– voluminoso
– Recursos pesados
– Desarrollado para teclado y mouse
Puedes comprar una memoria USB con Microsoft Windows 10 Home Edition y únase a millones de usuarios de todo el mundo en una plataforma considerada estándar de la industria.