Es algo que parece que debería ser fácil, pero no lo es. Trabajando en Pages en un iPad, si crea un documento que desea usar más adelante, la progresión lógica del pensamiento es guardarlo como .PDF y almacenarlo en iBooks. Sin embargo, conseguirlo allí no es un proceso fácil. En realidad, requiere más pasos de los que imagina e implica volver a su Mac o PC también.
De hecho, creé este documento en Pages en mi Mac, pero lo había transferido a Pages en mi iPad hace mucho tiempo. Como instructor de artes marciales, tengo que leer un examen con bastante frecuencia, así que en lugar de guardar el papeleo, lo coloco en Pages en mi iPad para leerlo de esa manera. Sin embargo, si lo leo fuera de Pages, accidentalmente hago ediciones mientras me desplazo por él, así que quería una copia que no pudiera editar accidentalmente, que pudiera desplazarme fácilmente.
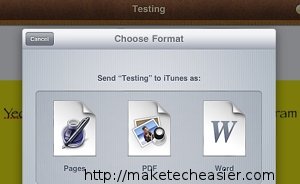
Para guardar su documento como .PDF, puede enviárselo por correo electrónico a usted mismo o puede enviarlo a iTunes. Haga clic en Compartir una impresión, luego elija enviar a iTunes, seguido de PDF. Para obtenerlo en iBooks, primero debemos enviarlo a iTunes. No hay opción para enviarlo inmediatamente a iBooks, pero definitivamente parece que debería haberla.
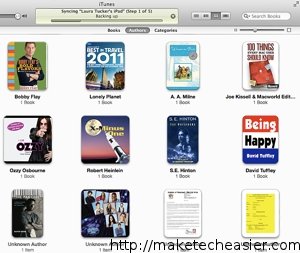
El documento PDF ni siquiera aparece en iTunes en tu iPad tal como está. Sin embargo, si sincroniza con su PC o Mac, verá que está almacenado en sus libros en iTunes, junto con cualquier otro PDF, audiolibro o libro electrónico que tenga en su colección. Solo tengo unos pocos, ya que prefiero leer libros en la aplicación Kindle, en lugar de iBooks.
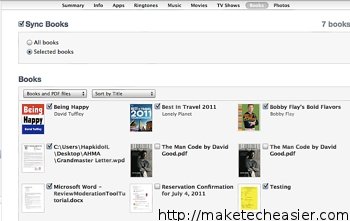
Si encuentra su dispositivo en iTunes, haga clic en la pestaña Libros, verá todos los libros electrónicos y archivos PDF almacenados en iTunes. Le permite marcar las cosas que desea en su iPad. Es muy manejable.
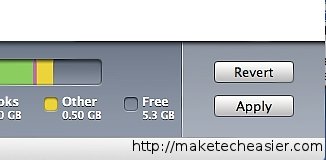
Una vez que haya marcado los elementos que desea que aparezcan en iBooks en su iPad, ya sean libros electrónicos o archivos PDF, haga clic en aplicar e iTunes actualizará su iPad, eliminará los elementos que ya no desea y agregará los elementos nuevos.
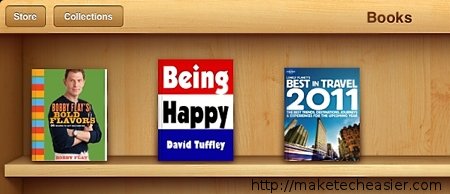
Volviendo al iPad, abra la aplicación iBooks y verá todos los libros que marcó de iTunes. Todos ellos están allí. También puede agregar libros electrónicos en este punto yendo a la tienda dentro de la aplicación y comprando libros nuevos. Nuevamente, prefiero la aplicación Kindle para esto.
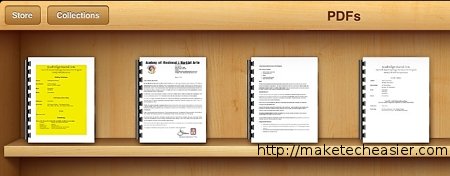
Sin embargo, eran los archivos PDF lo que estaba buscando. Una vez que veo los archivos PDF en iBooks, encuentro que el documento de prueba finalmente se agregó a iBooks. Con suerte, Apple hará algunos cambios en este proceso en algún momento. No es un proceso laborioso, pero parece que requiere algunos pasos adicionales que no deberían ser innecesarios. El proceso no debería implicar volver a tu Mac o PC.
![Cómo almacenar un documento de Pages como PDF en iBooks [iPad]](https://expertogeek.com/wp-content/uploads/2022/08/1659813199_Como-almacenar-un-documento-de-Pages-como-PDF-en-iBooks.jpg)