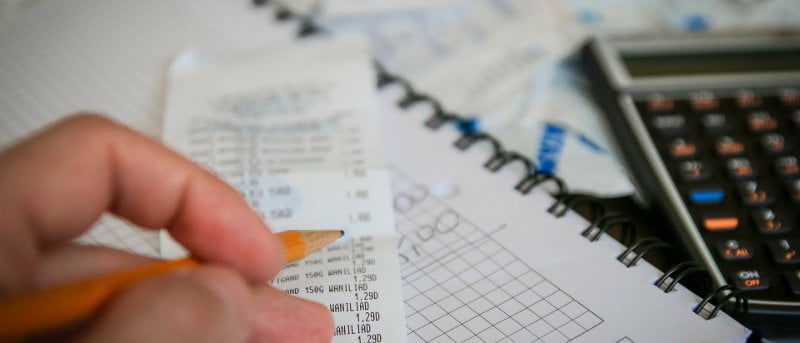Si recibe una factura de electricidad elevada, lo más probable es que esté comprobando el consumo de electricidad de todos sus electrodomésticos. Pero, ¿sabía que su PC podría estar usando energía innecesaria? Windows viene con una opción de administración de energía integrada que le permite crear un equilibrio entre el consumo de energía y el rendimiento. Puede modificar esta configuración para que su PC use menos energía.
Además, si está utilizando una computadora portátil, también lo ayudará a tener más tiempo de actividad. Un PC de sobremesa medio emite más de 100 kg de CO2 al medio ambiente, por lo que también estarás ayudando a la naturaleza si haces que tu PC consuma menos energía.
A continuación se muestra una lista de ajustes que puede realizar en las opciones de energía de Windows para ahorrar energía.
Nota: Usamos una PC con Windows 7 para la demostración. Si tiene una versión diferente de Windows, el proceso para acceder a las opciones de energía será un poco diferente. (Sugerencia: intente usar la función de búsqueda). Las opciones de energía son las mismas en Windows 10 y Windows 8, no debería tener problemas para ajustarlas siguiendo estas instrucciones.
Personalización de las opciones de energía de Windows
Para acceder a las Opciones de energía, haga clic en el menú Inicio y luego haga clic en «Panel de control». Ahora vaya a «Sistema y seguridad» y haga clic en «Opciones de energía».
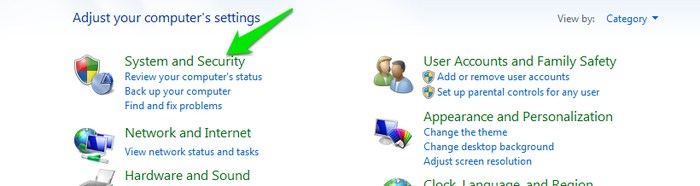
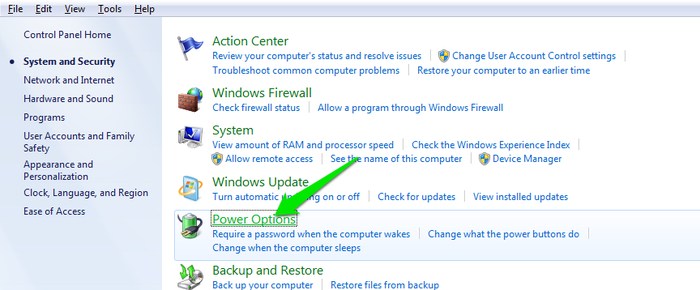
Debería ver algunos planes personalizados aquí para diferentes necesidades como «Ahorro de energía», «Alto rendimiento» y «Equilibrado». Si no es lo suficientemente experto en tecnología y cree que no está listo para manejar asuntos técnicos, simplemente elija el perfil de ahorro de energía aquí, y debería poder ahorrar algo de energía. De lo contrario, puede personalizar el perfil según sus necesidades siguiendo estas instrucciones.
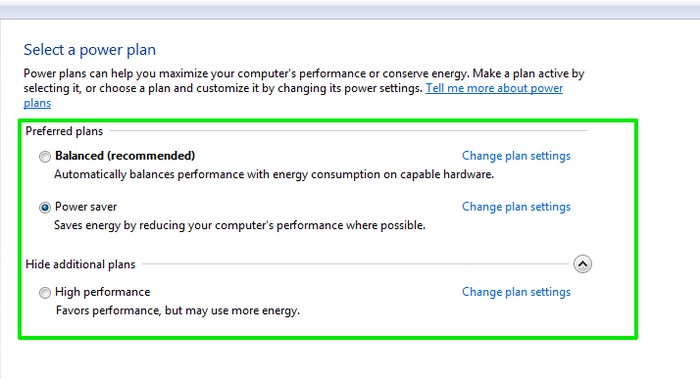
Seleccione la opción Ahorro de energía en esta lista y luego haga clic en «Cambiar la configuración del plan» al lado. Aquí verá dos temporizadores para configurar: Tiempo de apagado de la pantalla y Temporizador de suspensión. Durante el modo de suspensión, su PC utiliza aproximadamente de cinco a quince vatios de potencia, dependiendo del hardware de la PC, y una pantalla apagada, por supuesto, ahorrará algo de energía (mucha, en realidad, si tiene un monitor enorme). Si su PC apaga automáticamente la pantalla y entra en suspensión cuando está inactiva, ahorrará una gran cantidad de energía que se habría desperdiciado cuando su madre lo llamó repentinamente para solucionar los problemas de Windows en su Mac. Solo toma uno o dos segundos volver a su escritorio desde el modo de suspensión. Solo asegúrese de no configurar los temporizadores demasiado bajos, o simplemente comenzará a molestarlo. El temporizador de pantalla de 5 minutos y el temporizador de suspensión de 10 minutos funcionarán bien para la mayoría de los usuarios.
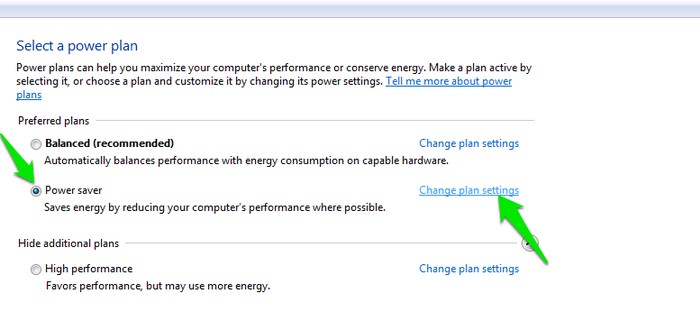
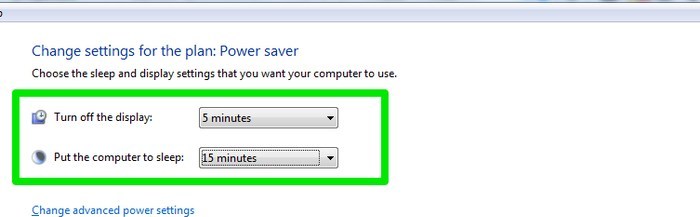
Ajustar las opciones de energía avanzadas
Cuando haya terminado de ajustar los temporizadores, haga clic en el botón «Cambiar la configuración avanzada de energía» y modifique las opciones mencionadas a continuación según sus necesidades.
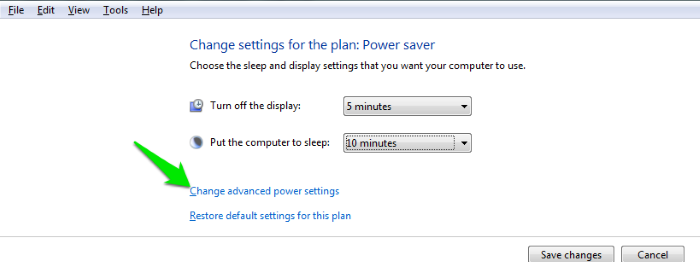
Apagar disco duro
Un disco duro gira para escribir datos en él, lo que significa que también usa mucha energía. Esta configuración apagará un disco duro después de un período específico cuando no esté escribiendo en él. Simplemente elija un temporizador menos que el temporizador de reposo para ver los efectos. Tomará aproximadamente dos segundos encender el disco duro cuando intente escribir datos nuevamente.
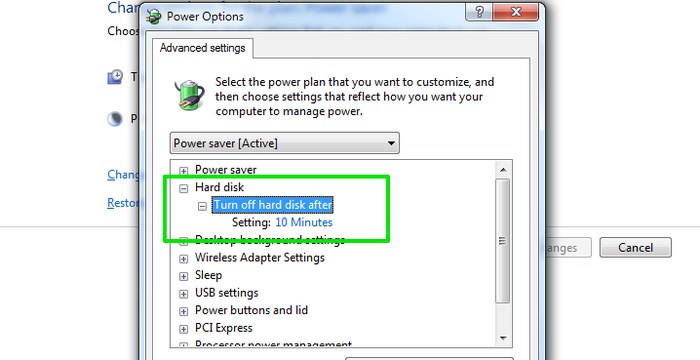
Configuración del adaptador inalámbrico
Ajuste la cantidad de energía que usará la tarjeta de red inalámbrica de su PC (no funcionará en PC de escritorio sin soporte inalámbrico). Menos energía puede conducir a descargas más lentas cuando se encuentra en una conexión inalámbrica.
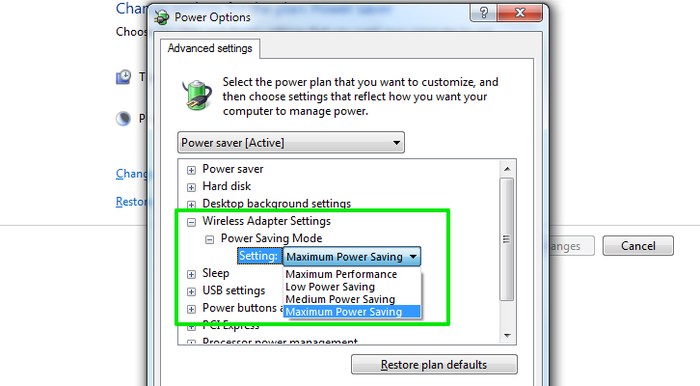
Configuración USB
Algunos dispositivos USB no necesitan energía todo el tiempo. Cuando esta configuración está habilitada, suspenderá la alimentación si no están en uso.
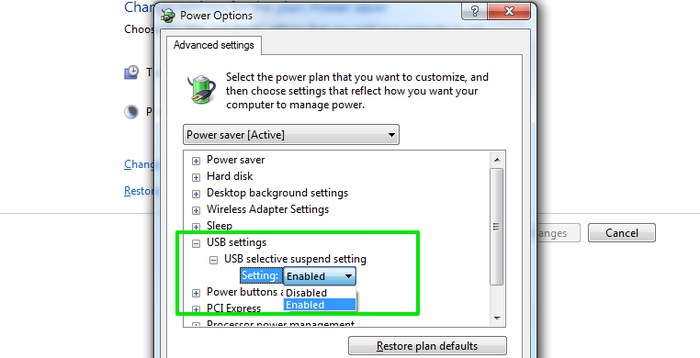
PCI-Express
Este es un sistema de administración de energía de enlace que crea un enlace entre diferentes componentes de la PC. Si lo configura en «Ahorro de energía máximo», no creará un enlace activo cuando no lo necesite (como en el modo de suspensión), por lo que ahorrará energía. El único efecto negativo que tendrá es agregar uno o dos segundos adicionales para despertarse del estado de suspensión.
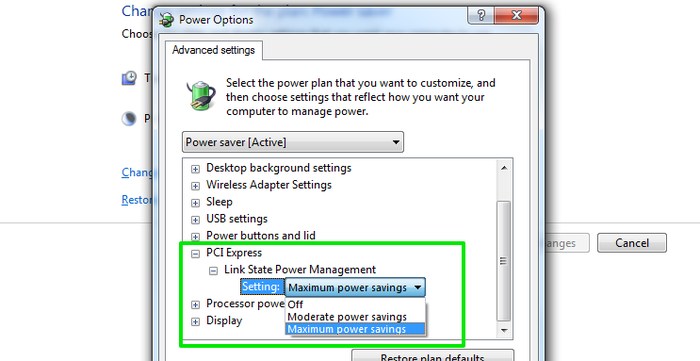
Administración de energía del procesador
Cambiar estas opciones afectará la velocidad del reloj del procesador, el voltaje y la velocidad del FSB. El resultado depende completamente del procesador de su PC, como la cantidad de rendimiento que afirma que es capaz de usar y la velocidad FSB admitida. En pocas palabras, si disminuye los números, disminuirá la velocidad de reloj total de la CPU. Sin embargo, no existe una respuesta única sobre cuánto debe ajustar para ver los efectos, por lo que tendrá que hacer algunos experimentos para obtener los mejores resultados. Puedes usar un programa como CPU-Z para realizar un seguimiento de los cambios en la velocidad del procesador.
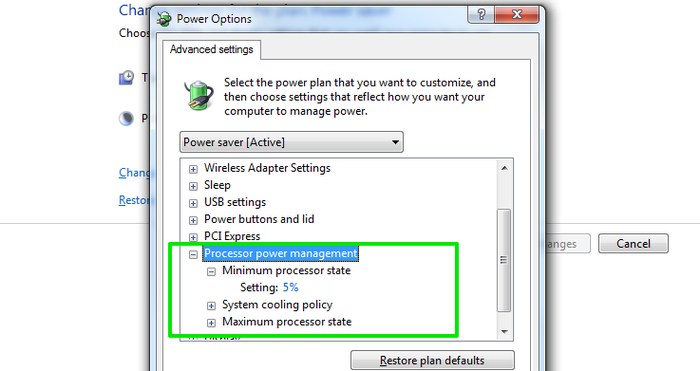
Estado mínimo del procesador: Está configurado al 5% en el modo de ahorro de energía, lo que debería funcionar bien. (Para mí lo redujo al 60% de la potencia del procesador). Puede ajustarlo aún más para aumentar/disminuir la velocidad del reloj en un uso normal de una PC. Establecerlo en 1% conducirá a utilizar la menor velocidad de reloj disponible (800 MHz en la mayoría de los casos).
Estado máximo del procesador: Esto afecta la cantidad de potencia del procesador que se utilizará cuando se utilicen programas pesados. Está bien que se mantenga al 100 % para asegurarse de obtener el mejor rendimiento cuando sea necesario (es decir, la máxima potencia del procesador), pero también puede reducirlo aún más para ahorrar energía incluso mientras utiliza programas pesados (aunque afectará al rendimiento).
Política de refrigeración del sistema: Este es el sistema de enfriamiento que enciende el ventilador y disminuye la velocidad de la CPU para enfriarlo. Puede mantenerlo activo si necesita enfriar continuamente el sistema o si usa programas pesados con frecuencia. Sin embargo, puede configurarlo en «Pasivo» para enfriar el sistema con menos frecuencia y ahorrar energía.
Consejo: si algo sale mal después de ajustar las opciones de energía, simplemente vaya a la página principal del plan de energía y haga clic en el botón «Restaurar valores predeterminados» para restaurar la configuración predeterminada.
Conclusión
Las opciones de energía integradas de Windows son excelentes para ahorrar energía si solo modifica las opciones correctas. Tendrá que sacrificar el rendimiento por un menor uso de energía, pero para la navegación diaria no tendrá mucho efecto. Sin embargo, si usa su PC para juegos intensivos en gráficos, cambiar algunas de estas configuraciones probablemente tendrá un efecto negativo en su experiencia de juego.