Hoy en día, la mayor parte de nuestro trabajo parece realizarse en el navegador. Todo lo que necesitamos es un navegador y una conexión a Internet y podemos sentarnos a trabajar todo el día. Sin embargo, hay momentos en los que necesita trabajar en varias ventanas, ya sea escribiendo en Word, haciendo una presentación en PowerPoint o viendo una película en VLC. Para los usuarios de macOS, Apple ha hecho que sea increíblemente fácil trabajar en modo de pantalla dividida para que puedas trabajar con lo mejor de ellos. Si desea mover las ventanas rápidamente hacia un lado, el modo de ajuste es una característica bienvenida. Entonces, ¿cómo realizas estas dos tareas? Sigue leyendo y te mostraremos cómo.
Trabajar con pantalla dividida
A veces, solo necesitas concentrarte y hacer tu trabajo. Cuando llega ese momento, tener varias ventanas abiertas puede ser una distracción increíble. Ingrese a la pantalla dividida en macOS y la capacidad de poner dos aplicaciones una al lado de la otra. Esta es la oportunidad perfecta para tener su navegador web en un lado para investigar, mientras que el otro puede ser para Pages, Keynote, Word, PowerPoint, etc. Si va a trabajar en modo de pantalla dividida, hay algunas piezas importantes de información que debe saber antes de comenzar.
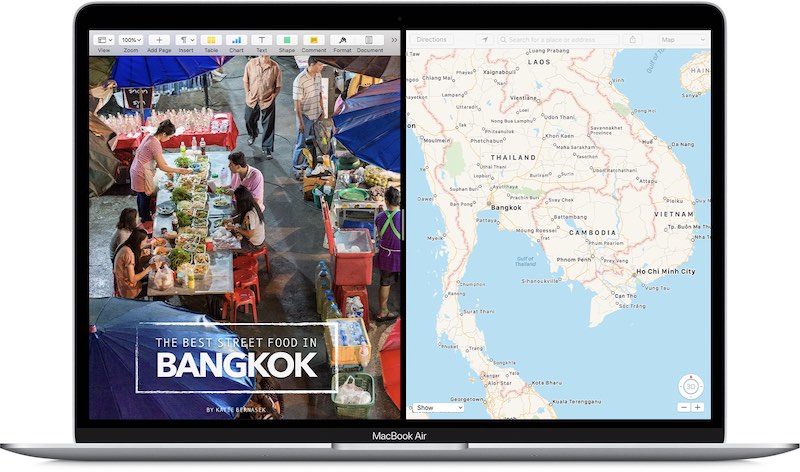
- Si necesita ver la barra de menú, mueva el ícono del mouse hacia la parte superior de la pantalla. No importa dónde. Cualquier lugar cerca de la parte superior será suficiente.
- ¿Quieres cambiar las ventanas de un lado a otro? Haga clic en cualquier ventana en la parte superior de la aplicación y arrástrela hacia el otro lado.
- Si bien los tamaños de las aplicaciones tienen por defecto una vista dividida 50/50, no se queda atrapado con esa distribución del espacio de la pantalla. Haz clic y arrastra la línea vertical que separa ambas aplicaciones y podrás ajustar su ancho.
Entrar en pantalla dividida en macOS Catalina
1. Haga clic en el botón verde circular en la esquina superior izquierda de cualquier ventana. Aparecerá una ventana desplegable que le ofrece tres opciones diferentes. El primero de los cuales es ir directamente al modo de pantalla completa. A los efectos de esta publicación, concéntrese en la segunda y la tercera opción que ofrecen abrir la ventana a la izquierda de la pantalla o a la derecha de la pantalla, respectivamente.
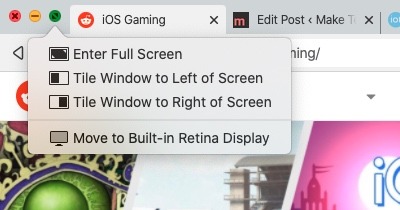
2. Una vez que haya elegido cualquier lado, la ventana opuesta le mostrará todas las aplicaciones actualmente abiertas en su Mac. Puede elegir cualquiera de esas aplicaciones para llenar el lado opuesto de la pantalla para tener dos aplicaciones abiertas con una pantalla dividida 50/50.
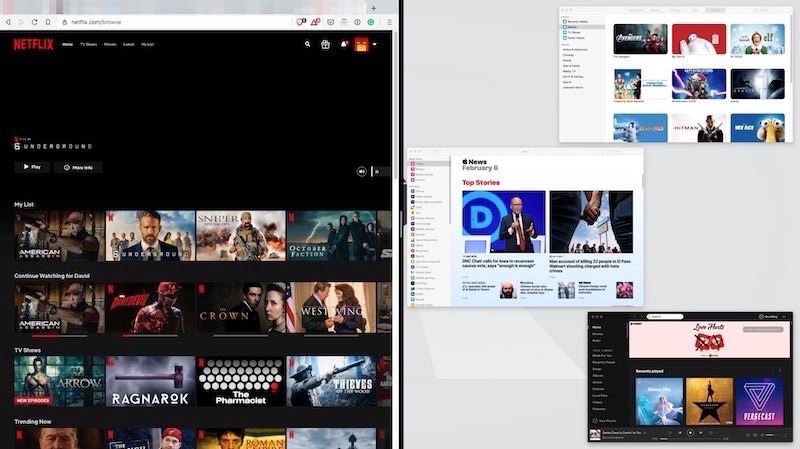
3. Para trabajar en cualquier ventana, haga clic en cualquier parte de la ventana en la que desee trabajar.
Ingresar a pantalla dividida en versiones anteriores de macOS
1. Haga clic y mantenga presionado el botón verde en la esquina superior izquierda de la ventana que desea abrir en un lado.
2. Mientras mantiene presionado el botón, puede arrastrarlo hacia la izquierda o hacia la derecha de la pantalla.
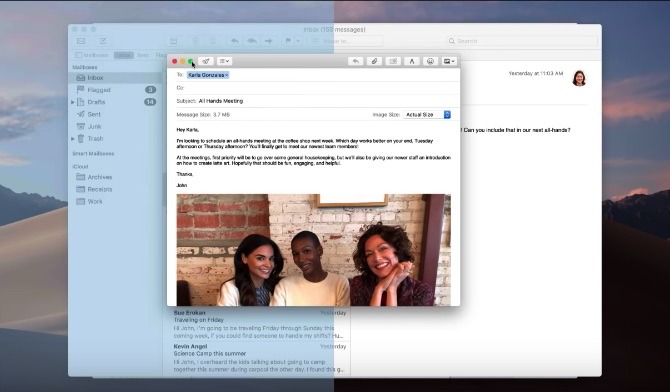
3. Suelte el botón y luego haga clic en una ventana al otro lado de la pantalla para abrir cualquiera de sus aplicaciones disponibles.
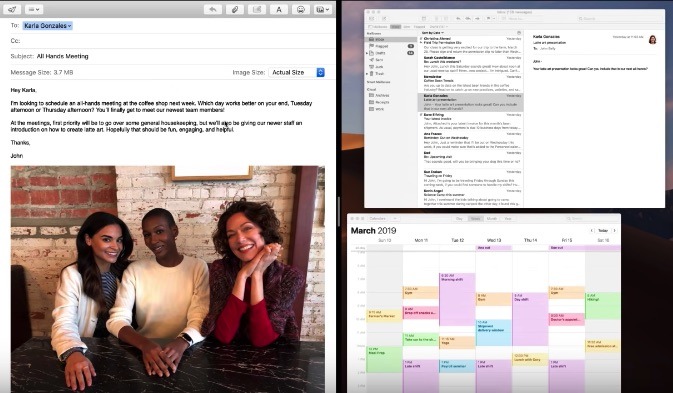
Salir de la pantalla dividida
1. Para salir del modo de pantalla dividida, haga clic en el botón verde de pantalla completa. Este es el mismo botón que usó para ingresar al modo de pantalla dividida. Una vez que presione el botón verde, la ventana seleccionada saldrá de la vista dividida.
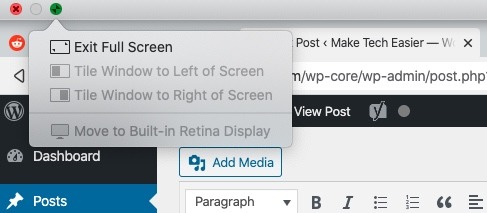
2. La ventana previamente dividida ahora se abrirá en tamaño de pantalla completa. Ahora haga clic en el botón verde nuevamente y la ventana final se reducirá a su tamaño anterior.
Modo de ajuste
Si la pantalla dividida no es lo que necesita para ser productivo, hay disponible una opción alternativa para la gestión de ventanas. Snap es increíblemente familiar para los usuarios de Windows, ya que existe desde hace años, pero también se ha convertido en el favorito de los usuarios de macOS.
Entrar en modo snap es muy sencillo. Todo lo que tiene que hacer es hacer clic y arrastrar cualquier ventana abierta a uno de los cuatro lados o las cuatro esquinas de su pantalla. Una vez que aparezca un cuadro translúcido, suelte el botón del mouse. La ventana ahora encajará automáticamente en su posición.
En total, tiene hasta diez opciones diferentes para ajustar ventanas en macOS Catalina, incluido arrastrar una ventana a una esquina. Esto ocupará el 25% de su pantalla. Puede arrastrarlo hasta la parte inferior de la pantalla, donde ocupará el tercio central. Llévelo a la parte superior de la pantalla para ampliarlo. Este paso requiere un poco más de cuidado porque si arrastra demasiado hacia el norte, ingresará al control de la misión.
Conclusión
Estas dos opciones de tamaño de ventana son dos de las mejores partes de macOS. Simples y fáciles de usar, pueden aumentar su productividad por una milla. Si bien son diferentes en funcionalidad, ambos le permiten trabajar de manera más inteligente y mejor. ¿Cómo trabajas en macOS? Nos encantaría escuchar sus pensamientos en los comentarios a continuación.
