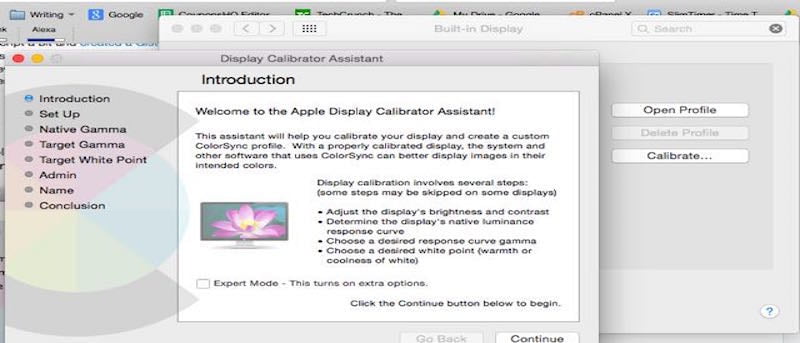¿Cuántas horas pasas frente a una computadora cada día? ¿No estoy seguro? Bueno, según un encuesta de salud en 2014, los adultos pasan nueve horas al día frente a las pantallas. Esto puede no parecer un gran problema. Después de todo, te has acostumbrado tanto a pasar el tiempo frente a las pantallas de teléfonos inteligentes, tabletas o computadoras portátiles. Pero en realidad es un gran problema para tus ojos.
Fatiga visual
De acuerdo a Todo sobre la visión, «Los estudios muestran que la fatiga visual y otros síntomas visuales molestos ocurren en el 50 al 90 por ciento de los trabajadores de la computadora». Nuestros ojos experimentan dolor y fatiga cuando se usan durante largos períodos de tiempo, de ahí el nombre. También puede ir acompañado de ojos rojos y dolor de cabeza. Lo peor es que puede disminuir la productividad y aumentar la irritabilidad.
Claro, es posible que haya tomado las precauciones necesarias para proteger sus ojos, como reemplazar su viejo monitor CRT con pantallas LCD, parpadear con más frecuencia e incluso ir al oftalmólogo con regularidad, pero es posible que haya olvidado una cosa pequeña pero extremadamente importante: ajustando la temperatura de color de su computadora.
Temperatura del color
Esta frase se refiere al «espectro de luz visible emitida por una pantalla a color». Las pantallas emiten una combinación de luz azul, naranja, roja y amarilla. Durante el día está bien tener una pantalla brillante, ya que se equilibra con el sol brillante. Sin embargo, por la noche necesita tener una pantalla a color más cálida. Las aplicaciones como Flux ajustan automáticamente el color de la pantalla de la computadora según su ubicación. Detecta cuándo sale o se pone el sol y ajusta la temperatura del color en consecuencia.
Ahora, si no te gusta instalar aplicaciones como Flux, aún puedes ajustar manualmente la temperatura del color en tu Mac.
Paso 1: Vaya a Preferencias del sistema y abra Pantalla.
Una vez en el panel de visualización, elija «Color».
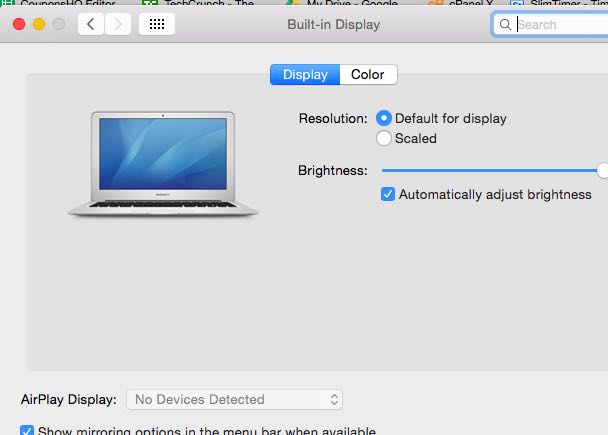
Paso 2: Vaya a través del Asistente del calibrador de pantalla.
A la izquierda verá la secuencia de las configuraciones que necesita ajustar. Haga clic en «Continuar» para pasar al siguiente paso.
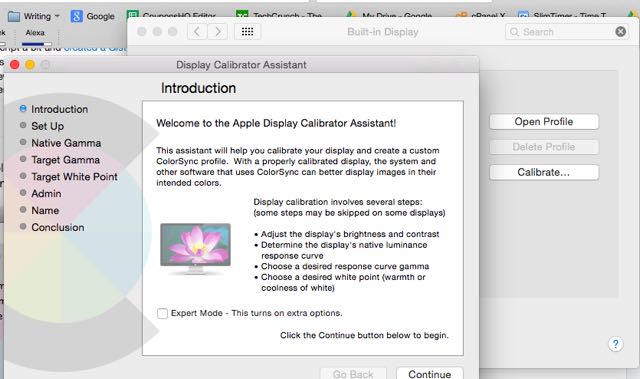
Puede dejar la configuración en Target Gamma si lo desea. Lo importante es el siguiente ajuste: Target White point. Idealmente, desea elegir D65 para la configuración de luz diurna. Como puede ver, es «equivalente a la luz del sol del mediodía».
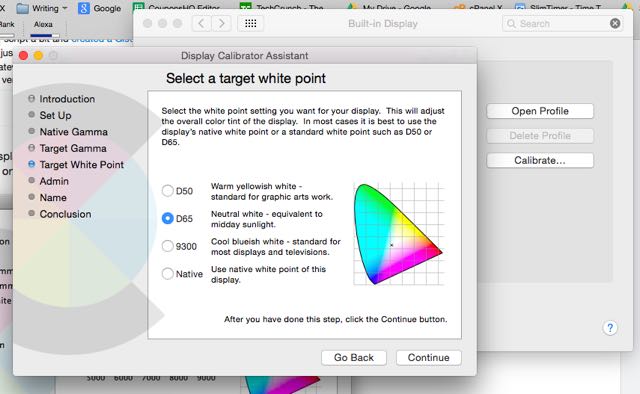
Haga clic en «Continuar» y luego elija un nombre para esta configuración. Simplemente puede nombrarlo «Día» para indicar que es el color que debe usar durante el día. Presione «Listo» para guardar la configuración.
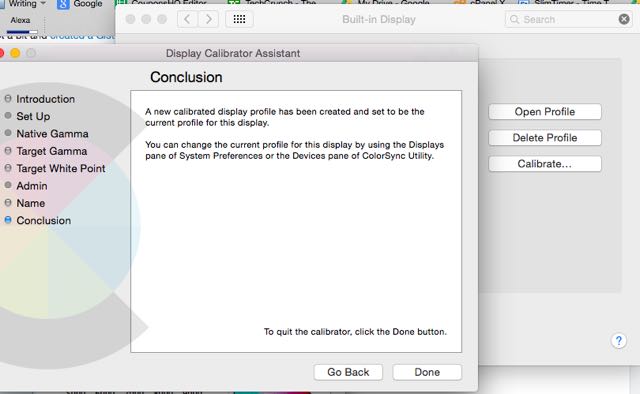
Paso 3: Cree y guarde diferentes configuraciones de visualización para la noche y el día.
Ahora, repita los pasos 1 y 2. Esta vez, elija «D50» para obtener un color «blanco amarillento cálido». Flux también hace lo mismo por la noche. Elige una luz más cálida y amarilla para ayudar a reducir la fatiga visual. Etiquete esta configuración como «Noche» y guárdela.
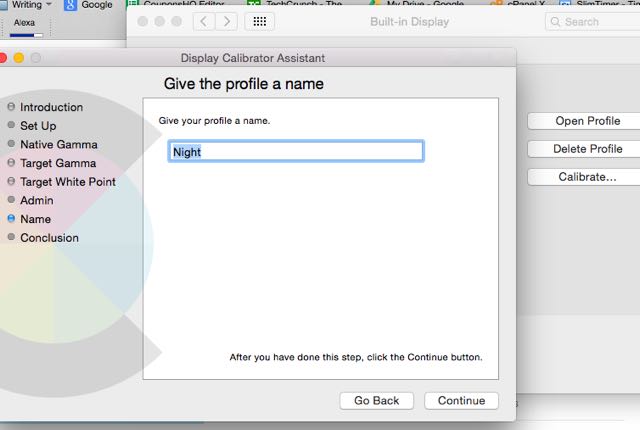
Cuando trabaje por la mañana, simplemente vaya a «Preferencias del sistema -> Pantalla -> Color» y haga clic en «Día». Cuando se ponga el sol y todavía estés trabajando, simplemente haz clic en «Noche».
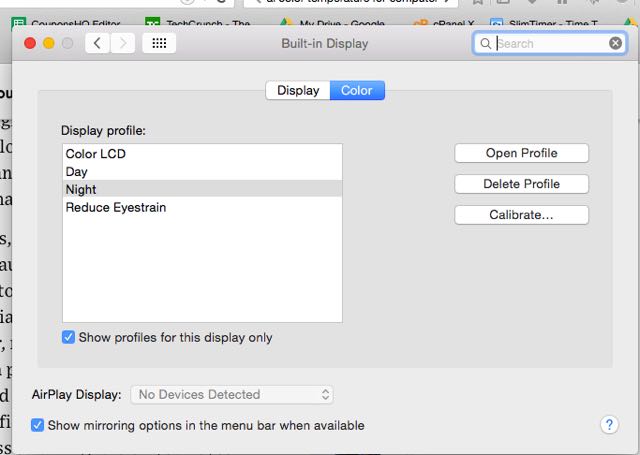
Cambiar la temperatura de color de tu Mac es súper simple, pero puede ayudar a tus ojos de gran manera.