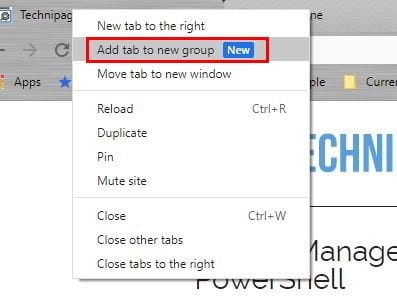Intentas evitarlo, pero a veces las cosas pueden salirse un poco de control cuando se trata de pestañas. Debe tener algunas pestañas abiertas y otras deben estar abiertas por si acaso. Antes de que te des cuenta, tienes tantas pestañas abiertas; es casi una misión imposible encontrar el que necesitas.
La buena noticia es que Chrome tiene una opción que le permite agrupar sus pestañas en grupos. De esta manera, sus pestañas son más fáciles de encontrar y puede hacer las cosas más rápido, ya que puede ubicar las pestañas que necesita más rápido. Siga leyendo para ver cómo puede organizar sus pestañas de Chrome en su computadora y dispositivo Android.
Cómo organizar tus pestañas de Chrome
Después de haber estado usando Chrome por un tiempo, debería tener algunas pestañas abiertas. Haga clic derecho en cualquier pestaña y la opción de grupo será la segunda en la lista.
Una vez que la pestaña se ha agregado a un grupo, es hora de nombrar su grupo y darle un color de grupo. Organizar las pestañas por color las hará más fáciles de encontrar. Los colores que puede elegir estarán en una fila en la parte superior y, para nombrar su grupo de pestañas, asegúrese de hacer clic con el botón derecho.
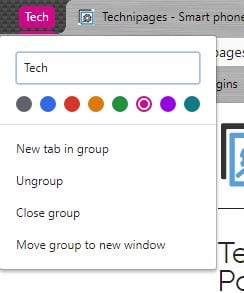
Opciones adicionales
Debajo de los colores, verá opciones para agregar una nueva pestaña al grupo de colores específico. Las otras opciones que aparecerán en la lista son Desagrupar, Cerrar grupo y Mover grupo a nueva ventana. La última opción es ideal cuando tiene demasiadas pestañas abiertas y necesita borrar algunas de ellas.
La opción Desagrupar significa que se eliminará una pestaña en particular de ese grupo de colores. No se preocupe, si alguna vez cambia de opinión, siempre puede volver a colocarlo.
Cuando abre una nueva pestaña en un grupo de color específico, las pestañas que pertenecen a ese grupo se resaltarán en ese color. Si alguna vez cambia de opinión y desea asignar un color diferente a este grupo, puede hacerlo. Haga clic en el círculo de color y aparecerán las opciones de color. Elija su nuevo color y listo.
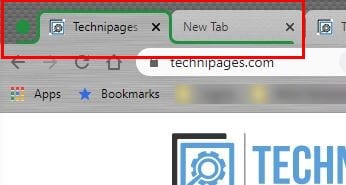
Al hacer clic en el círculo de color, puede ocultar las pestañas que pertenecen a ese grupo, y para que vuelva a aparecer, haga clic en el círculo de color nuevamente. Si desea agregar otra pestaña a un grupo ya existente, haga clic con el botón derecho en la pestaña y elija uno de los grupos que ya ha configurado. Asegúrese de colocar el cursor en la pestaña de opción Agregar al grupo para que aparezca el menú lateral.
También verá la opción de agregar la pestaña a otra ventana. También puede arrastrar la pestaña que desea agregar al grupo de colores y se agregará automáticamente.
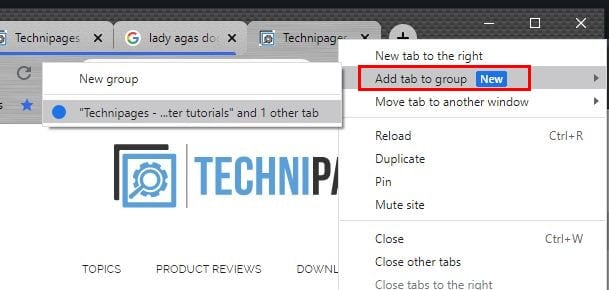
También es posible organizar el grupo de colores en un orden específico. Haga clic en el círculo de color o en el nombre del grupo (si nombró su grupo) y arrástrelo a su nueva posición. Cuando ya no necesite una pestaña en un grupo, haga clic con el botón derecho en la pestaña y haga clic en la opción Eliminar del grupo.
Cómo administrar grupos de pestañas en Chrome para Android
Dado que no siempre estará en su computadora, es una buena idea saber cómo administrar las pestañas de Chrome en su dispositivo Android. Después de usar Chrome por un tiempo, probablemente tenga varias pestañas abiertas. En la parte superior derecha, debería ver el total de pestañas abiertas. Tócalo.
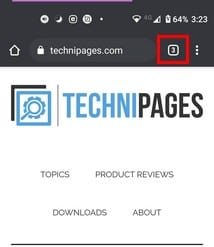
Ahora debería ver las pestañas abiertas en una cuadrícula. Para poner dos pestañas en el mismo grupo, arrastre una pestaña encima de la otra. Cuando los suelte, ahora estarán en el mismo grupo. Repita el proceso si desea agregar más. Siempre que desee cerrar un grupo de pestañas, presione la X y se cerrarán todas las pestañas.
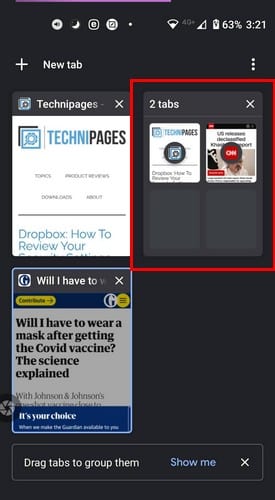
Cuando abres un grupo de pestañas, eliges una en la parte inferior. Si desea agregar una pestaña, toque el signo más en la parte inferior derecha. Siempre que desee mostrar las pestañas, toque la flecha hacia arriba en la parte inferior izquierda.
Conclusión
Cuando sus pestañas están organizadas, son mucho más fáciles de encontrar. No pierde el tiempo tratando de encontrar en qué lugar del mundo se encuentra la pestaña que necesita. Al saber cómo personalizar sus pestañas de Chrome, puede darles su toque personal mientras se mantiene organizado.