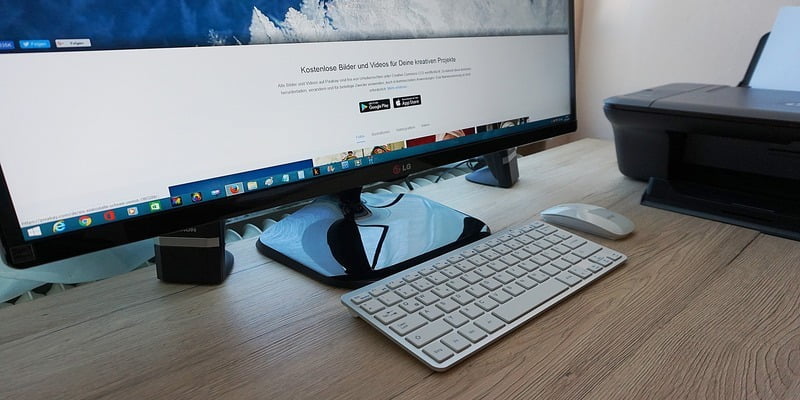Se habla mucho de dejar de usar papel porque hay mucho trabajo que se hace en línea. Sin embargo, aún es necesario imprimir algunas cosas, como informes, contratos y otros documentos o publicaciones importantes, por lo que las impresoras aún tienen un lugar en la era digital.
Si está utilizando una computadora Mac, conectar la impresora correcta puede parecer confuso al principio, pero es bastante sencillo.
Puede agregar o eliminar impresoras en su Mac, ya sea que se conecte desde su casa o desde la oficina.
Cómo agregar impresoras en macOS
Para usar una impresora con su computadora Mac, configúrela desde las preferencias de Impresoras y escáneres.
De manera predeterminada, macOS usa AirPrint, una tecnología de Apple que lo ayuda a imprimir resultados de alta calidad desde su Mac, iPad, iPhone o iPod touch, sin descargar ni instalar controladores.
Los modelos de impresoras más populares tienen AirPrint incorporado y sus características incluyen selección automática de medios, fácil descubrimiento y opciones de acabado de clase empresarial. Esto significa que si su impresora está Compatible con AirPrintpuede imprimir a través de Ethernet, Wi-Fi o una conexión USB.
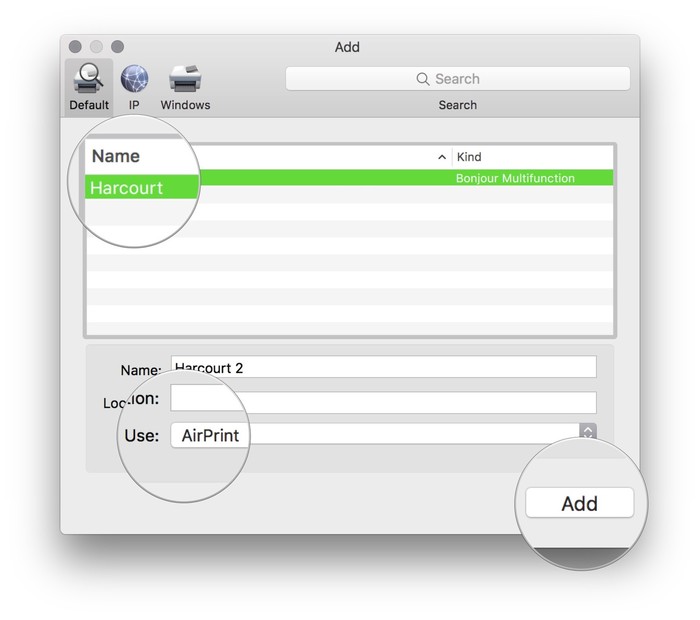
Si no está habilitado para AirPrint, macOS puede descargar el software más reciente en la mayoría de los casos, ya que le pedirá que lo descargue cuando sea necesario. De esta manera, no tiene que instalar el software de la impresora desde el sitio web del fabricante.
Hay varias formas de agregar impresoras a su computadora Mac, que incluyen:
- Vía USB a tu Mac
- A través de Wi-Fi o red
- Usando la dirección IP
- Usando Bluetooth
- Conexión a una AirPort Time Capsule o estación base
Impresora USB a Mac
Si tiene una impresora USB, solo necesita actualizar el software y conectar la impresora a su Mac. macOS lo detectará automáticamente y descargará el software requerido si es necesario.
Sin embargo, para otras impresoras, siga los pasos a continuación para agregar la impresora a su Mac:
1. Vaya al menú Apple.
2. Seleccione Tienda de aplicaciones.
3. Haga clic en Actualizaciones e instale las actualizaciones de software enumeradas. Si no hay actualizaciones, entonces su macOS tiene la información más reciente sobre el software de la impresora.
Nota: omitir este paso puede mostrar un mensaje de advertencia que dice que el software no está disponible cuando conecta su impresora.
4. Consulte las instrucciones que vinieron con su impresora para desempacar la impresora, instalar cartuchos de tóner o tinta y agregar papel de impresión.
5. Enciéndalo para asegurarse de que no se muestran errores.
6. Conecte el cable USB de su impresora a la computadora Mac. Aparecerá un mensaje que le pedirá que descargue un nuevo software.
7. Descargue e instale el software.
Nota: será necesario un adaptador multipuerto si su Mac tiene un solo puerto USB-C. Conecte su impresora y luego conecte el cable USB-C a la fuente de alimentación para que su Mac tenga una mayor duración de la batería.
Wi-Fi o impresora de red a Mac
Si tiene una red Wi-Fi que conecta su impresora y una computadora Mac, puede agregar la impresora siguiendo los pasos a continuación:
1. Haga clic en Archivo.
2. Seleccione Imprimir.
3. Haga clic en su impresora en el menú emergente.
4. Seleccione las preferencias de Impresoras cercanas o Impresoras y escáneres.
5. Seleccione su impresora (o agréguela si no está disponible).
Nota: Para una impresora Wi-Fi, conéctela a su Mac con un cable USB antes de imprimir para configurarla para la impresión Wi-Fi. Una vez conectado, instale el software de Mac incluido y use el asistente de configuración de la impresora para conectarlo a su red Wi-Fi. Desconecte el cable tanto de la impresora como de la Mac después de la configuración.
Para agregar su impresora a la lista de impresoras disponibles, siga los pasos a continuación:
1. Vaya al menú Apple.
2. Haga clic en Preferencias del sistema.
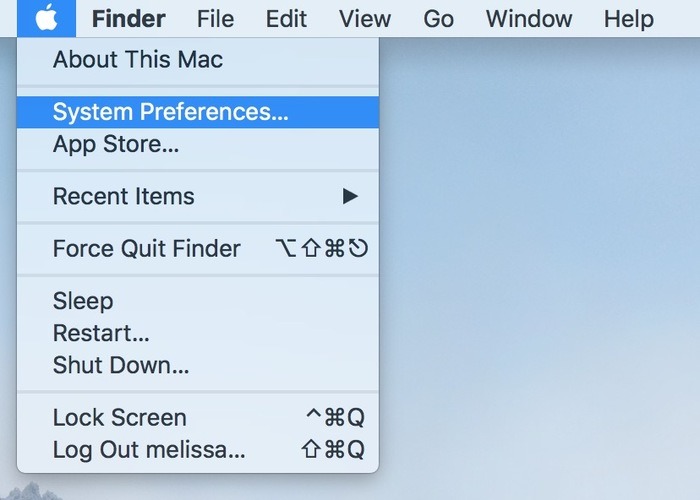
3. Seleccione Impresoras y escáneres. Si no incluye su impresora a la izquierda, haga clic en el botón Agregar (+) en la parte inferior de la lista.
4. Aparecerá un cuadro de diálogo que enumera todas las impresoras en su red local. Espere unos dos minutos hasta que aparezca su impresora.
5. Seleccione su impresora de la lista y haga clic en Agregar. Si se le solicita que descargue un nuevo software, descárguelo e instálelo.
Nota: Si aparece un cuadro de diálogo que le pide que especifique los accesorios especiales de su impresora, significa que macOS no los ha detectado. Estos incluyen cosas como memoria adicional, bandejas de papel o una unidad dúplex, que normalmente es capaz de detectar. Verifique la configuración en el cuadro de diálogo para asegurarse de que refleje los accesorios instalados en su impresora para que pueda utilizarlos por completo.
Usando la dirección IP
Si no puede agregar su impresora desde su red, puede agregarla como una impresora IP utilizando su dirección IP.
Sin embargo, debe admitir protocolos de impresión como AirPrint, Internet Printing Protocol (IPP), Line Printer Daemon (LPD) o HP Jetdirect (Socket). Algunas impresoras pueden ofrecer una funcionalidad limitada cuando se conectan mediante estos protocolos.
Es importante conocer la dirección IP o el nombre de host de su impresora de red, el protocolo de impresión y el nombre o número de modelo del software de la impresora. Conozca el nombre de la cola de su impresora si utiliza una cola especial.
Para agregar su impresora usando la dirección IP, siga estos pasos:
1. Vaya al menú Apple.
2. Seleccione Preferencias del sistema.
3. Haga clic en Impresoras y escáneres.
4. Haga clic en Agregar (+) en la lista de impresoras.
5. Seleccione IP
6. Ingrese la información de la impresora, como la dirección IP, el protocolo, la cola y el nombre descriptivo de su impresora, la ubicación de la impresora para identificación y el Uso.
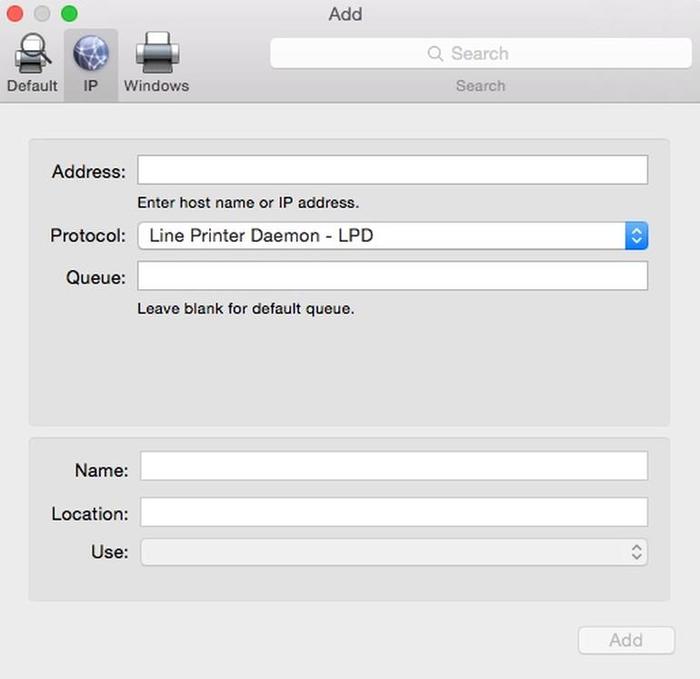
Usando Bluetooth
Si está utilizando un adaptador Bluetooth USB, o si su Mac tiene Bluetooth instalado, puede imprimir de forma inalámbrica en una impresora con Bluetooth.
Para agregar la impresora Bluetooth a su lista, haga lo siguiente:
1. Empareje su impresora con su Mac seleccionando «Menú Apple -> Preferencias del sistema -> haga clic en Bluetooth».
2. Elija el dispositivo de la lista y haga clic en «Emparejar».
3. Haga clic en Aceptar si se le solicita en el dispositivo.
4. Agregue la impresora seleccionando «Menú Apple -> Preferencias del sistema -> haga clic en Impresoras y escáneres».
5. Haga clic en Agregar (+).
6. Haga clic en Predeterminado.
7. Elija la impresora de la lista Impresoras.
8. Haga clic en Agregar.
Nota: si no está en la lista, escriba el nombre de la impresora en el campo de búsqueda y presione Retorno. Si aún no aparece, instale el controlador Bluetooth más reciente desde el sitio del fabricante de su dispositivo.
Una vez que la impresora esté conectada, se le pedirá que descargue un nuevo software. Descárgalo e instálalo.
Eliminar una impresora de Mac
Puede eliminar una impresora (o impresoras) de su lista de impresoras si ya no la usa. Sigue estos pasos:
1. Elija el menú Apple.
2. Haga clic en Preferencias del sistema.
3. Haga clic en Impresoras y escáneres.
4. Seleccione la impresora de la lista.
5. Haga clic en Quitar (-). Si se le solicita que confirme, seleccione Eliminar impresora.
Si la impresora que eliminó se configuró como impresora predeterminada, macOS seleccionará otra impresora para reemplazarla como predeterminada. Siempre puede configurar una impresora diferente como predeterminada desde el menú emergente en las preferencias de Impresoras y escáneres.
¿Pudo agregar o quitar una impresora de su Mac usando uno de estos métodos? Comparte con nosotros a continuación.