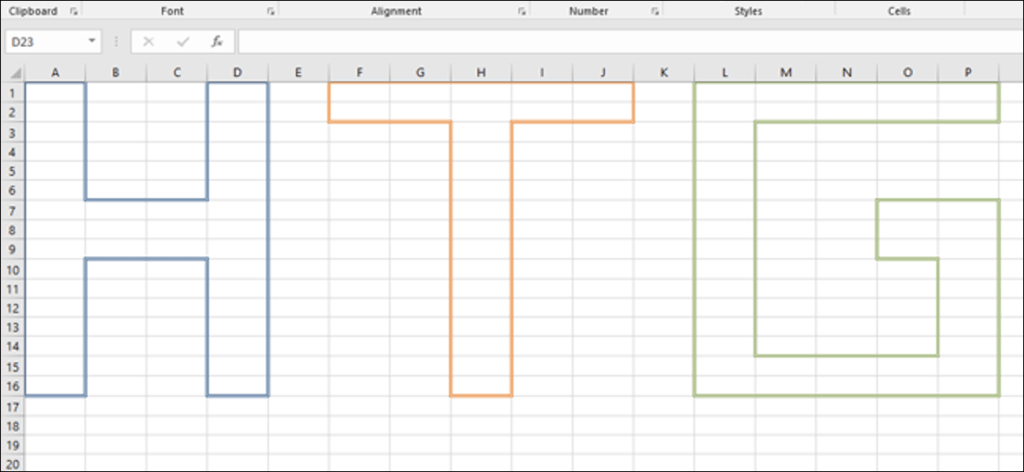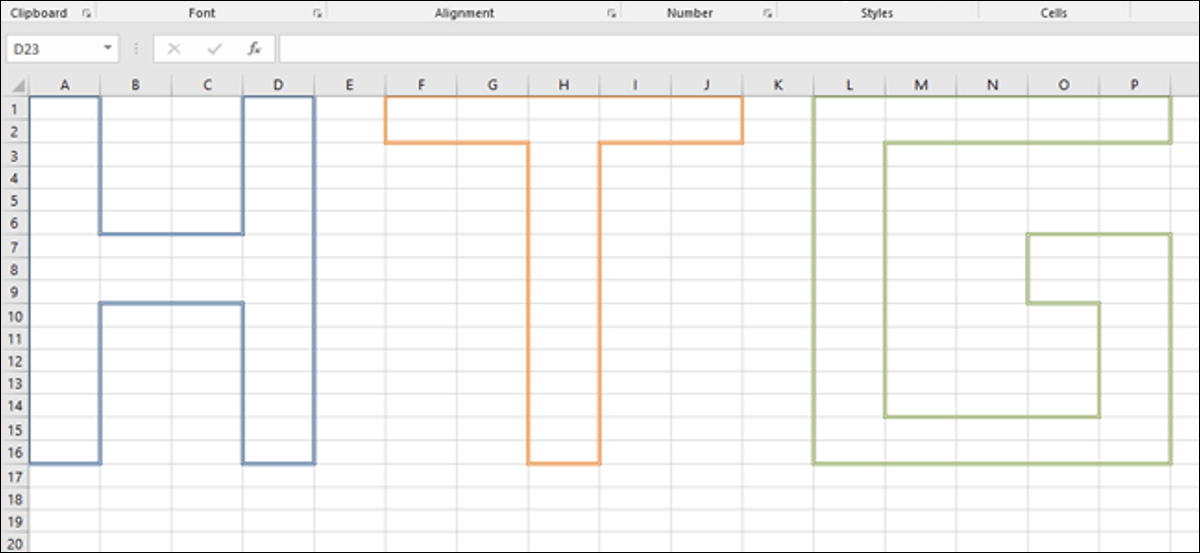
Las hojas de cálculo de Excel pueden resultar difíciles de leer de un vistazo, debido a la densidad de la información y al formato de la cuadrícula. Dedicar algo de tiempo a la hoja de cálculo para que sea más fácil de leer es una ventaja sólida, comenzando con los bordes alrededor de las diferentes celdas.
A continuación, se explica cómo ajustar el borde alrededor de celdas individuales y alrededor de varias celdas a la vez.
Para seleccionar una sola celda, simplemente haga clic en ella. Para seleccionar varias celdas a la vez, haga clic en la primera y arrastre el cursor hacia la izquierda o hacia la derecha. O puede hacer clic en el de la celda superior izquierda que desea seleccionar y luego, mientras mantiene presionada la tecla Mayús, haga clic en la celda inferior derecha para seleccionar un bloque completo.
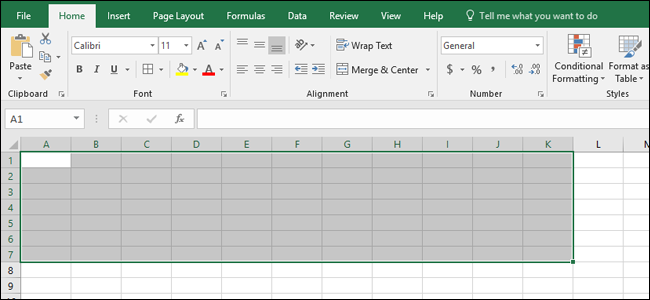
También puede seleccionar varias celdas en diferentes columnas o filas manteniendo presionada la tecla Ctrl mientras hace clic.
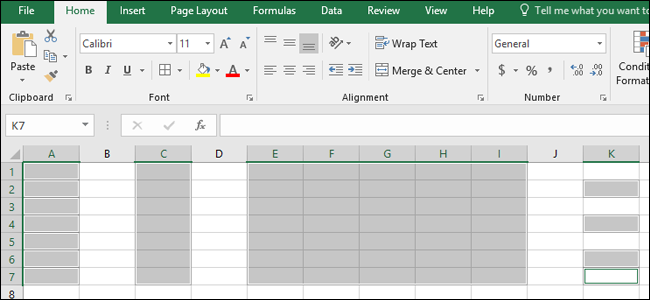
Ahora, en la pestaña «Inicio» de la cinta, verá una sección «Fuente» con controles para formatear el texto. También encontrará un botón de borde que parece una ventana (una cuadrícula de cuatro cuadros pequeños). Haga clic en este botón para abrir el menú del borde.
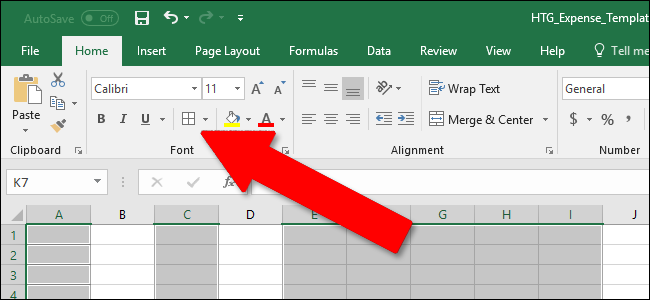
Verá más de una docena de opciones comunes para las fronteras. Las opciones de la sección «Bordes» de este menú cubren la mayoría de los tipos de bordes de celda que desea utilizar. Por ejemplo, una línea de texto de título puede beneficiarse de un borde inferior grueso con bordes vacíos en la parte superior y en los lados.
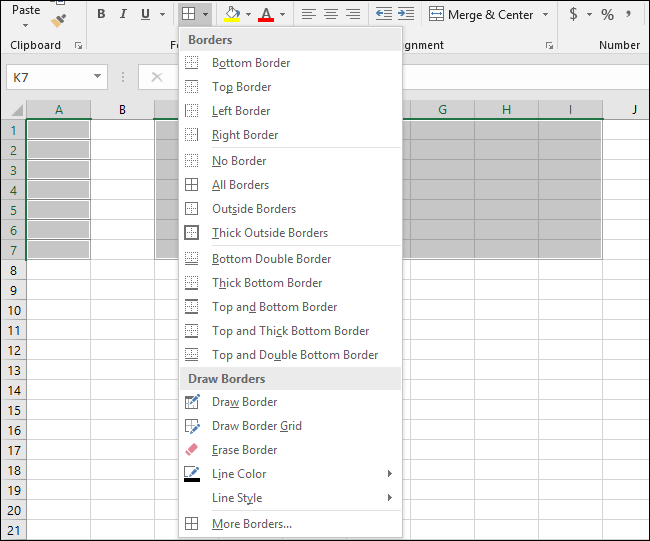
Hacia la parte inferior de este menú también verá una sección «Dibujar bordes». Las opciones le permiten hacer clic y arrastrar para aplicar el estilo de borde seleccionado, lo que puede ser útil si está tratando de colocar rápidamente dichos bordes en muchas celdas diferentes en su hoja de trabajo.
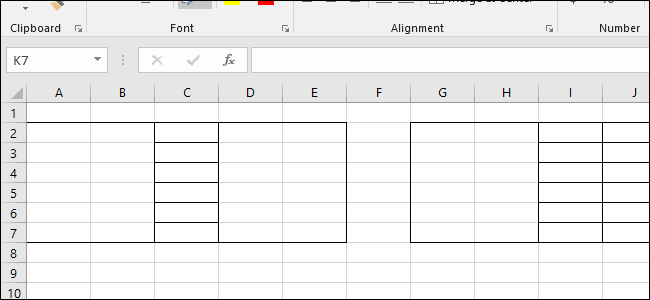
El borde «Borrar» le permite hacer lo mismo, pero eliminar por completo todos los bordes. Con la herramienta Borrar activa, puede hacer clic en celdas individuales o en varias celdas para eliminar rápidamente todos los bordes.
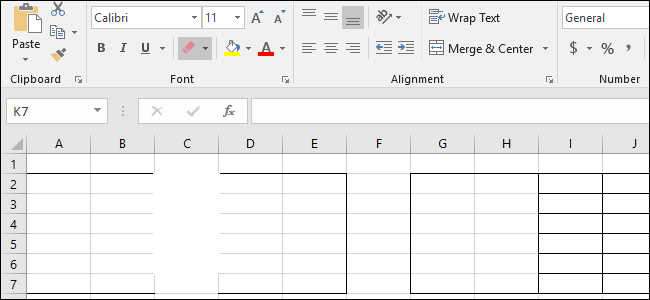
La herramienta «Color de línea» no cambia la posición ni el grosor de los bordes seleccionados, pero sí cambia el color que se les aplica.
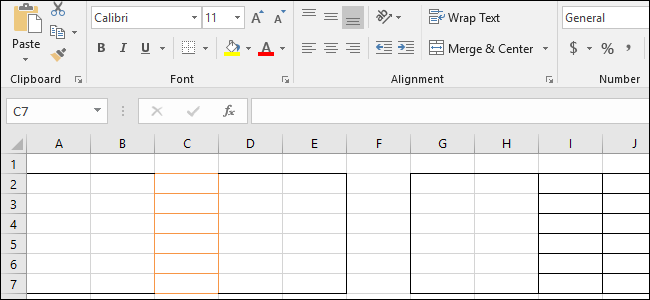
La opción de estilo de línea le permite aplicar líneas más exóticas a sus celdas, como puntos, guiones y líneas dobles.
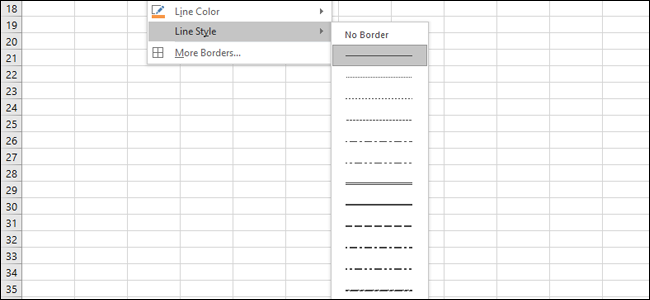
En la parte inferior del menú, al hacer clic en la opción «Más bordes», se abre la ventana «Formato de celdas» en la pestaña «Borde». Todas las opciones rápidas que encontrará en el menú están disponibles en esta pantalla, lo que puede ayudarlo si está tratando de aplicar rápidamente múltiples efectos a las celdas seleccionadas.
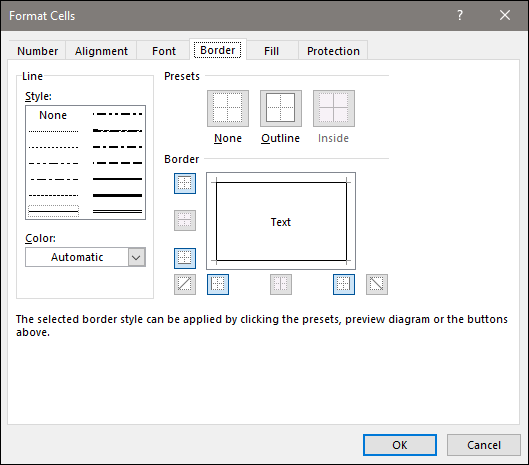
Se necesita un poco de juego para aprender a aplicar bordes, pero una vez que lo hayas hecho, colocar buenos bordes puede hacer que tus hojas de cálculo sean más fáciles de usar.