Incluso si está hablando en su lengua materna, siempre habrá una palabra que deberá buscar. Dado que Google es consciente de esto, Chrome le permite agregar diccionarios para sus necesidades de búsqueda de palabras. El navegador ya tiene un diccionario predeterminado cuando se instala por primera vez para ayudar con el idioma predeterminado.
La buena noticia es que Chrome te permite agregar más idiomas y palabras a los diccionarios. El proceso puede parecer simple, pero a veces puede ser frustrante si no está seguro de dónde debe hacer clic para agregar esos paquetes de idiomas adicionales.
Cómo agregar diccionarios a Google Chrome
Para agregar otro diccionario a Chrome, deberá ir a Configuración y desplazarse hasta encontrar «Configuración avanzada». Haz clic en esta última opción y aparecerán más opciones. Debajo de idiomas, verá las opciones de idioma y corrector ortográfico. Haga clic en el menú desplegable Idioma a la derecha y debería ver la opción «Agregar idiomas» en azul.
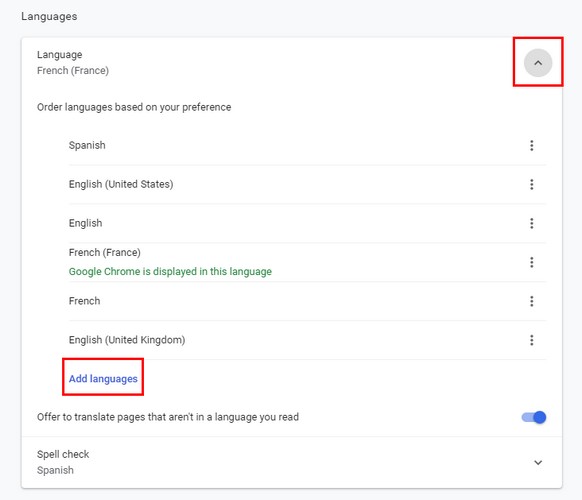
Haga clic en él y tenga la opción de encontrar un idioma en particular usando la opción de búsqueda en la parte superior o desplazándose hacia abajo hasta que lo encuentre. Cuando vea el idioma, haga clic en el cuadro vacío a la izquierda y haga clic en agregar. No olvides que también puedes usar la barra lateral para recorrer todas las opciones de idioma.
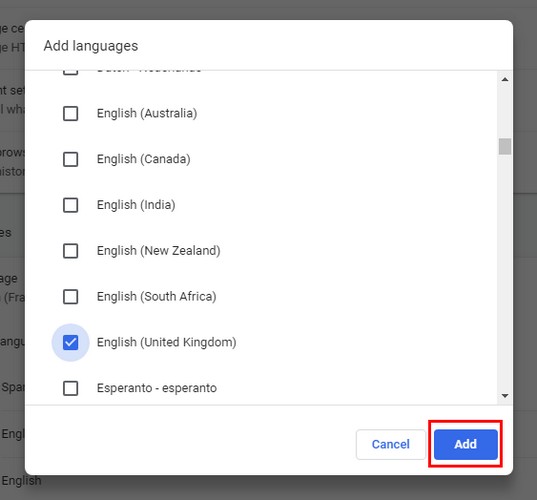
Después de seleccionar un idioma, verá aparecer un botón de reinicio. No verá Chrome en el nuevo idioma sin antes reiniciar el navegador. En caso de que olvide en qué idioma elige que se muestre Chrome, Google se lo hará saber mostrándole una opción que dice «Google Chrome se muestra en este idioma» en verde.
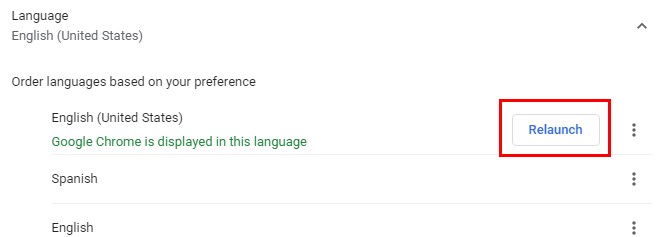
Cómo administrar los diccionarios de Google Chrome
Una vez que haya agregado todos los diccionarios que desee, es hora de saber cómo administrarlos. En la sección Idiomas de Configuración, verá tres puntos verticales que lo ayudarán a controlar los idiomas recién agregados.
Si decide optar por uno diferente, haga clic en los puntos y elija «Mostrar Google Chrome en este idioma», «Ofrecer traducir páginas en este idioma», «Mover a la parte superior», «Mover hacia arriba» y «Eliminar». .”
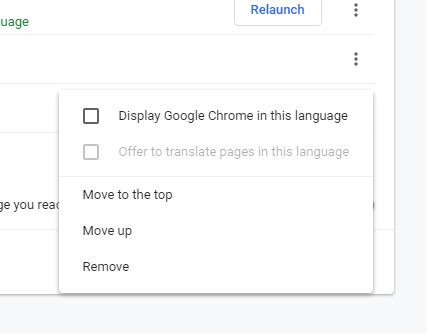
Al hacer clic con el botón derecho en una palabra mientras escribe, también puede modificar su diccionario de Chrome. Mueva el cursor sobre Corrector ortográfico y aparecerá un menú lateral a la derecha.
Aquí puede cambiar los idiomas o acceder a la configuración de idioma para hacer todo lo mencionado anteriormente. Incluso puede pedir ayuda a Google eligiendo la opción «Pedir sugerencias a Google».
Al hacer clic en esta opción, Google te mostrará un mensaje para que la habilites. Haga clic en el botón azul «Activar» y se activará automáticamente. Para apagarlo, sigue los mismos pasos y vuelve a hacer clic en la opción para apagarlo.
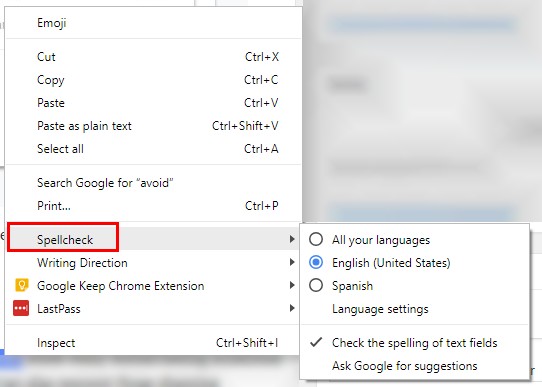
Conclusión
Los diccionarios pueden ayudarlo a evitar algunas situaciones realmente embarazosas al usar la palabra incorrecta. También puede evitar esos vergonzosos errores en otros idiomas agregando tantos paquetes de idioma como necesite. Como puede ver, administrar el diccionario predeterminado de Chrome también es muy fácil.
