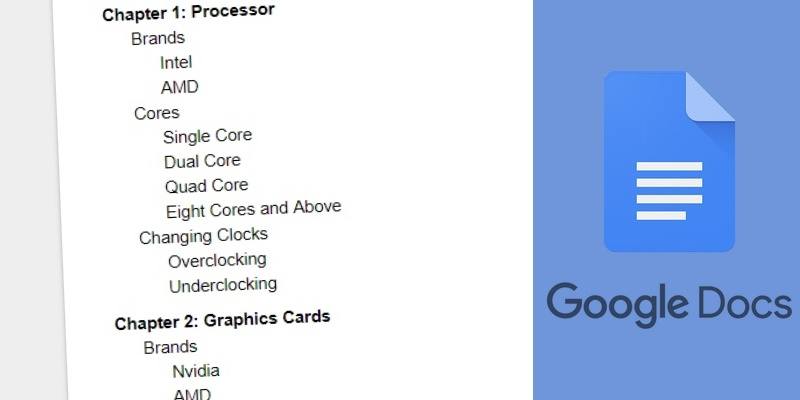Cuando esté escribiendo un documento en Google Docs, es posible que desee agregar una tabla de contenido. Afortunadamente, muchos procesadores de texto entienden el valor de las tablas de contenido generadas automáticamente, y Google Docs no es diferente. Esto le ahorra el esfuerzo de crear manualmente su propia tabla escribiendo los números de página y los nombres de los capítulos. Afortunadamente, es muy sencillo crear y actualizar una tabla de contenido en Google Docs.
Uso de encabezados
Para hacer una tabla, necesitamos «decirle» a Google Docs cómo construirla. Google Docs no es lo suficientemente avanzado como para saber automáticamente cómo construir una tabla de contenido decente solo a través de su escritura. Necesitamos hacerle saber dónde están nuestros capítulos y subcapítulos para que pueda formatear correctamente su tabla de contenido. Esto se hace usando el formato de «Títulos» en un documento.
Si hace clic en «Texto normal» en la parte superior izquierda de un documento de Google, verá una variedad de opciones. Los que nos interesan son los que comienzan con «Títulos».
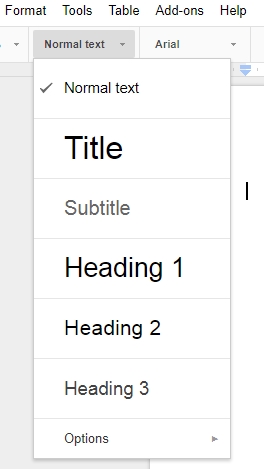
Así es como se verá Google Docs al generar una tabla de contenido. Al hacer la tabla, Google Docs pondrá todo el texto que comparte un formato de encabezado en el mismo nivel de importancia. «Título 1» es el nivel más alto de título, «Título 2» es el segundo más alto, y así sucesivamente. Cualquier encabezamiento utilizado bajo un encabezamiento de nivel superior será tratado como un subencabezado. Por ejemplo, si pongo el texto «Alpha» en el formato del Título 1, «Beta» en el Título 2 y «Charlie» en el Título 3, Google Docs verá «Alpha» como el encabezado principal, «Beta» como el subtítulo de Alpha, y “Charlie” como subtítulo de Beta.
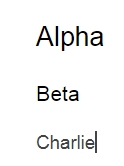
Agregar y cambiar encabezados
Puede crear encabezados de dos maneras. Puede colocar el cursor donde desee el encabezado, seleccionarlo y luego escribir lo que desea que sea el encabezado. Si ya ha escrito el texto, puede resaltarlo y seleccionar el encabezado al que desea dar formato al texto.
Si no le gusta el formato que le da Google Docs para un encabezado, puede cambiarlo. Simplemente formatea algún texto en el estilo que te gustaría que fuera el encabezado y resáltalo. Haga clic en el cuadro «Texto normal», luego en la flecha derecha al lado del encabezado que desea cambiar, luego en «Actualizar ‘Título’ para que coincida».
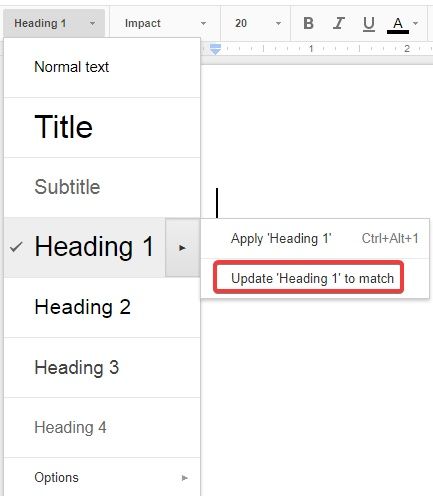
Puede restablecer los estilos de encabezado haciendo clic en «Opciones» y luego en «Restablecer estilos».
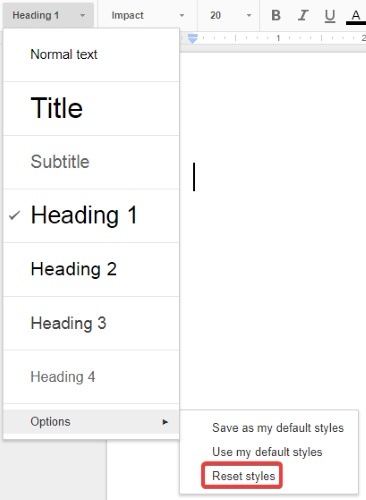
Hacer una tabla de contenido
Una vez que se hayan definido todos sus encabezados, puede decirle a Google Docs que genere una tabla de contenido. Para hacer esto, haga clic en «Insertar», luego en «Tabla de contenido» y luego seleccione la tabla que le gusta.
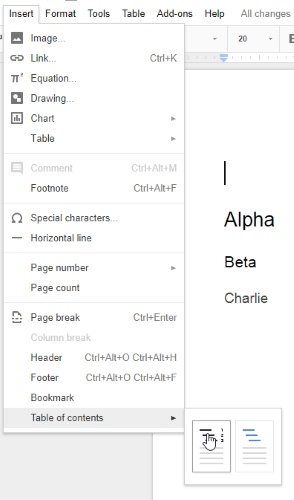
Como puede ver aquí, Google Docs no solo generó una tabla de contenido, sino que también les dio formato en función de los encabezados que usamos:
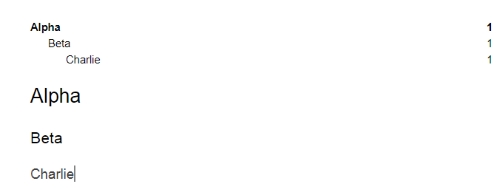
Esto significa que debe pensar en cómo desea estructurar su documento antes de usar encabezados. Digamos que estamos escribiendo un libro electrónico sobre hardware de computadora. Cada capítulo cubrirá una pieza diferente de hardware. Podemos configurar los títulos de los capítulos con el Título 1 (Capítulo 1: Procesador), luego los títulos que definen cada aspecto con el Título 2 (Marcas), luego los detalles de cada aspecto con el Título 3 (Intel, AMD). Cuando generemos la tabla de contenido, se verá así:
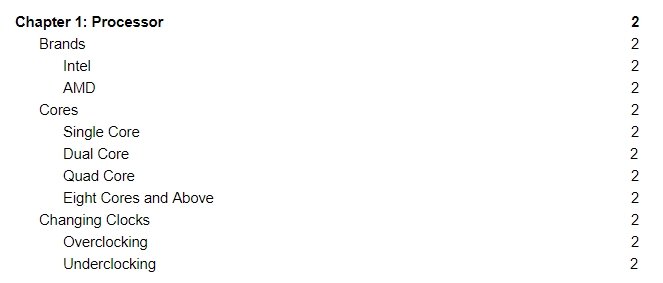
Actualización de la tabla de contenido
A medida que agrega y edita el documento, notará que la tabla de contenido no se actualiza sola. No te preocupes, ¡no está roto! Solo necesita que se le indique manualmente que actualice sus encabezados. Una vez que haya terminado de cambiar o agregar texto, hay dos formas de actualizar esa tabla de contenido en Google Docs. Haga clic con el botón derecho en la tabla de contenido y haga clic en «Actualizar tabla de contenido» o haga clic en el botón Actualizar junto a la tabla cuando haga clic en ella.
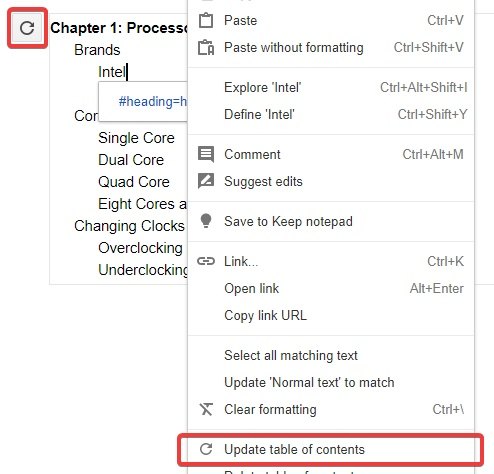
La tabla de contenido se «pondrá al día» con lo que ha escrito.
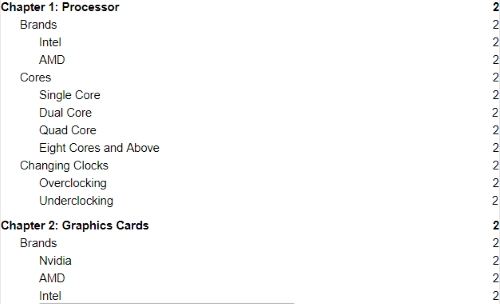
Si alguna vez encuentra que un título es demasiado largo para caber en una sola línea en su tabla de contenido, tenga en cuenta que puede cambiar los márgenes de su Documento de Google para agregar más espacio.
Contenido con tablas
Cuando desee crear o actualizar una tabla de contenido en Google Docs, ¡no tiene que hacerlo manualmente! Simplemente marque los encabezados como mejor le parezca, luego deje que Google Docs haga todo el trabajo pesado por usted.
¿Utiliza tablas de contenido en sus documentos regularmente? ¡Háganos saber a continuación!