Desde que el iPhone se lanzó por primera vez al mundo en 2007, su pantalla de inicio ha sufrido pocos cambios. Claro, ha habido iconos rediseñados y nuevas aplicaciones en el camino. Sin embargo, todo eso cambia con el lanzamiento de iOS 14, ya que la cuadrícula de solo íconos ya no existe. Con iOS 14, los widgets renacen de una forma más dinámica y mucho más útil. La mejor parte es que se pueden agregar en cualquier parte de la pantalla de inicio y en tres tamaños diferentes. Te mostramos cómo comenzar a usar widgets en tu iPhone.
Cómo agregar widgets
En poco tiempo, los widgets ya han demostrado ser increíblemente útiles para los usuarios de iOS 14. Comencemos con los conceptos básicos para agregar widgets a la pantalla de su iPhone:
1. Toque y mantenga presionada un área vacía en su pantalla de inicio hasta que sus aplicaciones comiencen a moverse.
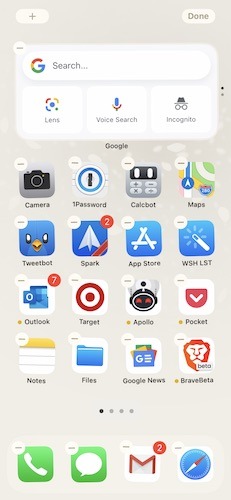
2. Cuando vea aparecer el signo «+» en la esquina superior izquierda, presiónelo para que aparezca un menú de widgets existentes ya instalados en su teléfono.
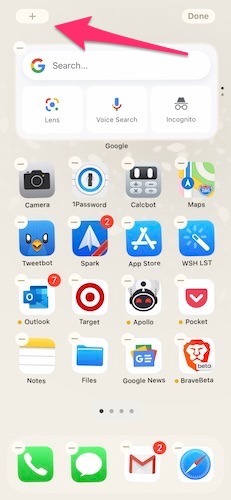
3. Toque el widget que desea agregar. Cuando selecciona el widget, puede desplazarse hacia la derecha para ver todos los tamaños disponibles. Cuanto más grande es el widget, más información muestra.
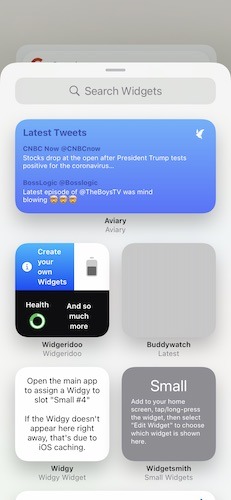
4. Cuando elija el tamaño, toque «Agregar widget» en la parte inferior de la pantalla.
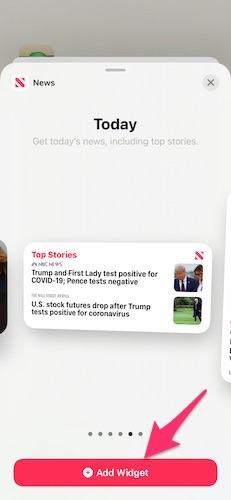
5. El widget se agregará a su pantalla de inicio. Ahora tiene la oportunidad de mover el widget en su pantalla de inicio principal o en otra página de aplicaciones.
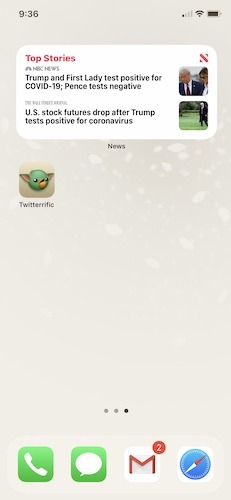
Cómo crear una pila de widgets
Junto con los widgets individuales, iOS 14 también le permite crear una «pila de widgets» en su pantalla de inicio. Estos son exactamente como suenan con un grupo de widgets desplazables apilados uno encima del otro.
Para crear una pila de widgets:
1. Siga los pasos anteriores para crear al menos dos widgets en su pantalla de inicio. Puede apilar hasta diez widgets en total.
2. Mantenga presionado el widget hasta que pueda moverlo por la pantalla, luego colóquelo encima de otro widget. Tenga en cuenta que para que esto funcione correctamente, los widgets deben tener el mismo tamaño y forma para apilarse.
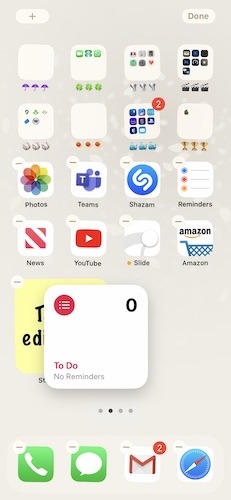
3. Una vez apilados, deslícese hacia arriba y hacia abajo en los widgets disponibles para verlos todos.
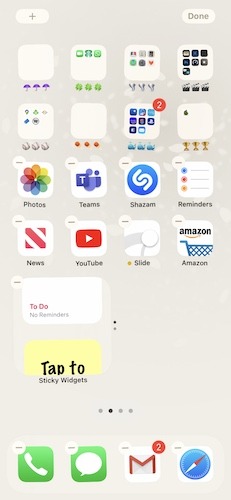
Cómo crear una pila inteligente.
De manera similar a las pilas de widgets, Apple ha incluido una función llamada «Pilas inteligentes» que se eligen automáticamente según su ubicación, las aplicaciones que usa con frecuencia o la hora del día. iOS 14 ya viene con un Smart Stack preconstruido, por lo que su trabajo se verá muy similar cuando termine.
Para crear una pila inteligente:
1. Toque cualquier área de su pantalla de inicio hasta que las aplicaciones se muevan y luego presione el botón «+» en la esquina superior derecha.
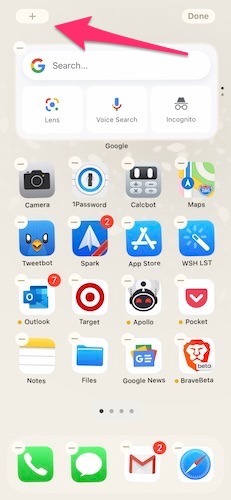
2. Desplácese hacia abajo hasta que vea el widget etiquetado como «Smart Stack».
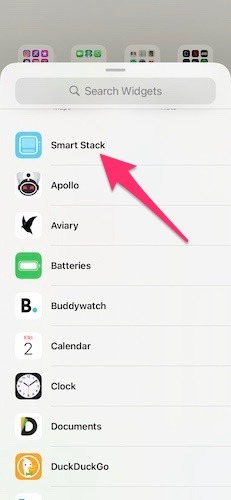
3. Continúe desplazándose hacia los lados hasta que encuentre el tamaño que desea. Luego haga clic en «Agregar widget».
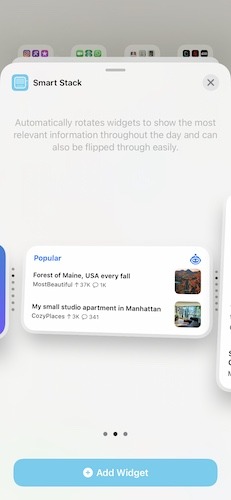
4. Después de agregar la pila inteligente a su pantalla de inicio, puede reordenar o eliminar las aplicaciones que no desea. Simplemente mantenga presionada la pila en cualquier lugar y seleccione «Editar pila». También puede activar «Rotación inteligente» para que la aplicación se ajuste automáticamente según la hora del día o cuando el iPhone crea que querrá ver una aplicación específica.
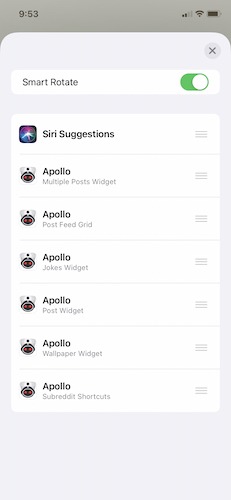
Cómo quitar widgets
Eliminar widgets no podría ser más fácil. Ingrese al modo jiggle manteniendo el dedo en el widget o la pila que desea eliminar, luego toque «Eliminar widget». Es así de simple. Si desea volver a agregar el widget o eliminarlo accidentalmente, simplemente siga los pasos anteriores.
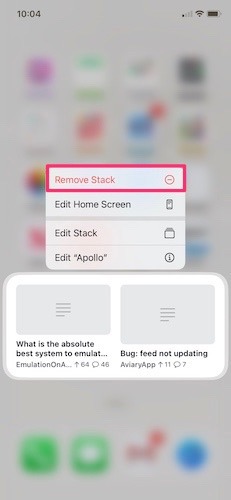
Cómo agregar widgets de «Vista de hoy»
Los widgets de «Vista de hoy» han existido desde iOS 10, y mirando hacia atrás, fue el primer vistazo a lo que iOS 14 traería a la mesa. Para ubicar la vista Hoy, deslícese hacia la izquierda en la pantalla de bloqueo donde verá varios widgets instalados de forma predeterminada. Para personalizar este espacio:
1. Desplácese hasta la parte inferior de la pantalla Vista de hoy y toque editar. Si las aplicaciones comienzan a moverse, está listo para el siguiente paso.
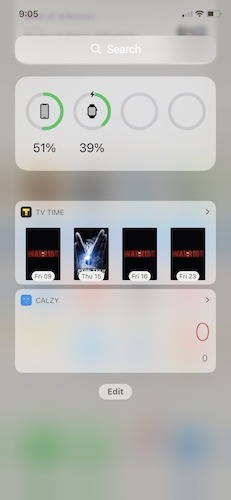
2. Comience a agregar widgets presionando el botón «+» en la esquina superior izquierda.
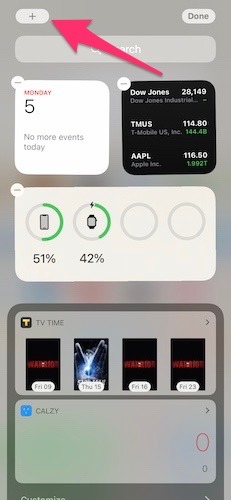
3. Desplácese hacia abajo para seleccionar un widget y luego elija cualquiera de los tres tamaños predeterminados. Toque «Agregar widget» y se agregará a la pantalla.
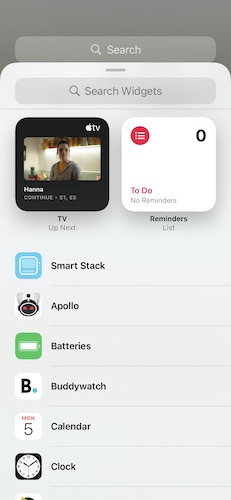
4. Para eliminar o volver a agregar widgets anteriores a la pantalla de bloqueo, desplácese hacia abajo mientras las aplicaciones se mueven. El último conjunto de widgets debe estar en un cuadro gris oscuro con la etiqueta «personalizar», tóquelo.
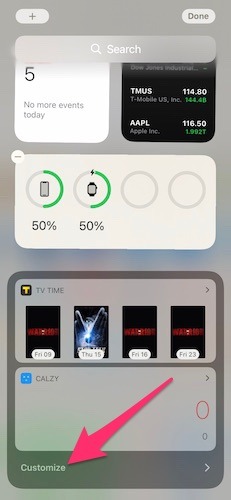
5. Verá otra opción para «Agregar widgets» donde puede hacer clic en el círculo rojo para eliminar widgets o presionar el signo más verde para agregar nuevos widgets a su pantalla de Vista de hoy.
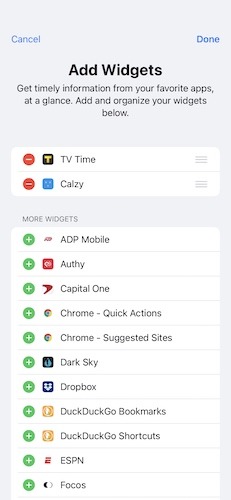
Qué puede hacer con los widgets
Los widgets en iOS 14 aún están en pañales, pero no hay duda de que los desarrolladores de aplicaciones están encontrando nuevas formas de personalizarlos todos los días. aplicaciones como Widgeridoo, WidgetAsistente y artilugio ayudará a crear widgets personalizados que pueden incluir cualquier cantidad de piezas informativas, incluidos calendarios, pasos, hora del día, clima y más. Hay widgets para el clima, correo electrónico, noticias, deportes de Reddit y mucho más.
No hay duda de que con iOS 14, la pantalla de inicio vuelve a ser emocionante. Consulte también algunos de los widgets útiles para el centro de control o los mejores widgets que puede agregar a su pantalla de inicio.
