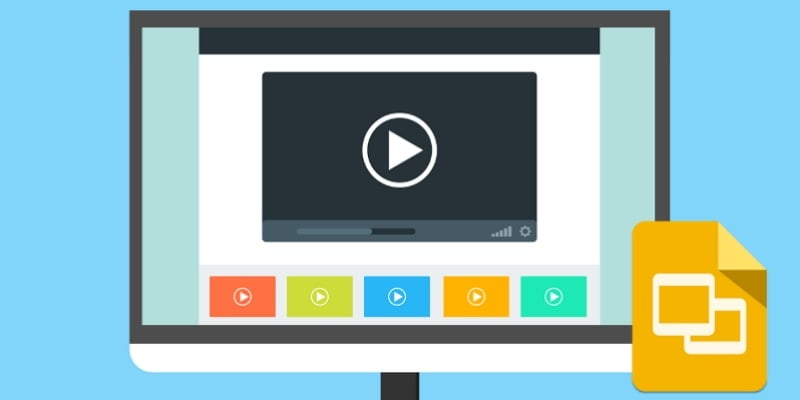Cuando esté creando una presentación de diapositivas de aspecto profesional, es posible que desee agregarle un video. Un video bien ubicado proporciona un buen «descanso» en la presentación, mezclando cosas y manteniendo la atención de su audiencia.
¡Por supuesto, no desea pausar la presentación de diapositivas y buscar su video en medio de la presentación! Si está utilizando Presentaciones de Google, puede configurar fácilmente un video para que se reproduzca dentro de la diapositiva misma, lo que le evitará tener que detener la presentación. Incluso puede configurarlo para que se reproduzca automáticamente cuando llegue a la diapositiva en la que se encuentra, así como ajustar cuándo comenzar y detenerse en el video.
Insertar un video de YouTube
Si desea agregar un video de YouTube a su presentación, ¡la mayor parte del trabajo ya está hecho! Todo lo que necesita hacer es insertarlo en la diapositiva y ajustarlo a su gusto.
Para comenzar, navegue hasta la diapositiva donde desea colocar el video de YouTube. Luego, haga clic en «Insertar» seguido de «Video…»
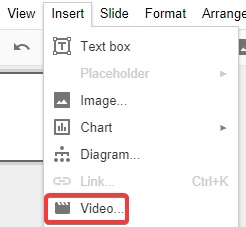
En la pestaña «Buscar» puede buscar un video en YouTube. Esto es perfecto si tiene ideas sobre qué tipo de video desea para su presentación.
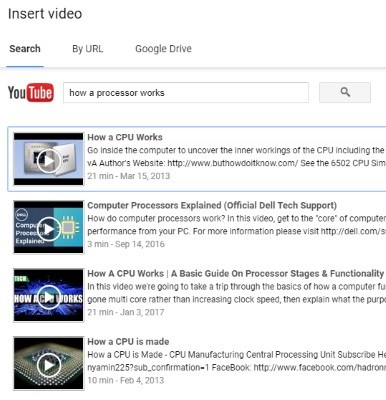
Al hacer clic en el reproductor de video al lado de cada resultado, puede ver el video. Revise los resultados y elija el que mejor se adapte a su presentación.
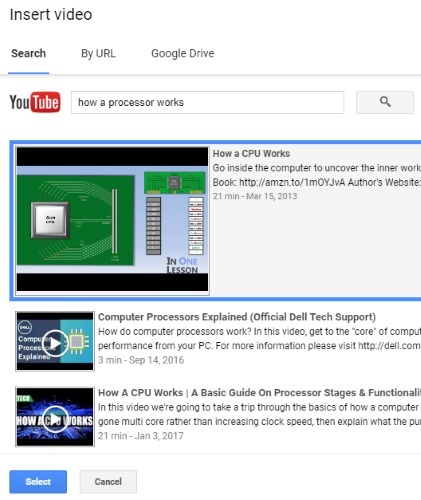
Cuando encuentre un buen ajuste, haga doble clic en el video o haga clic en «Seleccionar» en la parte inferior para insertarlo en su diapositiva.
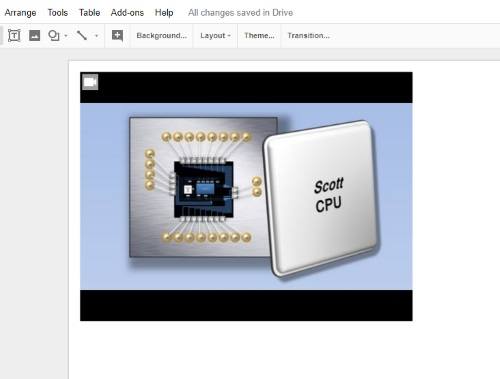
Si sabe exactamente qué video de YouTube desea mostrar, haga clic en la pestaña «Por URL» en la parte superior y pegue la URL del video en el cuadro. Haga clic en «Seleccionar» para luego insertarlo en su diapositiva.
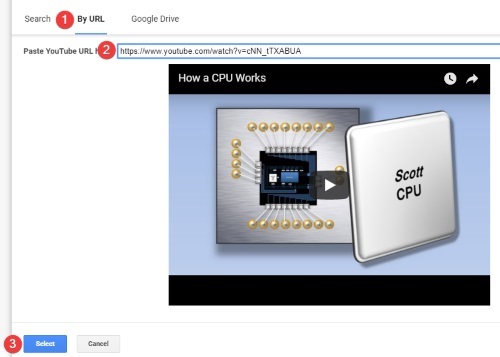
Insertar su propio video
Si tiene un video propio que desea compartir, hay dos formas de agregarlo. Lo primero es subirlo a YouTube y realizar los pasos anteriores. Si prefiere no hacerlo, el segundo método es subirlo y dejar que Google Slides sepa dónde está el video.
Afortunadamente, debido a que Google Slides y Google Drive están conectados entre sí, puede usar videos dentro de su Drive en su presentación. Primero, vaya a Google Drive y cargue el video que desea usar. Puede hacer esto haciendo clic en el botón «Nuevo» seguido de «Cargar archivo» o arrastrando el archivo de video a la ventana del navegador.
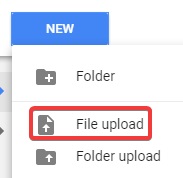
Una vez que haya terminado de cargarse, regrese a Diapositivas y haga clic en «Insertar» seguido de «Video…»
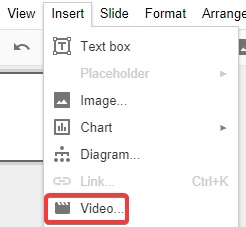
Haga clic en la pestaña «Google Drive» en la parte superior.
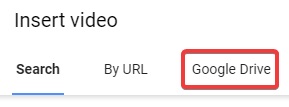
Aquí puedes ver todos los videos que has subido a tu Drive. Busque el video que desea insertar y haga doble clic en él para insertarlo en la diapositiva. Es posible que deba esperar un poco hasta que Presentaciones tenga listo su video desde Drive.
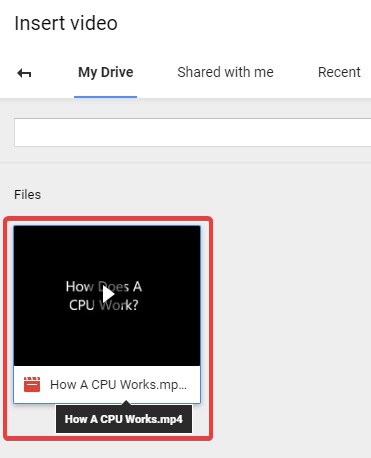
Si alguien compartió el video contigo en Drive, no aparecerá aquí. En su lugar, haga clic en la pestaña «Compartido conmigo» para buscar e insertar el video.

Configurar el video
Si deja el video como está, tendrá que hacer clic manualmente en el botón «Reproducir» durante su presentación. Si esto está bien, está listo para su presentación. Sin embargo, hay algunas opciones adicionales disponibles que facilitan la reproducción de videos en una presentación.
Haga clic derecho en el video en la diapositiva y haga clic en «Opciones de video…»
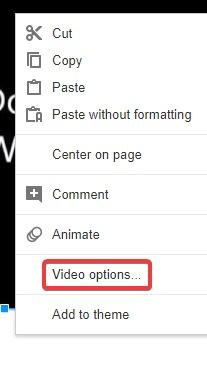
Aparecerá una barra a la derecha. Aquí puede configurar una variedad de opciones para su video.
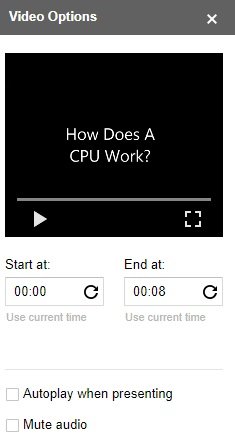
La primera opción establece una hora de inicio y finalización. Si no desea reproducir el video completo, establezca las horas desde y hasta las que desea reproducir. Esto es particularmente útil si desea concentrarse en una parte específica del video y no desea buscarla en la mitad de la presentación.
«Reproducción automática al presentar» hará que el video comience a reproducirse en el momento en que llegue a la diapositiva, por lo que no tiene que hacer clic en reproducir manualmente. Si no desea que se reproduzca el audio del video mientras habla, haga clic en «Silenciar audio».
Una vez que haya terminado, reproduzca la presentación de diapositivas y verifique que todo funcione correctamente antes de ir a su presentación.
Diapositivas más inteligentes
Un video es una gran adición a cualquier presentación de diapositivas profesional. Ahora sabe cómo agregar una en una diapositiva de Google, ya sea que ya esté cargada en YouTube o en su computadora esperando a ser cargada. También sabe cómo personalizarlo según sus necesidades para asegurarse de que la presentación se desarrolle como usted desea.
¿Qué tan importantes son los videos para ti cuando haces una presentación de diapositivas? ¿Tienes algún consejo para hacer una gran presentación? ¡Háganos saber a continuación!