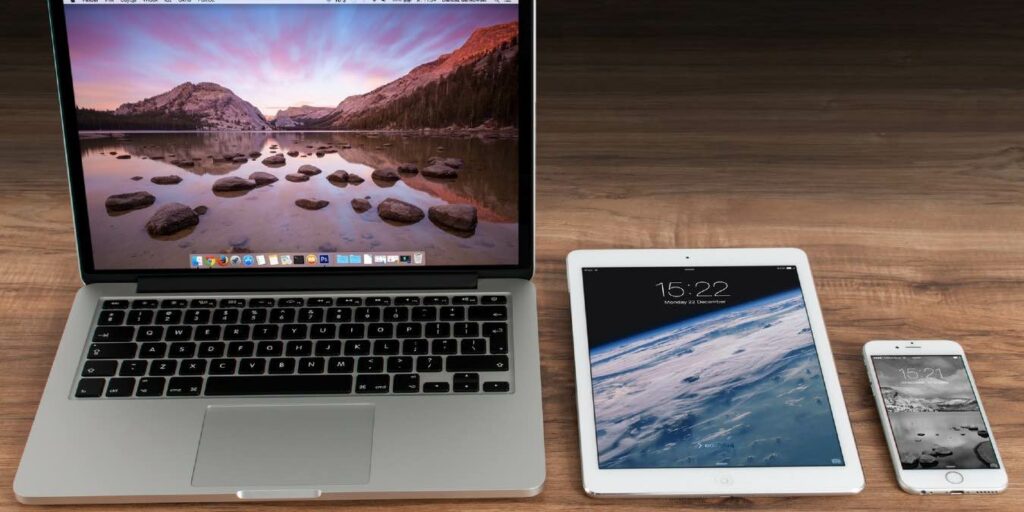Con la introducción de macOS Catalina, es hora de decir adiós oficialmente a iTunes, al menos para las computadoras portátiles de Apple. Lanzado por primera vez al mundo en 2001, iTunes ha sido la base del ecosistema iPod, iPhone y iPad.
En el mundo nuevo y valiente de hoy, Apple ha lanzado tres aplicaciones separadas para que los usuarios de Catalina reemplacen a iTunes. Una de las aplicaciones es la aplicación de TV que ahora maneja todo su contenido comprado y alquilado, así como también la transmisión y el contenido cargado. Mientras que los usuarios de iOS anteriormente podían cargar contenido directamente a través de iTunes, ese ya no es el caso. Es cierto que Apple lo ha hecho un poco confuso, pero tenga la seguridad de que al final de este artículo será un experto.
Uso de la aplicación de televisión
Hogar de todo su contenido de video, la aplicación de TV es un lugar privilegiado para todos los videos en su Mac. Afortunadamente, agregar videos «caseros» a esta aplicación es tan simple como arrastrar y soltar. En la parte superior de la aplicación hay una lista de cinco opciones de menú, incluida una pestaña llamada «Biblioteca».
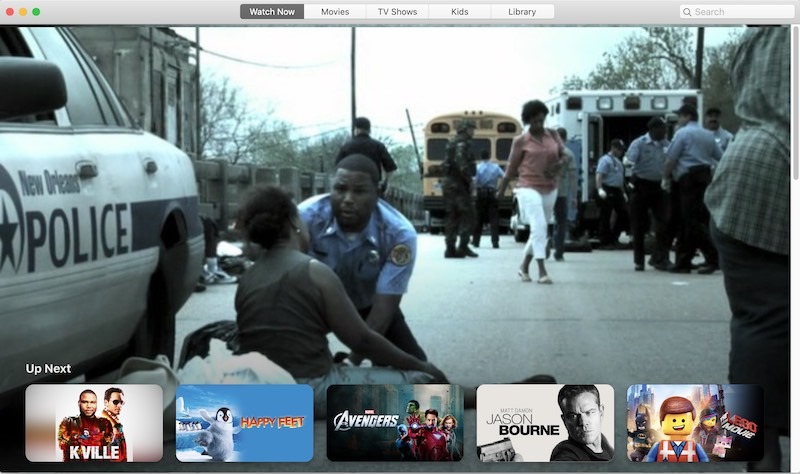
Al hacer clic en esa pestaña, verá una lista completa de todo el contenido de video. Agregar más contenido a esta pestaña es tan fácil como seleccionar un video (o videos) de su aplicación Finder y arrastrarlo a la aplicación de TV. Después de un momento o dos de carga, aparecerán los videos.
Es importante tener en cuenta que cualquier video cargado en la aplicación de TV solo se puede reproducir en la aplicación de TV. Si desea utilizar una solución de video de terceros como VLCdeberá abrirlo con esa aplicación específica.
Agregar videos caseros
Históricamente, una vez que se agregaba una película o un programa de televisión a iTunes, también se subía a su dispositivo iOS conectado a través de iTunes. Ese ya no es el caso, ya que Apple ha hecho un giro completo de 180 e hizo posible sincronizar películas/programas de TV a través de Finder. Los pasos a continuación son sencillos, y una vez que haya agregado videos varias veces, se convierte en una segunda naturaleza.
1. Comience con lo básico y abra la aplicación Finder desde la base de Mac.
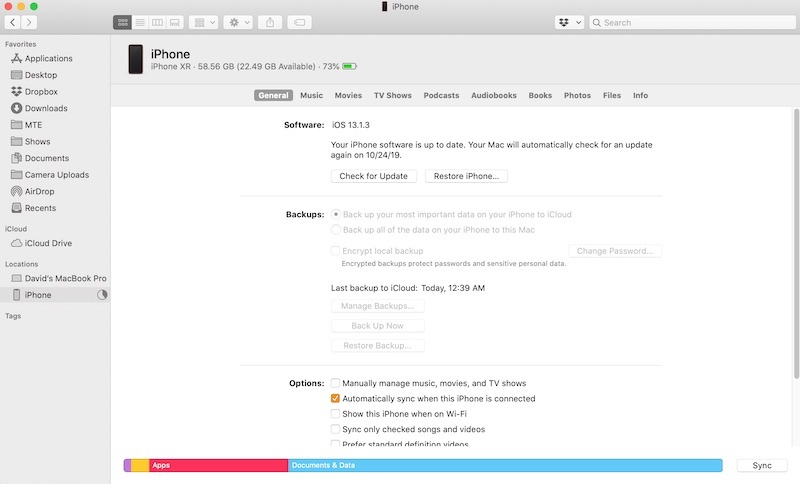
2. Conecte su dispositivo iOS a su computadora de escritorio o portátil. Para asegurarse de que se conectará correctamente, asegúrese de que su dispositivo esté desbloqueado si tiene protección con contraseña.
3. Localice su dispositivo en Finder. Aparecerá en «Ubicaciones» en el lado izquierdo, probablemente debajo del nombre de su computadora portátil o de escritorio.
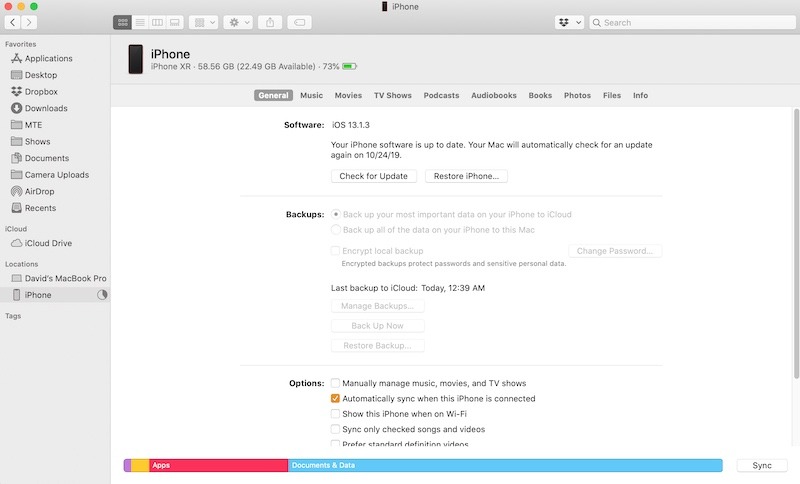
4. La siguiente pantalla y su serie de pestañas relacionadas deberían resultarle familiares a cualquier usuario anterior de iTunes. Busque la pestaña «Películas» y haga clic en ella con el mouse.
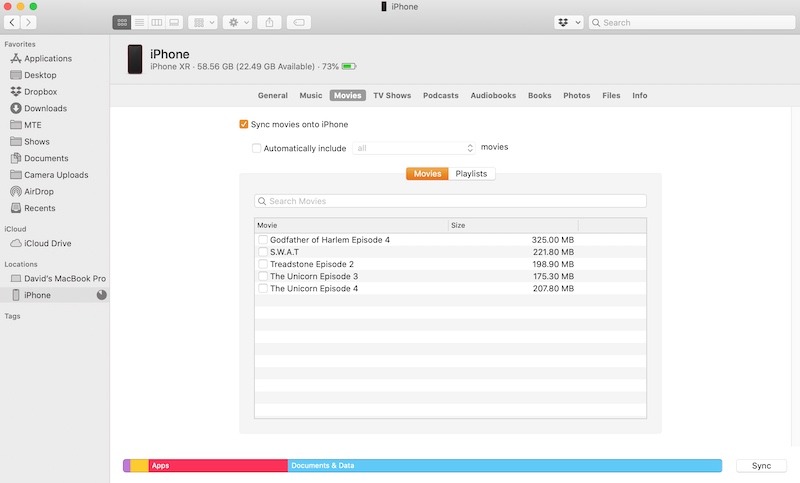
5. A continuación, marque la casilla «Sincronizar películas en (nombre del dispositivo)». Una vez que haya realizado este paso, se permite la sincronización de películas. A los efectos de este paso, tanto los programas de televisión como las películas se consideran películas.
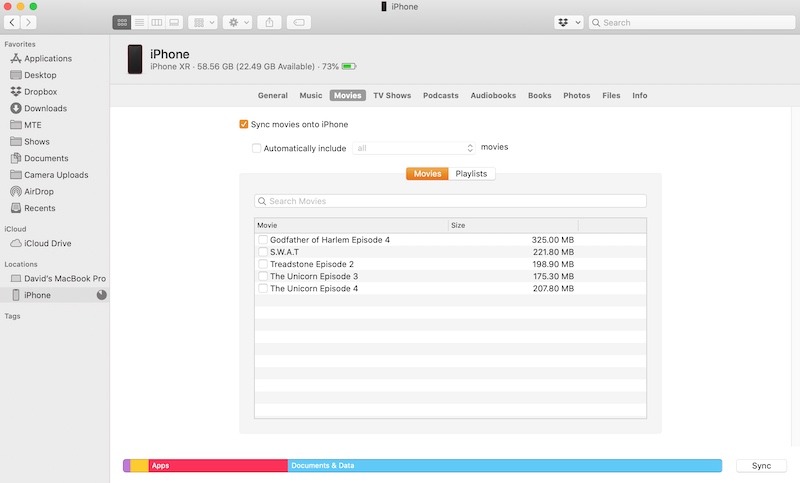
6. En el cuadro a continuación, debe haber una lista de películas y contenido de video disponibles para sincronizar. Seleccione cada película haciendo clic en el cuadro disponible. Alternativamente, puede marcar «Incluir automáticamente todas las películas» y cargar todo el contenido de video disponible.
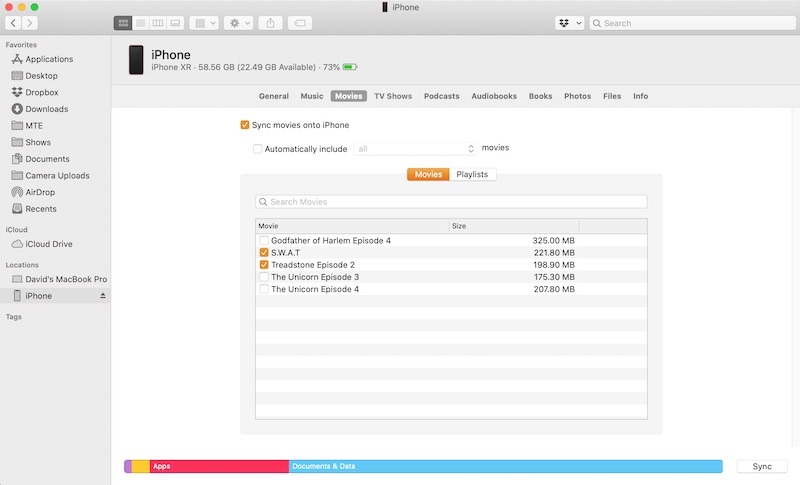
7. Una vez que esté seguro de haber seleccionado todo el contenido de video que desea en su dispositivo iOS, haga clic en «Aplicar» y luego en «Sincronizar» en la parte inferior derecha de la ventana del Finder.
Agregar contenido comprado
Agregar su propio contenido de video o contenido comprado de Apple es prácticamente lo mismo que su propio contenido de video. El único otro paso que podría ser necesario es abrir la pestaña «Programas de TV» en Finder, que se encuentra junto a la pestaña «Películas» utilizada para su propio contenido de video arriba. Se realizan exactamente los mismos pasos independientemente de la pestaña en la que se encuentre.
1. Haga clic en el cuadro «Sincronizar programas de TV» para habilitar la sincronización de programas de TV.
2. Seleccione la casilla si desea «Incluir automáticamente» toda la lista o seleccionar manualmente qué programas cargar.
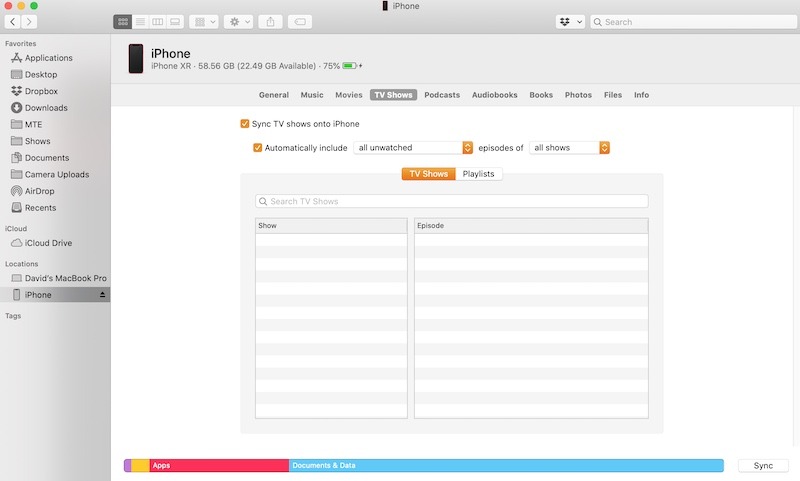
3. Haga clic en Aplicar y luego haga clic en Sincronizar para iniciar el proceso de carga a su iPhone o iPad.
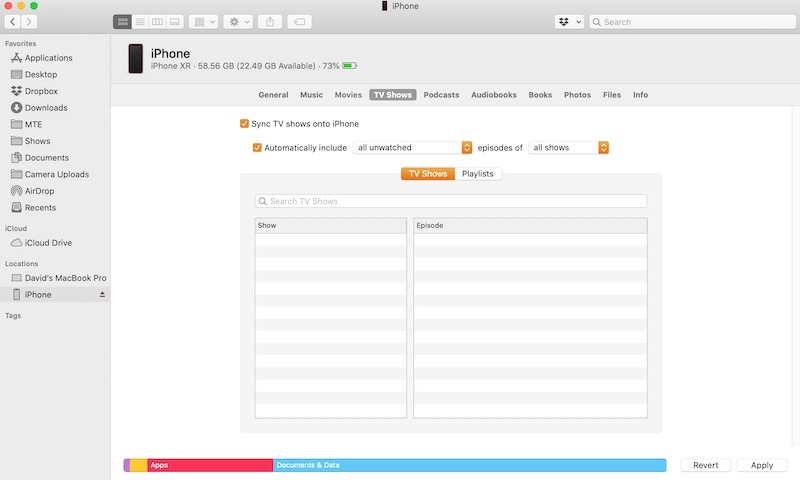
Conclusión
Si bien millones de personas lamentarán la «muerte» de iTunes, Apple realmente les ha hecho un favor a los usuarios de macOS Catalina. Puede que no nos encante la idea de tres aplicaciones en lugar de una, pero este paso se había retrasado mucho. En el proceso de separar los podcasts, la música y el contenido de video, Apple ha hecho que sea mucho más fácil administrar el material de video que posee o compra. Si esa es la compensación para decir adiós a iTunes para siempre, que así sea.
¿Ya echas de menos iTunes? Sonido abajo.