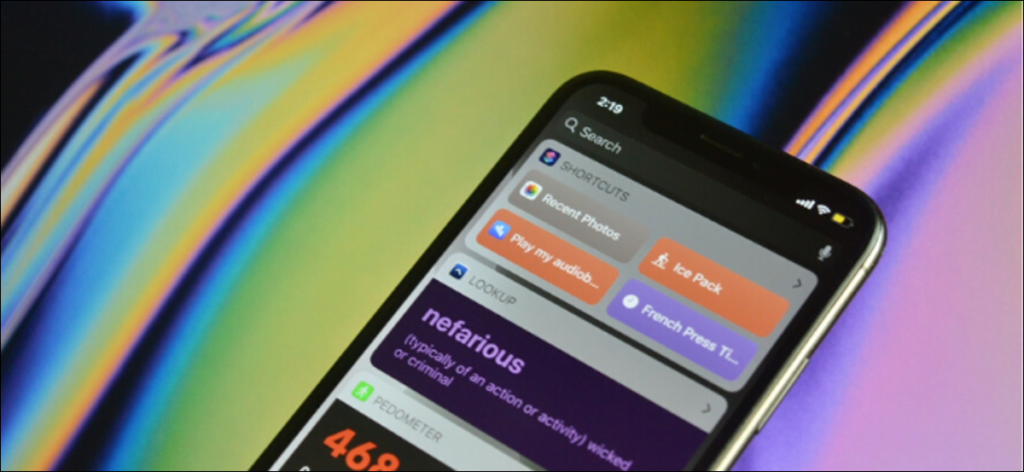Khamosh Pathak
¿Alguna vez ha pasado directamente a la pantalla de bloqueo o la pantalla de inicio de su iPhone? Esta es la pantalla Vista Hoy con widgets de aplicaciones populares de Apple. Si desea personalizar esta pantalla, puede agregar y personalizar widgets de aplicaciones de terceros, así como reorganizar todo lo que ya esté allí.
De forma predeterminada, Apple le muestra los widgets de la aplicación Weather, Sugerencias de Siri, Música, Favoritos y más. Pero eso no es todo. Cuando cambie al modo de edición, encontrará que muchas de las aplicaciones que ha instalado (ya sean aplicaciones populares o aplicaciones independientes) incluyen widgets útiles.
Puede agregar funciones adicionales a su iPhone utilizando widgets de aplicaciones de terceros. A continuación, se ofrecen algunas recomendaciones:
Para comenzar, deslice el dedo hacia la derecha cuando esté en la pantalla de inicio de su iPhone para ir a la vista Hoy. Aquí puede deslizar hacia arriba para ver más widgets y presionar cualquiera de los botones de flecha para expandir o contraer un widget.
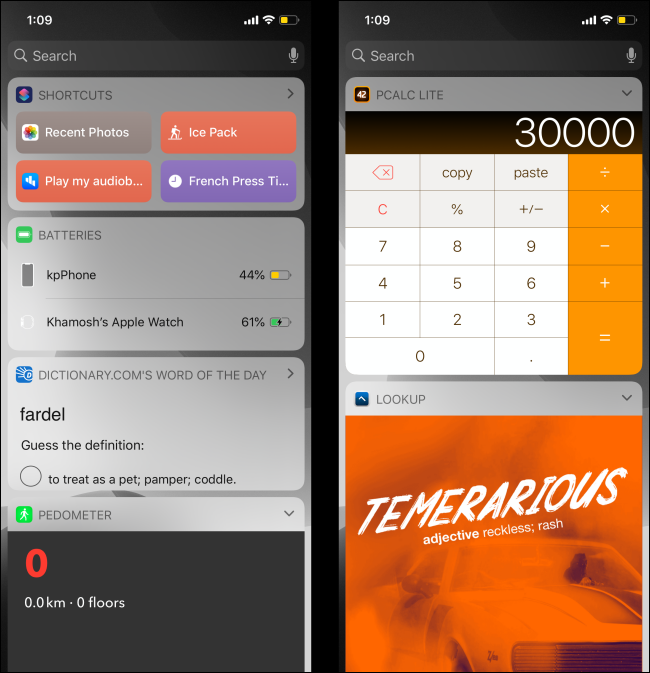
Desliza el dedo hacia la parte inferior de la pantalla de widgets y toca el botón «Editar» para personalizar la pantalla Hoy.
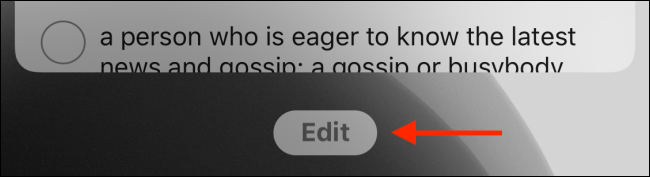
Ahora verá una lista de widgets activados en la parte superior del menú.
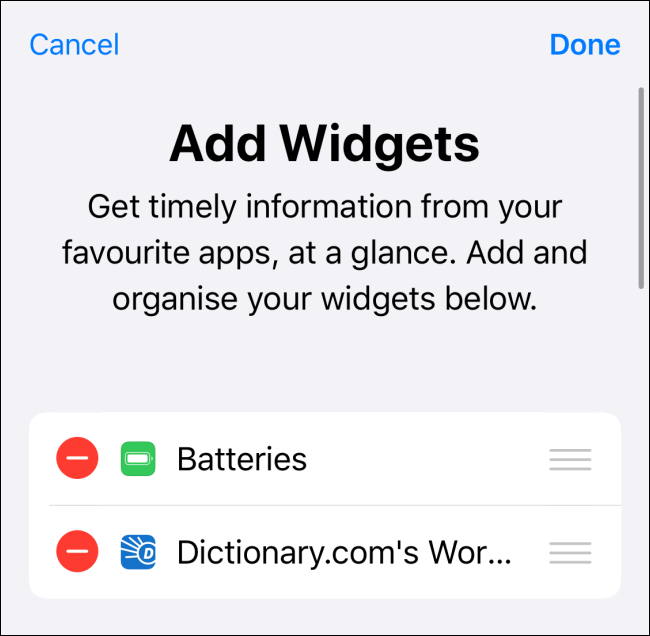
En la sección Más widgets, encontrará una lista de widgets para las aplicaciones instaladas en su iPhone. Una sola aplicación puede tener varios widgets.
Cuando encuentre un widget que desee agregar, toque el botón Más (+) junto al widget. Se agregará instantáneamente al final de la lista de widgets activados. Haga esto para cada widget que desee agregar.
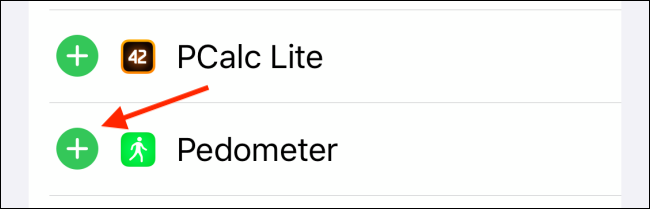
Luego, deslícese hacia la parte superior de la página y eche un vistazo a los widgets habilitados. Probablemente desee colocar los widgets que usa con más frecuencia en la parte superior de la lista.
Para reorganizar los widgets, toque el ícono de control de tres líneas en el borde derecho de la pantalla, luego arrastre cada elemento para reorganizar la lista.
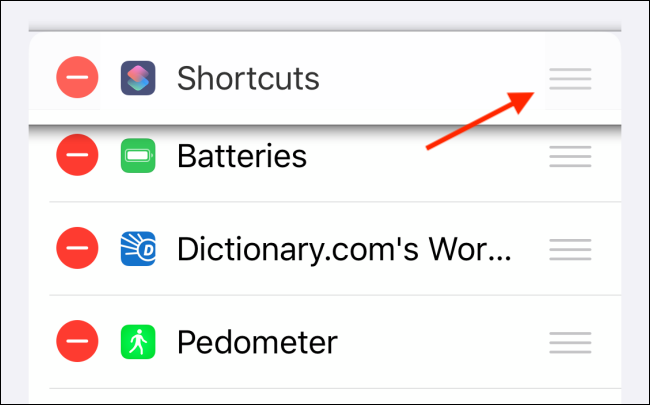
Una vez que haya agregado y reorganizado los widgets, es posible que desee eliminar algunos de los widgets de Apple. Para hacerlo, simplemente presione el botón rojo con el signo menos (-).
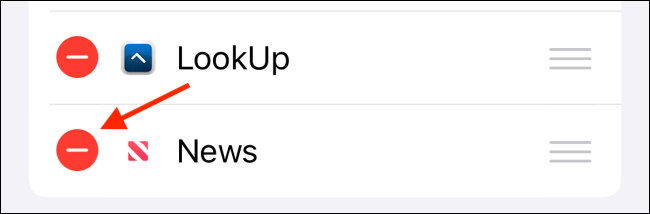
Presione el botón «Eliminar».
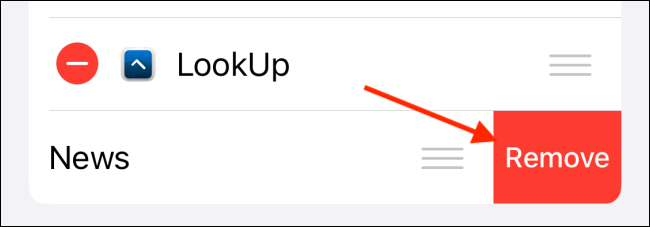
Una vez que esté satisfecho con el diseño de sus widgets, toque el botón «Listo».
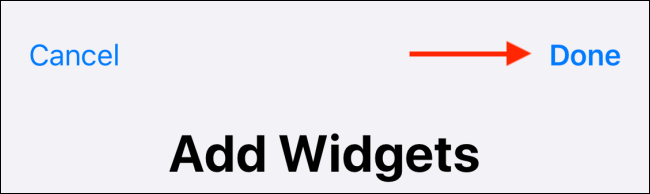
Volverá a su pantalla de widgets, con sus nuevos widgets y nuevas funciones agregadas a su pantalla de bloqueo y pantalla de inicio.
Cuando instale nuevas aplicaciones, puede volver a la pantalla de edición y agregar nuevos widgets a la vista Hoy siguiendo los pasos anteriores.
Además, puede agregar widgets a su iPhone presionando prolongadamente los íconos de la aplicación. En la pantalla de inicio, mantenga presionada una aplicación recién instalada. Si admite widgets, lo verá en el menú contextual. Es una forma rápida de usar widgets sin siquiera ir a la vista Hoy.
Y si le gusta el widget, toque el enlace «Agregar widget» para agregar el widget en la parte inferior de la pantalla Hoy.
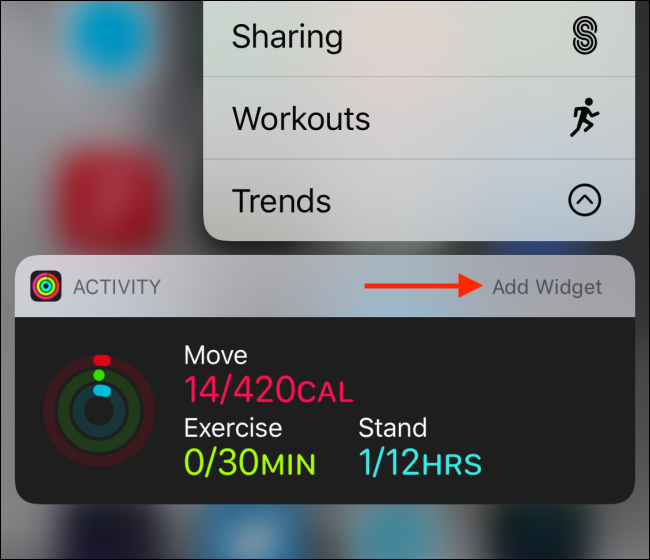
Los iPad también admiten widgets, pero de forma un poco diferente. De hecho, puede anclar la sección Vista de hoy directamente a la pantalla de inicio para un acceso rápido.