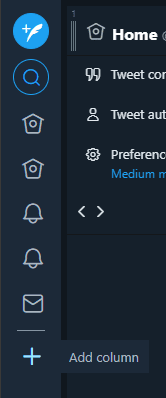Una de las características principales de TweetDeck es que puede tener múltiples columnas visibles a la vez. Cada columna le permite ver un flujo de información diferente. Este artículo explica cómo agregar una nueva columna a TweetDeck y qué opciones de columna están disponibles.
Cómo agregar una nueva columna
Agregar una nueva columna a TweetDeck es realmente fácil. Todo lo que tiene que hacer es hacer clic en el ícono más en la columna de la izquierda, etiquetado como «Agregar columna».
Para agregar una columna a TweetDeck, haga clic en el icono más en el extremo izquierdo, etiquetado como «Agregar columna».
Luego verá una ventana emergente que le permitirá elegir la columna que desee. Hay muchas opciones. Algunas columnas se aplican de inmediato, como «Menciones (todas las cuentas)».
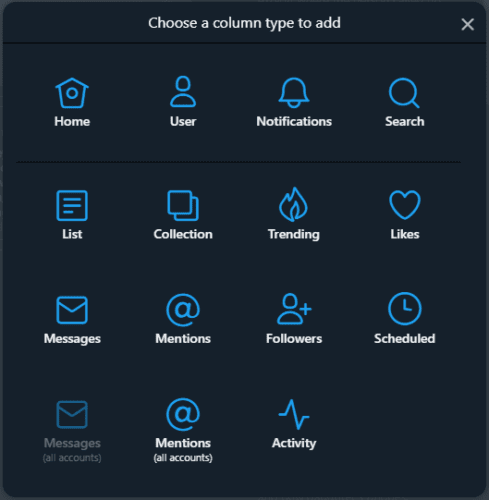 Seleccione el tipo de columna que desea agregar.
Seleccione el tipo de columna que desea agregar.
Sin embargo, la mayoría de las columnas requieren que especifique otros detalles, como qué cuenta desea cubrir.
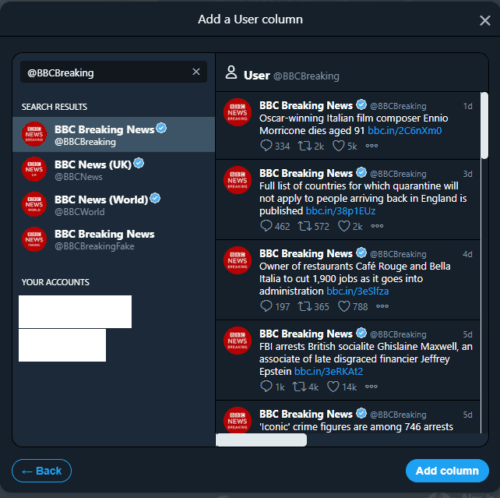 Si la columna que desea agregar requiere que seleccione una cuenta, puede seleccionar de su lista de cuentas o, en algunos casos, buscar otras cuentas para ver.
Si la columna que desea agregar requiere que seleccione una cuenta, puede seleccionar de su lista de cuentas o, en algunos casos, buscar otras cuentas para ver.
¿Qué columnas puedes agregar?
La primera columna que puede agregar es «Inicio». Inicio muestra tu feed de Witter predeterminado, con todas las publicaciones de todos los que sigues. Solo puede seleccionar cuentas que estén actualmente registradas en TweetDeck.
El siguiente es «Usuario», que le permite ver los tweets de un usuario específico. Puede elegir cualquier cuenta en Twitter.
«Notificaciones» muestra un feed de todas las notificaciones de una sola cuenta actualmente conectada. Deberá tener varias columnas si desea ver notificaciones de varias cuentas.
«Buscar» abre una barra de búsqueda donde puede ingresar cualquier consulta, incluidos identificadores de Twitter, hashtags y términos de búsqueda generales. Se abre una nueva columna que muestra todos los resultados devueltos por esta búsqueda.
«Lista» requiere que haya creado una lista y luego muestra los tweets de todos en esa lista. Una «Colección» es similar, pero en lugar de una lista de usuarios, es una lista editable de tweets.
«Tendencias» muestra una lista actual de temas y hashtags de tendencia. Puede elegir si las tendencias son para una de sus cuentas o para cualquier región geográfica.
Aquí hay algunas otras opciones:
- «Me gusta» le permite ver una serie de tweets que le gustan a cualquier cuenta.
- «Mensajes» muestra un flujo de mensajes privados a una de sus cuentas conectadas.
- «Menciones» muestra un feed de todos los tweets que mencionan a un usuario específico.
- «Suscriptores» muestra una lista de todos los suscriptores de cualquiera de sus cuentas conectadas.
- «Programado» muestra una lista de todos sus tweets programados en todas las cuentas conectadas. Mientras que «Mensajes (todas las cuentas)» y «Menciones (todas las cuentas)» hacen lo mismo para sus mensajes privados y menciones.
- «Actividad» muestra un feed de actividad, por ejemplo, «Me gusta y sigue», de todas las cuentas seguidas por cualquiera de sus cuentas conectadas.