Este breve tutorial lo guiará para agregar una línea en un gráfico de Excel, como una línea promedio, un punto de referencia, una línea de tendencia, etc.
En el tutorial de la semana pasada, vimos cómo hacer un gráfico de líneas en Excel. Sin embargo, en algunas situaciones, es posible que desee dibujar una línea horizontal en otro gráfico para comparar los valores reales con el objetivo que desea lograr.
La tarea se puede realizar trazando dos tipos diferentes de puntos de datos en el mismo gráfico. En versiones anteriores de Excel, combinar dos tipos de gráficos en uno era una operación tediosa de varios pasos. Microsoft Excel 2013, Excel 2016 y Excel 2019 brindan un tipo de gráfico combinado especial, que hace que el proceso sea tan increíblemente simple que podría preguntarse: «Vaya, ¿por qué no lo habían hecho antes?».
Cómo dibujar una línea promedio en un gráfico de Excel
Este rápido ejemplo le enseñará cómo agregar un línea promedio a un gráfico de columnas. Para hacerlo, realiza estos 4 sencillos pasos:
- Calcule el promedio utilizando la función PROMEDIO.
En nuestro caso, inserte la siguiente fórmula en C2 y cópiela en la columna:
=AVERAGE($B$2:$B$7)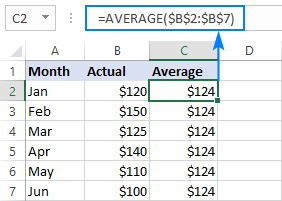
- Seleccione los datos de origen, incluida la columna Promedio (A1:C7).
- Vaya a la pestaña Insertar > grupo Gráficos y haga clic en Gráficos recomendados.
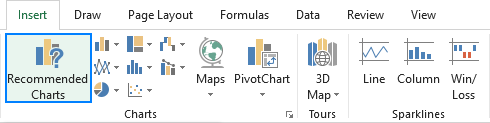
- Cambie a la pestaña Todos los gráficos, seleccione la plantilla Columna agrupada – Línea y haga clic en Aceptar:
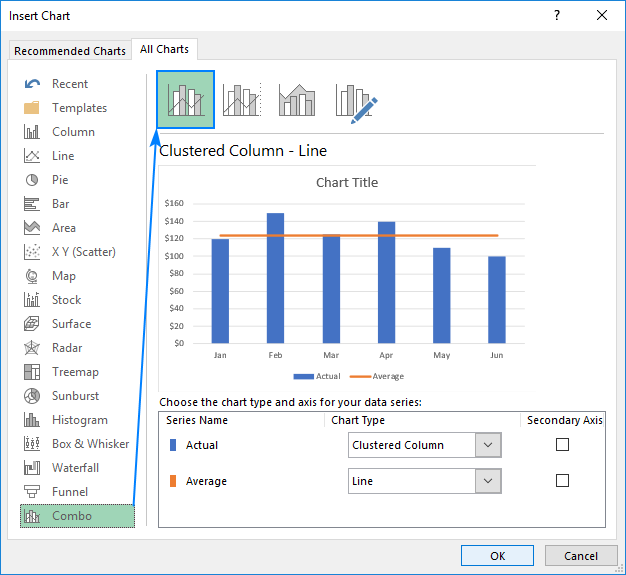
¡Hecho! Se traza una línea horizontal en el gráfico y ahora puede ver cómo se ve el valor promedio en relación con su conjunto de datos: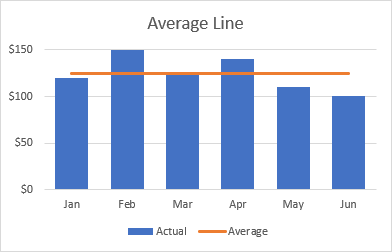
De manera similar, puedes dibujar una línea promedio en un gráfico lineal. Los pasos son totalmente iguales, solo eliges el Línea o Línea con marcadores tipo para la serie de datos reales: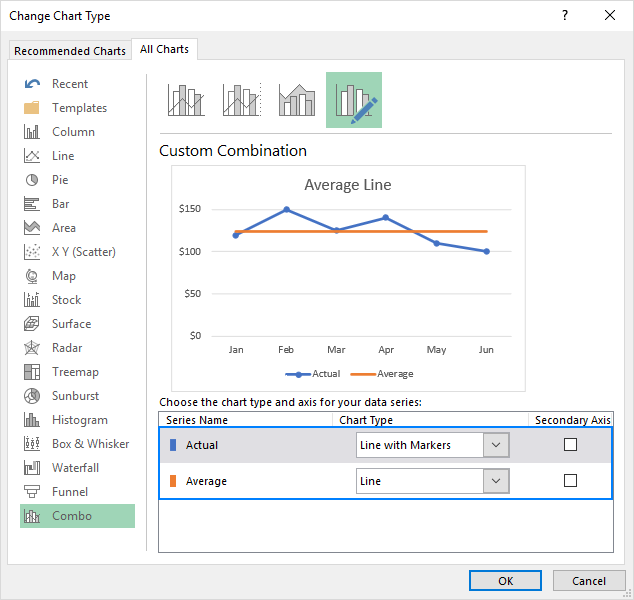
Puntas:
- La misma técnica se puede utilizar para trazar un mediana Para ello, utilice la función MEDIANA en lugar de PROMEDIO.
- Agregar un línea de destino o punto de referencia línea en su gráfico es aún más simple. En lugar de una fórmula, ingrese sus valores objetivo en la última columna e inserte el gráfico combinado Columna agrupada – Línea como se muestra en este ejemplo.
- Si ninguno de los gráficos combinados predefinidos se adapta a sus necesidades, seleccione el tipo Combinación personalizada (la última plantilla con el icono de lápiz) y elija el tipo deseado para cada serie de datos.
Cómo agregar una línea a un gráfico de Excel existente
Adición de una línea a un gráfico existente requiere algunos pasos más, por lo tanto, en muchas situaciones sería mucho más rápido crear un nuevo gráfico combinado desde cero como se explicó anteriormente.
Pero si ya ha invertido bastante tiempo en diseñar su gráfico, no querrá hacer el mismo trabajo dos veces. En este caso, siga las pautas a continuación para agregar una línea en su gráfico. El proceso puede parecer un poco complicado en papel, pero en su Excel, lo terminará en un par de minutos.
- Inserte una nueva columna junto a sus datos de origen. Si deseas dibujar un línea promedio, llene la columna recién agregada con una fórmula Promedio discutida en el ejemplo anterior. Si está agregando un punto de referencia línea o línea de destinocoloque sus valores objetivo en la nueva columna como se muestra en la siguiente captura de pantalla:
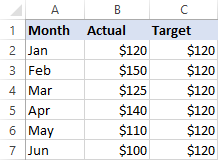
- Haga clic con el botón derecho en el gráfico existente y elija Seleccione Datos… desde el menú contextual:
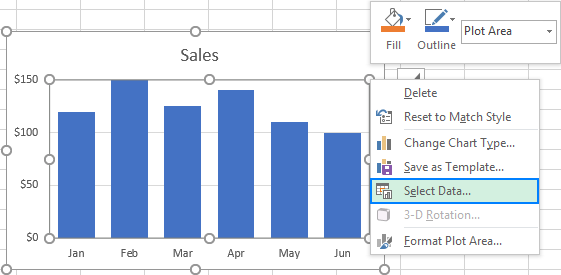
- En el cuadro de diálogo Seleccionar origen de datos, haga clic en el Agregar botón en las Entradas de Leyenda (Serie)
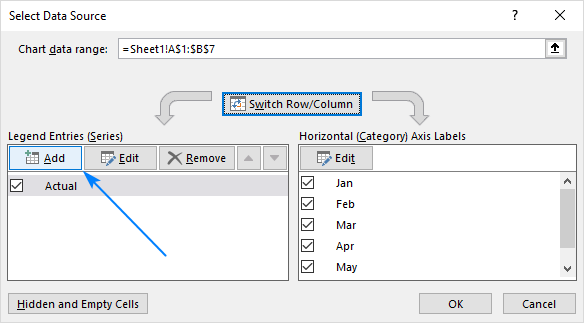
- En la ventana de diálogo Editar serie, haga lo siguiente:
- En el cuadro Nombre de la serie, escriba el nombre deseado, diga «Línea de destino».
- Haga clic en el cuadro de valor Serie y seleccione sus valores objetivo sin el encabezado de columna.
- Haga clic en Aceptar dos veces para cerrar ambos cuadros de diálogo.
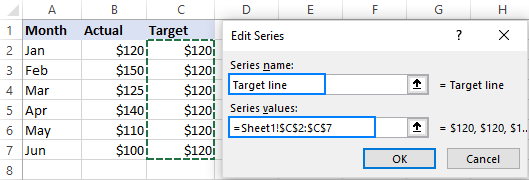
- La serie de líneas objetivo se agrega al gráfico (barras naranjas en la siguiente captura de pantalla). Haga clic con el botón derecho en él y elija Cambiar tipo de gráfico de serie… en el menú contextual:
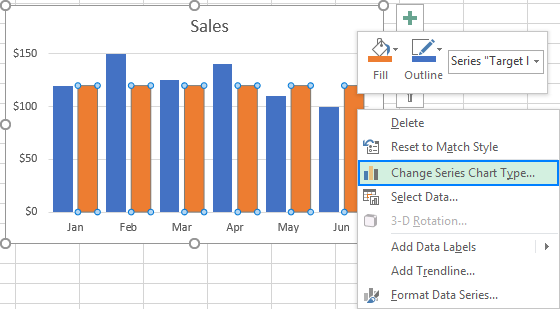
- En el cuadro de diálogo Cambiar tipo de gráfico, asegúrese de que Combo > Plantilla de combinación personalizada esté seleccionada, que debería ser la predeterminada. Para la serie Línea de destino, seleccione Líneaen el cuadro desplegable Tipo de gráfico y haga clic en Aceptar.
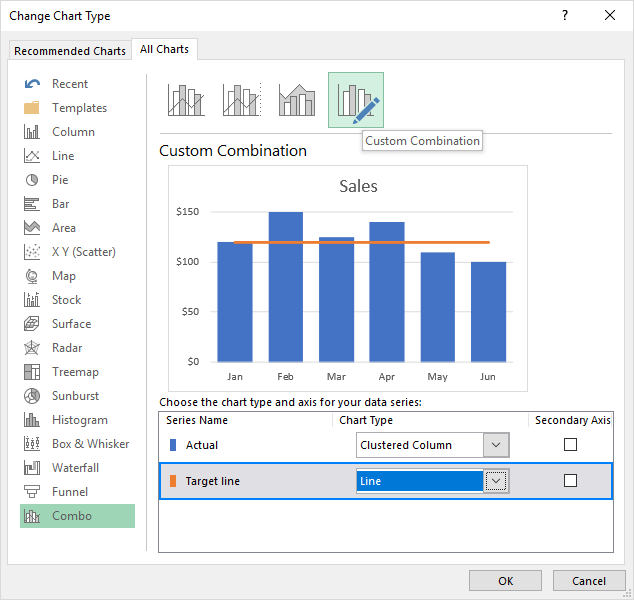
¡Hecho! Se agrega una línea objetivo horizontal a su gráfico: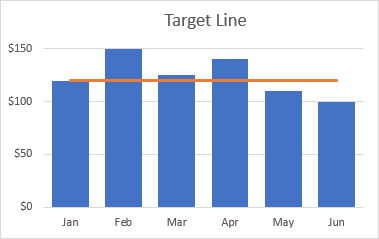
Cómo trazar una línea objetivo con diferentes valores
En situaciones en las que desea comparar los valores reales con los valores estimados o de destino que son diferentes para cada fila, el método descrito anteriormente no es muy efectivo. La línea no le permite señalar exactamente los valores objetivo, por lo que puede malinterpretar la información del gráfico: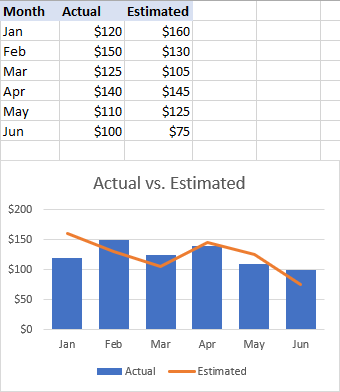
Para visualizar los valores objetivo más claramente, puede mostrarlos de esta manera: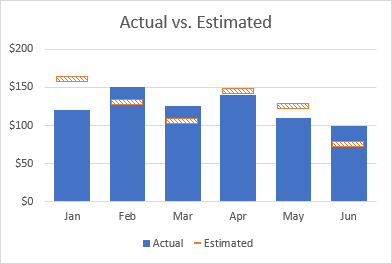
Para lograr este efecto, agregue una línea a su gráfico como se explica en los ejemplos anteriores y luego realice las siguientes personalizaciones:
- En su gráfico, haga doble clic en la línea objetivo. Esto seleccionará la línea y abrirá el panel Format Data Series en el lado derecho de la ventana de Excel.
- En el panel Formato de serie de datos, vaya a la pestaña Rellenar y alinear > sección Línea y seleccione No hay línea.
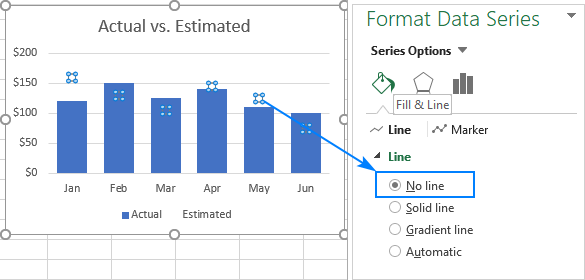
- Cambie a la sección Marcador, expanda Opciones de marcador, cámbielo a IncorporadoSelecciona el barra horizontal en el cuadro Tipo y establezca el Tamaño correspondiente al ancho de sus barras (24 en nuestro ejemplo):
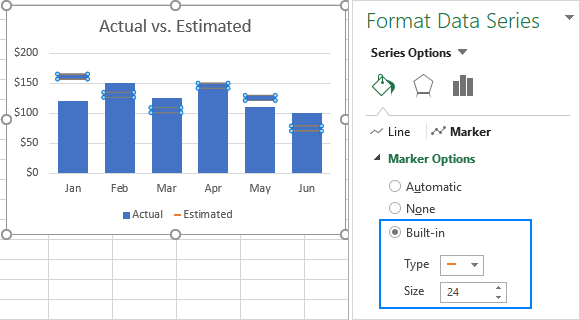
- Establecer el marcador Llenar a Relleno sólido o Relleno de patrón y seleccione el color de su elección.
- Establecer el marcador Borde a Línea sólida y también elija el color deseado.
La siguiente captura de pantalla muestra mi configuración: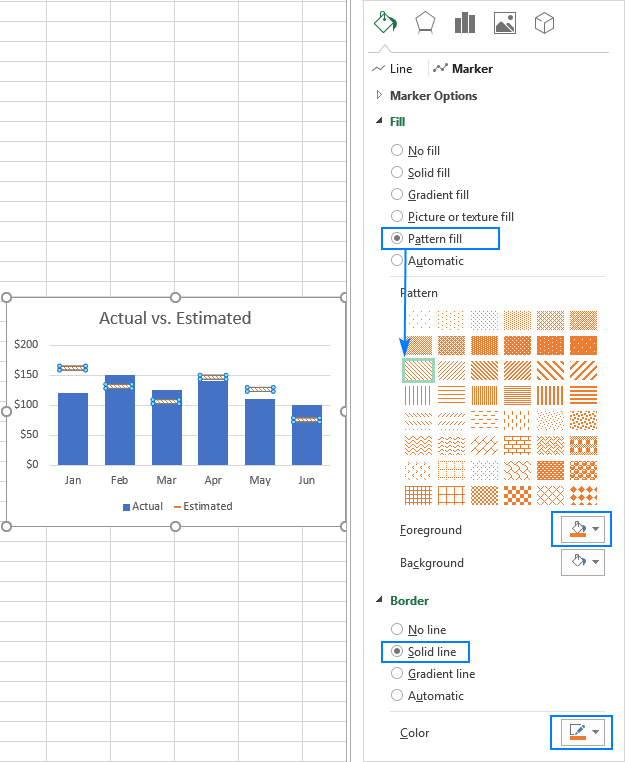
Consejos para personalizar la línea
Para que su gráfico se vea aún más hermoso, puede cambiar el título del gráfico, la leyenda, los ejes, las líneas de cuadrícula y otros elementos como se describe en este tutorial: Cómo personalizar un gráfico en Excel. Y a continuación encontrará algunos consejos relacionados directamente con la personalización de la línea.
Mostrar el valor promedio/de referencia en la línea
En algunas situaciones, por ejemplo, cuando establece intervalos relativamente grandes para el eje y vertical, puede ser difícil para sus usuarios determinar el punto exacto donde la línea cruza las barras. No hay problema, solo muestra ese valor en tu gráfico. Así es como puedes hacer esto:
- Haga clic en la línea para seleccionarla:
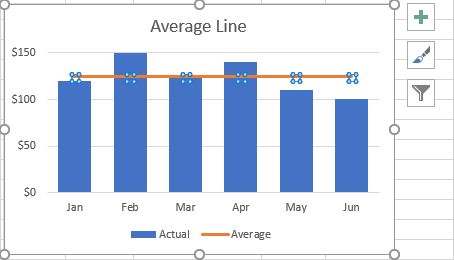
- Con toda la línea seleccionada, haga clic en el último punto de datos. Esto anulará la selección de todos los demás puntos de datos para que solo quede seleccionado el último:
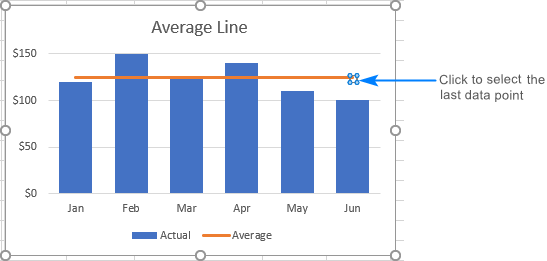
- Haga clic derecho en el punto de datos seleccionado y elija Agregar etiqueta de datos en el menú contextual:
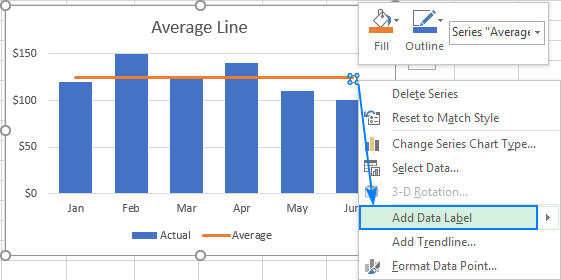
La etiqueta aparecerá al final de la línea dando más información a los lectores de su gráfico: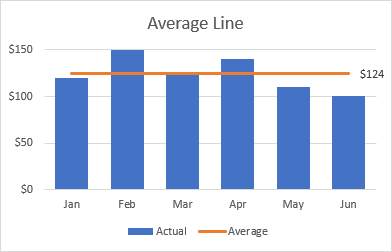
Agregar una etiqueta de texto para la línea
Para mejorar aún más su gráfico, es posible que desee agregar una etiqueta de texto a la línea para indicar lo que realmente es. Estos son los pasos para esta configuración:
- Seleccione el último punto de datos en la línea y agréguele una etiqueta de datos como se explica en la consejo anterior.
- Haga clic en la etiqueta para seleccionarla, luego haga clic dentro del cuadro de la etiqueta, elimine el valor existente y escriba su texto:
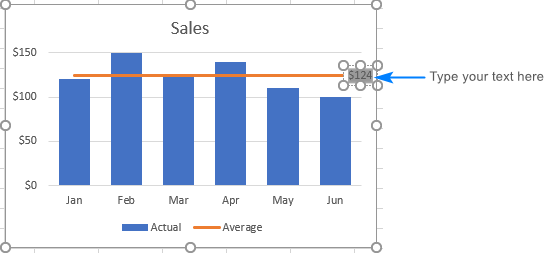
- Pase el cursor sobre el cuadro de la etiqueta hasta que el puntero del mouse cambie a una flecha de cuatro lados y luego arrastre la etiqueta ligeramente por encima de la línea:
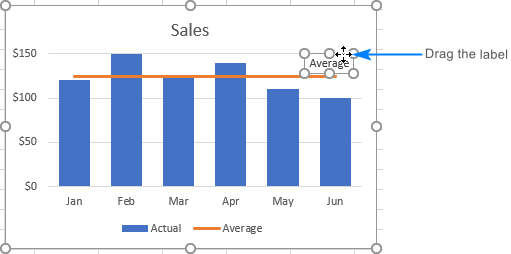
- Haga clic derecho en la etiqueta y elija Fuente… del menú contextual.
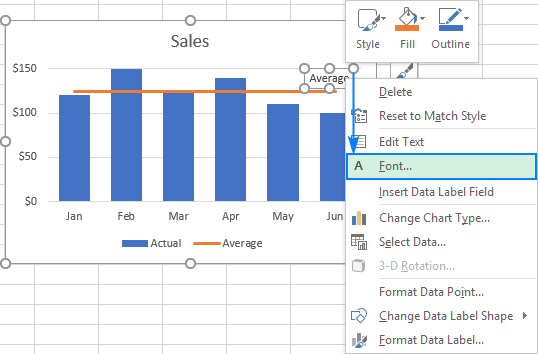
- Personaliza el estilo de fuente, el tamaño y el color que desees:
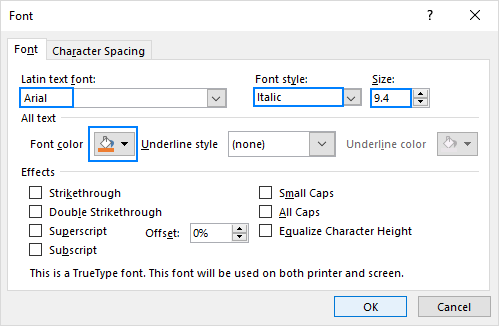
Cuando haya terminado, elimine la leyenda del gráfico porque ahora es superflua y disfrute de un aspecto más agradable y claro de su gráfico: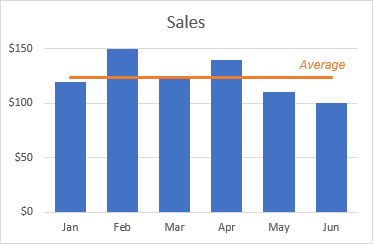
Cambiar el tipo de línea
Si la línea sólida agregada por defecto no le parece muy atractiva, puede cambiar fácilmente el tipo de línea. Así es cómo:
- Haga doble clic en la línea.
- En el panel Formato de serie de datos, vaya a Rellenar y alinear > Línea, abra el Estrellarse escribe cuadro desplegable y seleccione el tipo deseado.
Por ejemplo, puede elegir punto cuadrado: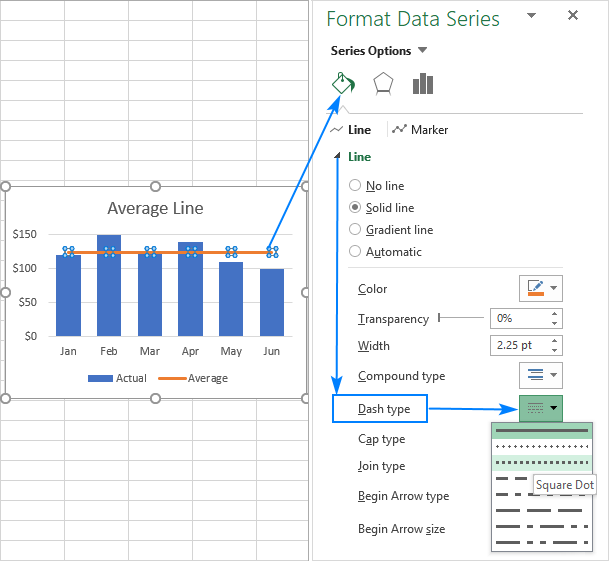
Y su gráfico de línea promedio se verá similar a esto: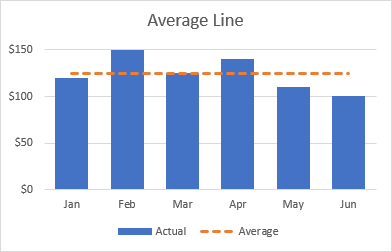
Extender la línea hasta los bordes del área del gráfico
Como puede notar, una línea horizontal siempre comienza y termina en el medio de las barras. Pero, ¿qué sucede si desea que se extienda hacia los bordes derecho e izquierdo del gráfico?
Aquí hay una solución rápida: haga doble clic en el eje horizontal para abrir el panel Format Axis, cambie a Axis Options y elija colocar el eje En marcas de verificación: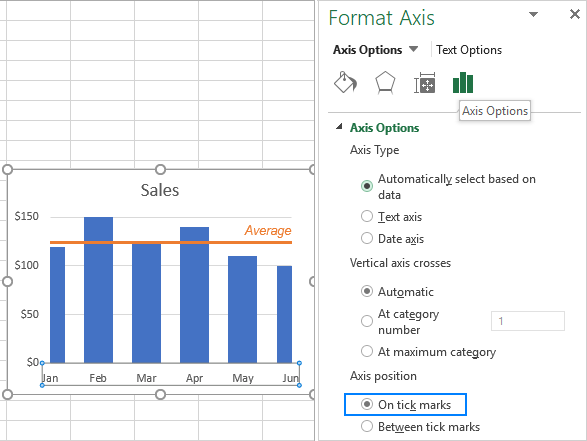
Sin embargo, este método simple tiene un inconveniente: hace que las barras más a la izquierda y más a la derecha sean la mitad de delgadas que las otras barras, lo que no se ve bien.
Como solución alternativa, puede jugar con sus datos de origen en lugar de jugar con la configuración del gráfico:
- Inserte una nueva fila antes de la primera y después de la última fila con sus datos.
- Copie el valor promedio/de referencia/objetivo en las nuevas filas y deje las celdas de las dos primeras columnas vacías, como se muestra en la siguiente captura de pantalla.
- Seleccione toda la tabla con las celdas vacías e inserte un gráfico de columnas – líneas.
Ahora, nuestro gráfico muestra claramente qué tan lejos están la primera y la última barra del promedio: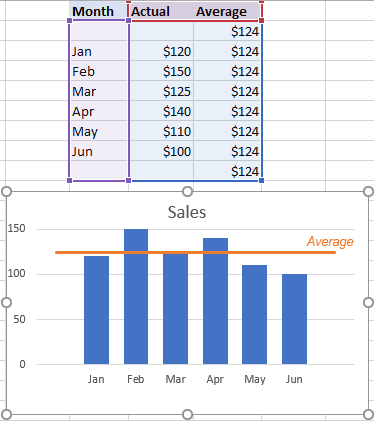
Así es como agrega una línea en el gráfico de Excel. ¡Gracias por leer y espero verte en nuestro blog la próxima semana!