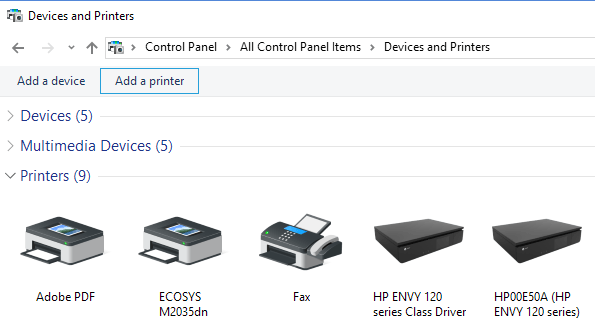¿Tiene una nueva impresora inalámbrica o de red para su hogar u oficina y necesita instalarla en Windows 10? En comparación con los viejos tiempos, agregar impresoras en Windows en estos días es generalmente un proceso bastante fácil, siempre que la impresora no sea vieja.
De hecho, he hablado antes sobre la instalación de impresoras, pero mi publicación anterior se centró en agregar manualmente una impresora de red utilizando la dirección IP. En realidad, es una opción de último recurso en caso de que Windows 10 no pueda instalar la impresora automáticamente primero.
Antes de comenzar, hablemos sobre cómo administrar impresoras en Windows 10, ya que se ha vuelto un poco confuso. En Windows 10, puede agregar / eliminar / administrar impresoras desde el Panel de control o la aplicación Configuración.
Administrar impresoras en Windows 10
Para acceder al administrador de impresoras desde el panel de control, haga clic en Dispositivos e impresoras. Todavía encuentro esta interfaz más familiar ya que existe desde Windows XP.
Verá una lista de todas sus impresoras y otros dispositivos que pueden estar en la red. La otra forma es hacer clic en Inicio, luego configuraciones luego haga clic en Dispositivos.
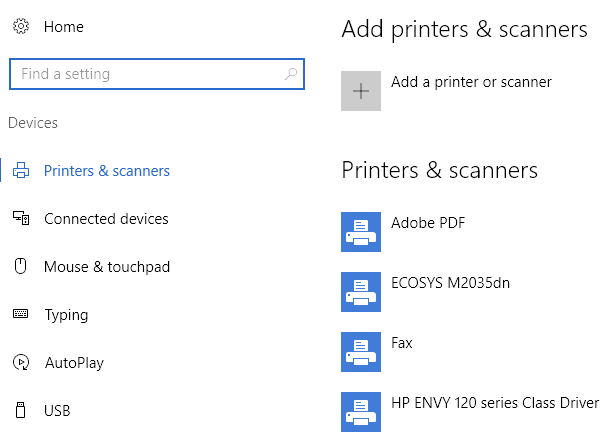
Realmente no hay ninguna razón por la que debería haber dos formas de hacer esto, pero así es como es actualmente en Windows 10. Puede elegir cualquiera de las dos y obtendrá las mismas opciones, por lo que realmente no importa.
Agregar una impresora en Windows 10
Ahora vayamos a los pasos reales para agregar una impresora a Windows 10. En este artículo, asumimos que ha conectado su impresora a la red inalámbrica o cableada. Siempre que su enrutador proporcione automáticamente direcciones IP mediante DHCP, conectar su impresora a la red debería ser fácil.
Para impresoras inalámbricas, simplemente consulte las instrucciones de configuración de la impresora con la configuración de red inalámbrica. La mayoría de las impresoras inalámbricas más nuevas le permiten hacer esto en la pantalla de la impresora, pero algunas impresoras inalámbricas más antiguas requieren que primero conecte la impresora directamente a una computadora, configure los ajustes, inalámbrica, y luego la desconecte.
Una vez que la impresora esté conectada, continúe y haga clic en Añadir una impresora en el Dispositivos e impresoras diálogo en su PC.
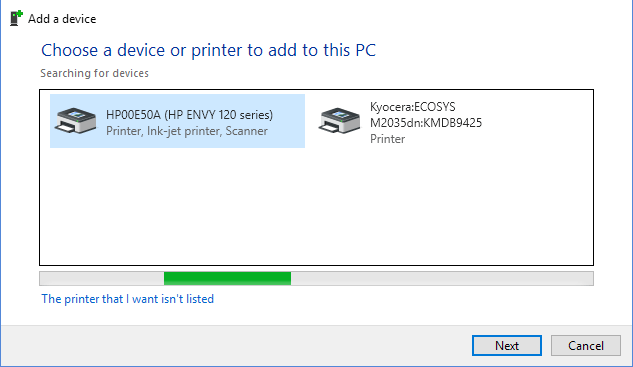
Ahora, si las impresoras están encendidas y conectadas, la magia debería suceder y todas las impresoras en la red que aún no están agregadas a su computadora deberían aparecer en la lista. Si no aparecen, debe hacer clic en La impresora que quiero no está en la lista enlace en la parte inferior para solucionar problemas. Bajar en Solucionar problemas de instalación de la impresora en Windows 10 sección para obtener más información sobre la resolución de problemas comunes.
Si todo está bien, haga clic en la impresora que desea instalar y luego haga clic en Próximo.
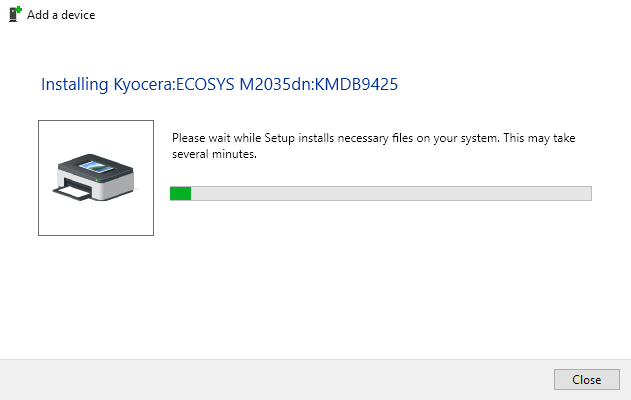
Windows configurará automáticamente la impresora instalando los controladores de impresora adecuados en el sistema. Si está disponible, descargará los controladores de la propia impresora.
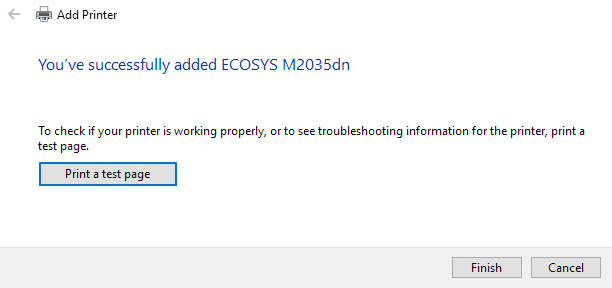
Después de unos segundos, la impresora debería agregarse correctamente y podrá imprimir una página de prueba. Tenga en cuenta que este procedimiento encontrará impresoras inalámbricas o cableadas en la red.
Solucionar problemas de instalación de la impresora en Windows 10
Ahora, probablemente no estaría en este sitio si todo hubiera ido tan bien como se indicó anteriormente, así que hablemos de algunos de los problemas que pueden surgir. Primero, ¿qué pasa si no aparece nada en la lista de impresoras?
Lo primero que debe hacer es hacer clic en él. La impresora que quiero no está en la lista Enlace. Esto traerá el Encuentra una impresora diálogo.
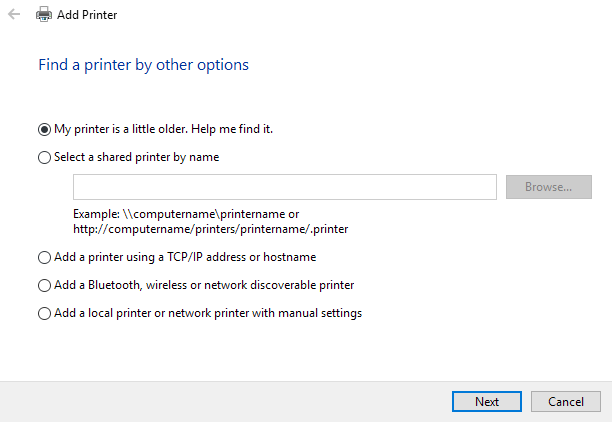
Deberías empezar con la primera opción (Mi impresora es un poco más vieja. Ayúdame a encontrarlo.) ya que realizará otro escaneo, pero con diferentes métodos para detectar diferentes tipos de impresoras.
Si se encuentra en un entorno de oficina con una impresora compartida, puede continuar e ingresar la ruta completa a la impresora, que deberá obtener de su administrador. la Agregar una impresora usando una dirección TCP / IP o un nombre de host La opción es básicamente la publicación anterior que escribí sobre impresoras, que vinculé en la parte superior de este artículo.
La última opción, Agregar una impresora local o una impresora de red con configuración manual, es básicamente si tiene una impresora que siempre usa un puerto serie o paralelo. la Agregue una impresora detectable por Bluetooth, inalámbrica o en red es el cuadro de diálogo principal que aparece cuando hace clic en Agregar impresora y simplemente realizará otro escaneo normal.
Si ninguna de las opciones anteriores funciona para usted, puede ser un problema con el sistema de impresión de su máquina con Windows 10. La siguiente opción es ejecutar el solucionador de problemas de la impresora. Puede hacer clic en Inicio, escribir solución de problemas de la impresora luego haga clic en Encontrar y solucionar problemas de impresión.
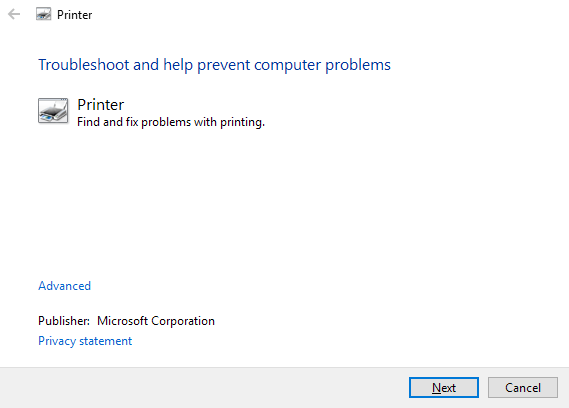
También puedes descargar otro Solucionador de problemas de impresoras de Microsoft y ejecútelo para ver si puede solucionar los problemas. Finalmente, si tiene una impresora más antigua que no tiene un controlador de Windows 10, es posible que solo necesite actualizar a una impresora más nueva. Siempre puede intentar instalar un controlador de Windows 8 o Windows 7, pero es posible que esto no funcione debido a una configuración de seguridad más alta en Windows 10. Si tiene alguna pregunta, publique un comentario. ¡Disfrutar!