Google Chrome ofrece una de las mejores experiencias de navegación tanto en computadoras de escritorio como en dispositivos móviles. Una gran razón para esto es que Google está constantemente agregando nuevas funciones. Algunos de estos vienen en forma de banderas ocultas experimentales, pero afortunadamente, no es necesario que seas muy experto en tecnología para poder probarlos tú mismo.
Por ejemplo, ¿sabía que puede habilitar una lista Leer más tarde en su navegador, a la que se puede acceder desde todos sus dispositivos? En este artículo, explicamos cómo puede crear su propia lista de lectura en Chrome.
¿Qué es la lista Leer más tarde de Chrome y por qué debería obtenerla?
La lista Leer más tarde de Chrome permite a los usuarios guardar temporalmente las páginas que les gustaría ver y leer más tarde. ¿Pero no tenemos ya Marcadores? Si bien este es el caso, Read Later proporciona un práctico espacio separado donde puede depositar todos sus materiales de lectura sin mezclarlos con sus otros marcadores.
Especialmente si eres el orgulloso propietario de una gigantesca lista de marcadores, la lista Leer más tarde elimina la necesidad de tener que cavar en este pozo sin fondo cada vez que quieras volver a un artículo.
Cómo habilitar su lista Leer más tarde en Chrome para Android
Primero, echemos un vistazo a cómo puede habilitar la función en su dispositivo Android. Para poder acceder a la lista en su navegador, también deberá realizar los siguientes pasos en su escritorio.
1. Inicie Chrome en su dispositivo Android.
2. Escriba chrome://flags en la barra de búsqueda en la parte superior.
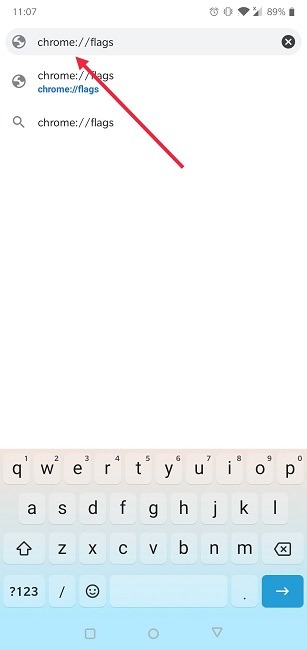
3. Use la barra de búsqueda en la parte superior para buscar el término «Lectura» para encontrar la bandera adecuada.
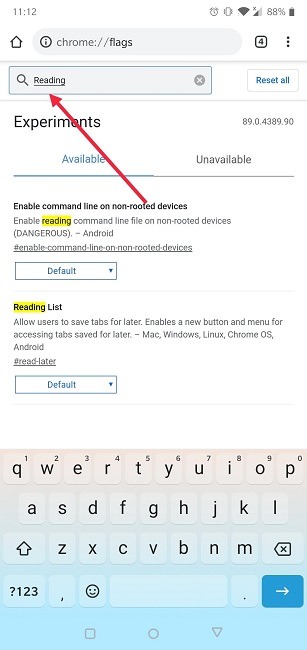
4. Observe que uno de los resultados que aparece se llama «Lista de lectura». Esta es la bandera que quieres.
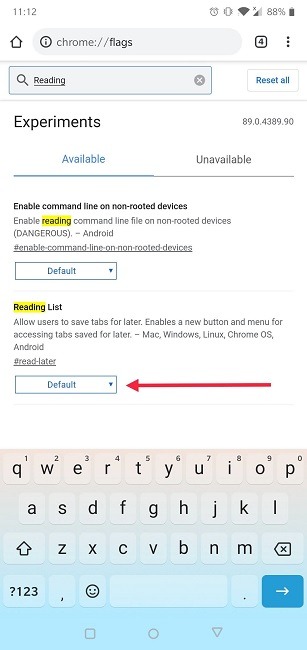
5. Toque el cuadro desplegable debajo de la entrada «Lista de lectura».
6. Seleccione Habilitado.
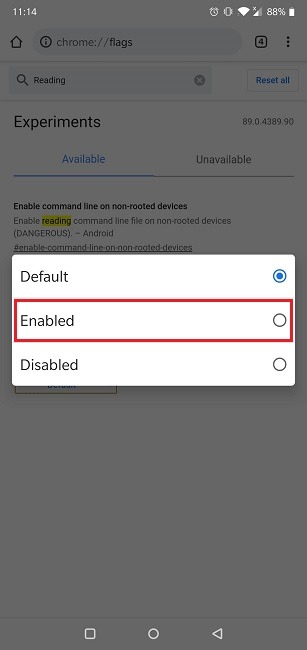
7. Toque Relanzar en la barra en la parte inferior solicitando permiso para volver a cargar el navegador para que sus cambios surtan efecto.
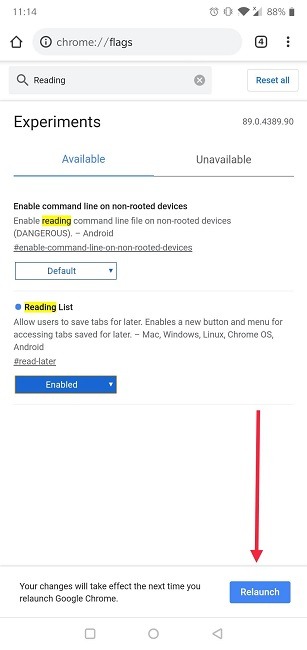
8. Se ha creado la «Lista de lectura».
Cómo agregar nuevo material de lectura a su lista y acceder a él más tarde
Ahora que ha habilitado la bandera, puede continuar y comenzar a agregar artículos para su uso posterior directamente desde su navegador Chrome.
1. Navegue a un sitio web de su elección y abra un artículo que desee consultar más tarde.
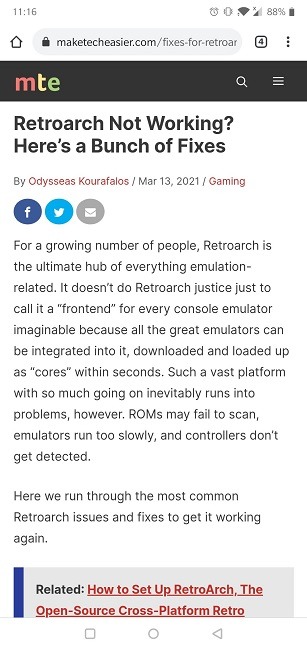
2. Toque el menú de tres puntos en la esquina superior derecha de la pantalla.
3. Toque la “Estrella” en la parte superior del menú que aparece, como si estuviera a punto de marcar una página.
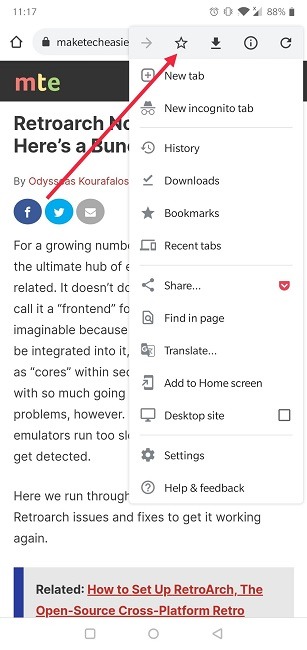
4. Aparecerá una lista en la parte inferior de la pantalla que le preguntará dónde desea guardar la página. Seleccione «Lista de lectura».
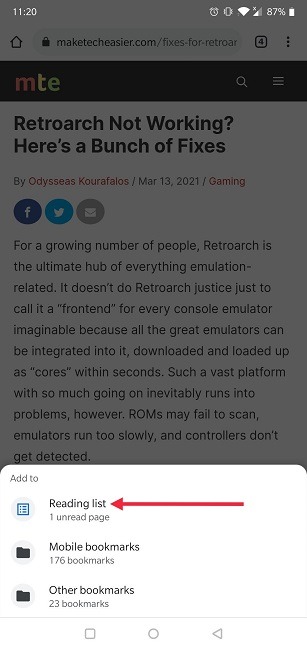
5. El artículo ahora se ha agregado a su lista Leer más tarde.
6. Si desea acceder a su carpeta Leer más tarde, vuelva a tocar el menú de tres puntos en la esquina derecha.
7. Seleccione Marcadores.
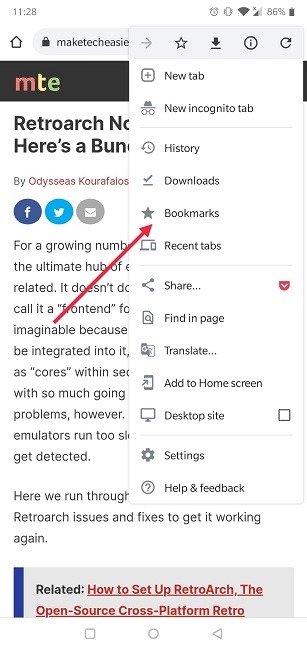
8. Pulse en «Lista de lectura».
![]()
9. Tus artículos te estarán esperando aquí en la sección No leídos.
10. Una vez que haya leído un artículo, puede tocar el menú de tres puntos que se muestra junto a cada artículo.
![]()
11. Desde aquí, puede marcar la entrada como Leída o simplemente puede Eliminarla para siempre.
![]()
Cómo acceder a su lista de lectura en Chrome para escritorio
Si desea poder acceder a la lista de lectura en su PC, primero deberá seguir los mismos pasos que hemos descrito en la primera sección de este artículo para activar la bandera correspondiente.
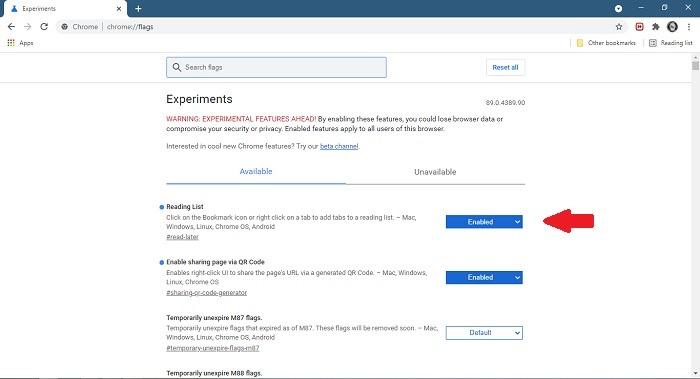
Una vez que lo hayas hecho, podrás acceder a la lista de Lectura haciendo clic en el lado superior derecho debajo del menú de tres puntos, si normalmente mantienes la barra de Marcadores habilitada en todo momento.
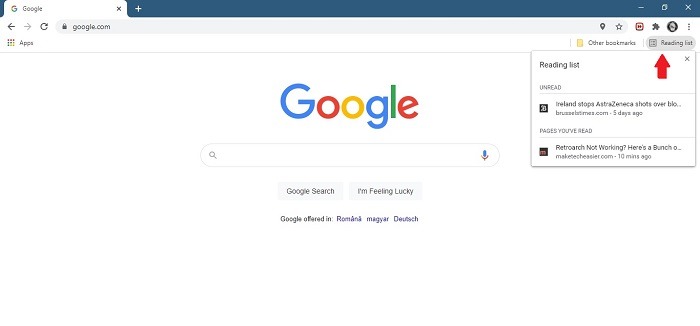
Todos los artículos que haya guardado estarán visibles allí, siempre que haya sincronizado previamente sus datos entre dispositivos. Alternativamente, puede presionar Ctrl + Shift + B para activar la barra de marcadores cuando desee comenzar a leer.
¿Te gusta trabajar con Chrome y quieres aprender más consejos y trucos? Aprende cómo reiniciar el navegador sin perder tus pestañas o cómo bloquear sitios web en Chrome (y otros navegadores).
