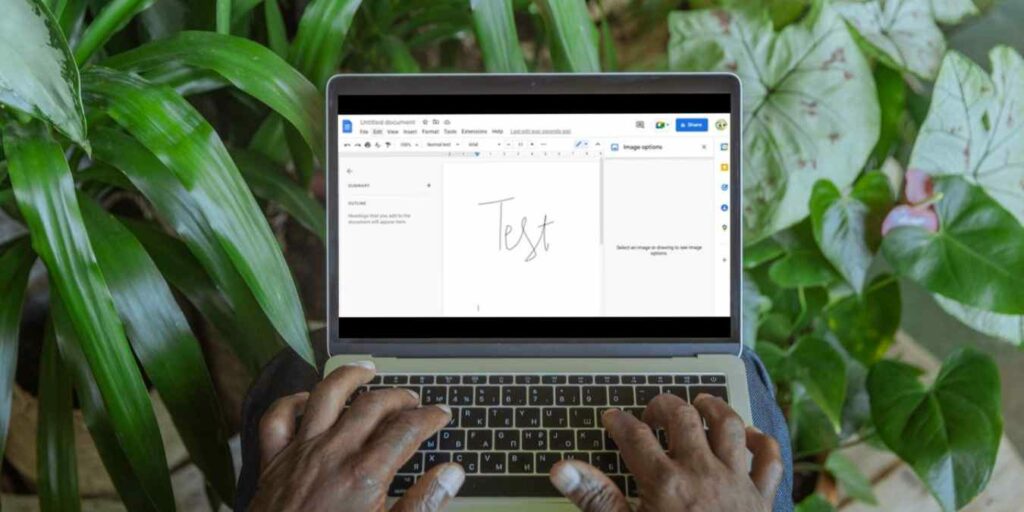¿Se ha encontrado en una posición en la que necesitaba agregar una firma a un documento digital? Tal vez esté firmando un contrato o agregando un toque profesional a una carta. Si está imprimiendo el documento, es un caso simple de firmar después de que se imprima. Por supuesto, las cosas son un poco más complicadas si desea enviar el documento por correo electrónico o imprimir muchas copias del mismo documento.
Afortunadamente, si se encuentra en una posición en la que necesita una firma en un Documento de Google y quiere algo un poco más profesional que simplemente escribir su nombre, hay algunas maneras en que puede agregar una.
Esta es una buena opción si tienes una tableta de dibujo o una pantalla táctil. También es bastante útil si solo tiene un mouse, pero es posible que no se vea tan bien como lo haría una firma normal.
Para utilizar las herramientas de dibujo para una firma de Google Docs, siga estos pasos:
- Vaya al documento de Google en el que desea insertar una firma.
- Haga clic en «Insertar -> Dibujo…» en la parte superior del documento, luego en Nuevo.
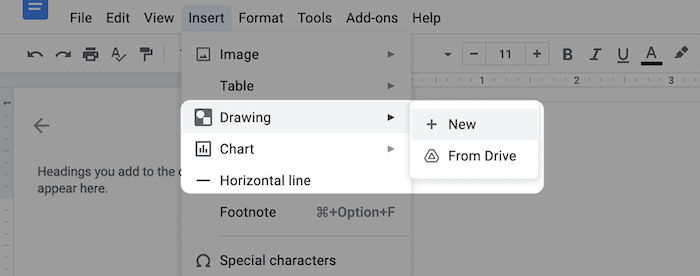
Esto abre un lienzo de dibujo que es una herramienta útil cuando desea dibujar una imagen para su documento. Puede agregar líneas, flechas, formas, texto e incluso importar una imagen a la herramienta para editarla. Aunque, por el momento, vamos a utilizar la herramienta Scribble para escribir nuestra firma.
- Haga clic en el botón de la barra de herramientas «Seleccionar línea» y luego en Scribble en el menú desplegable.
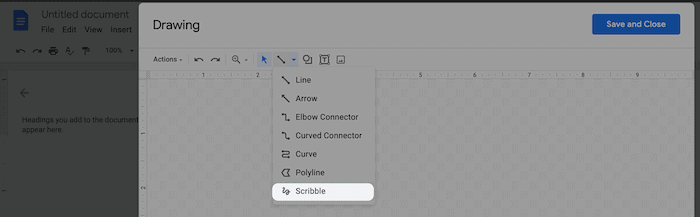
Esto le permite dibujar «forma libre» en el lienzo, lo que significa que puede garabatear lo que quiera, ¡como su firma! Además, si tienes una tableta de dibujo o una pantalla táctil, podrás dibujar una firma directamente en el lienzo.
- Cuando dibujas tu primera línea, aparecen una serie de herramientas en la parte superior derecha.
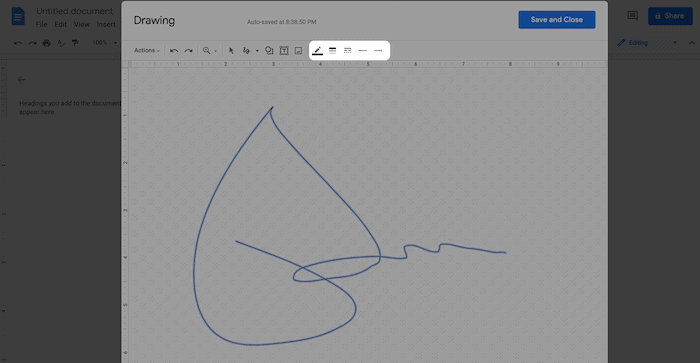
Estos le permiten establecer el grosor, el color y la consistencia de sus líneas. La última línea que dibuje se resalta en azul.
- Una vez que haya terminado de dibujar su firma, haga clic en el botón «Guardar y cerrar» y su imagen, es decir, la firma aparecerá en el documento.
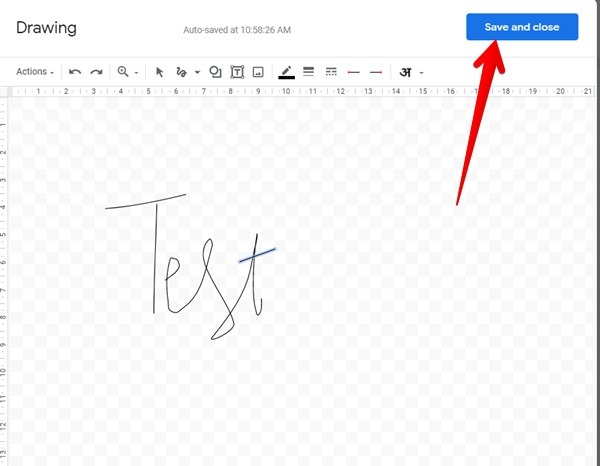
- Haga clic en la firma en el documento para seleccionarla. Aparecerá un borde azul junto con pequeños cuadros alrededor de la firma. Utilice los cuadros para cambiar el tamaño de la firma.
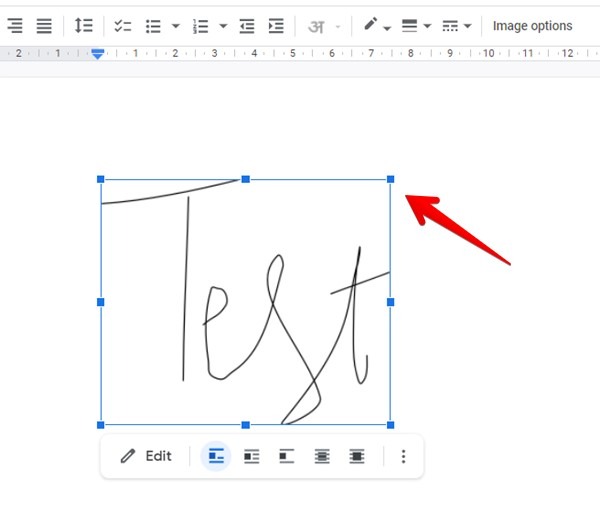
Usar un complemento
Si el uso de las herramientas de Google no produce los resultados que desea, puede probar un complemento en su lugar.
- Dirígete a «Extensiones -> Complementos -> Obtener complementos…» en la barra de herramientas para buscar una extensión adecuada de Google Doc.
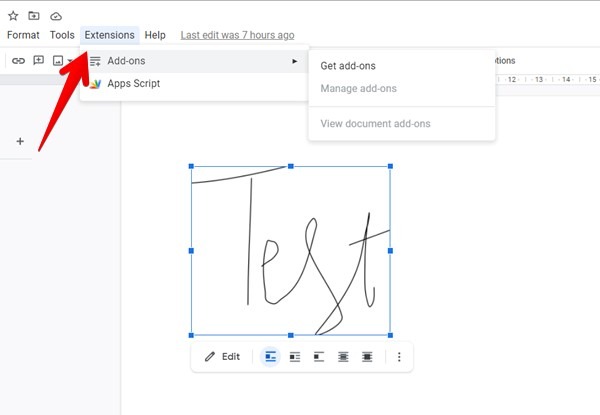
Si bien es libre de experimentar para buscar «firma» y usar el complemento que más le convenga, hay algunas buenas opciones.
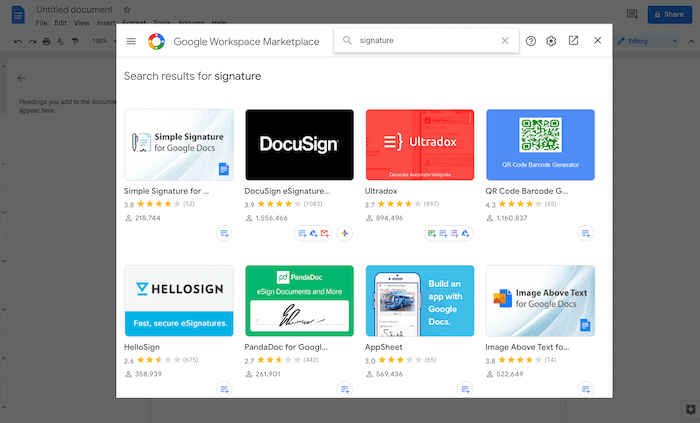
Uno de los complementos que nos gustan es “Simple Signature for Google Docs”. Es un complemento gratuito básico que es fácil de usar.
- Haga clic en el complemento «Firma simple para Google Docs» en los resultados de búsqueda y presione el botón «Instalar». Siga las instrucciones en pantalla para instalarlo correctamente.
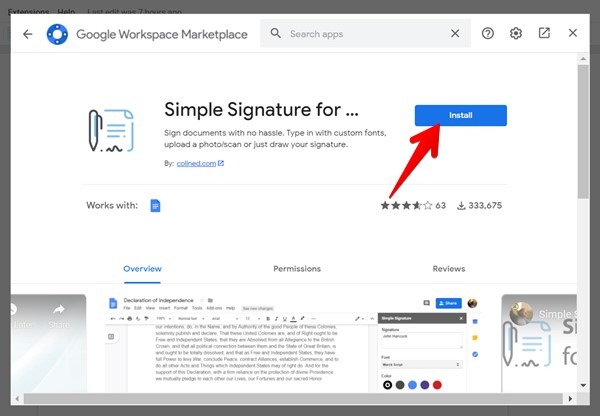
- Una vez instalado, vaya a «Extensiones -> Firma simple para Google Docs -> Insertar firma» en la barra de herramientas.
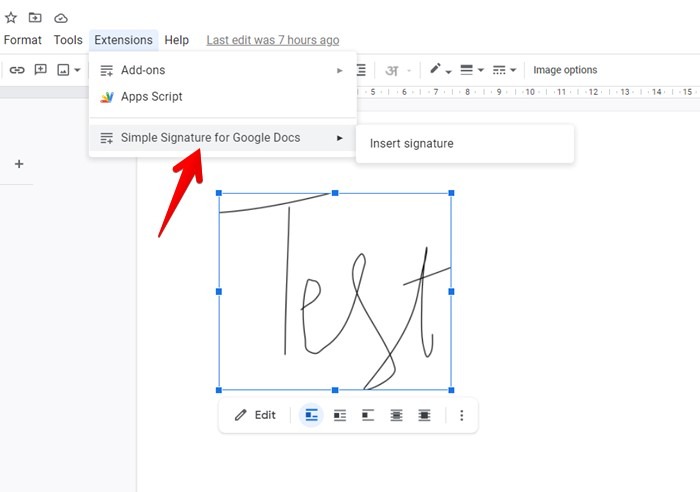
- En la ventana Firma simple que aparece en la barra lateral derecha, escriba su nombre y elija uno de los estilos preestablecidos, o dibuje manualmente su firma. Otra alternativa es subir tu firma.
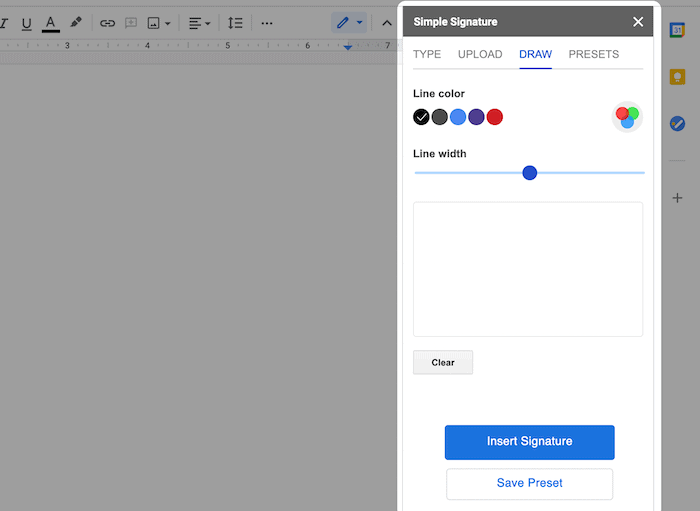
- Una vez que dibuje la firma, haga clic en el botón «Insertar firma» para insertarla en su documento.
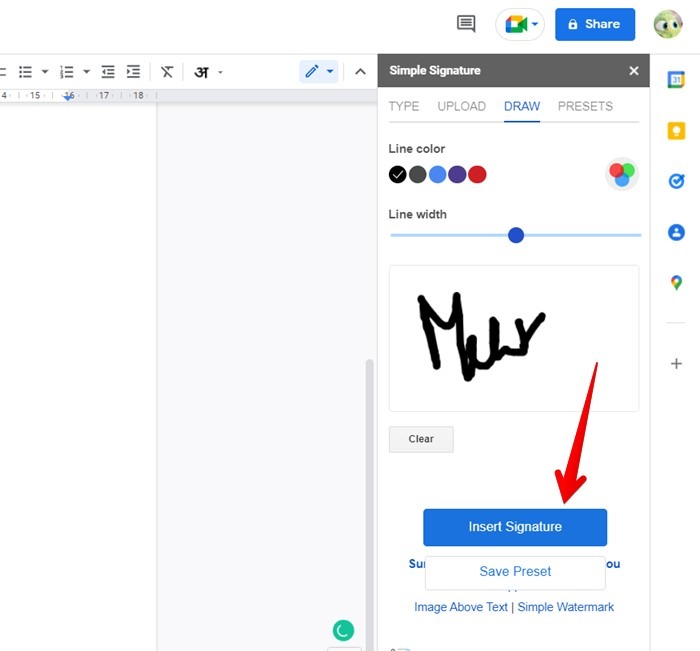
La firma ahora aparece como una imagen en su documento. Puede moverlo, cambiar su tamaño o realizar otras tareas de edición de fotos en él.
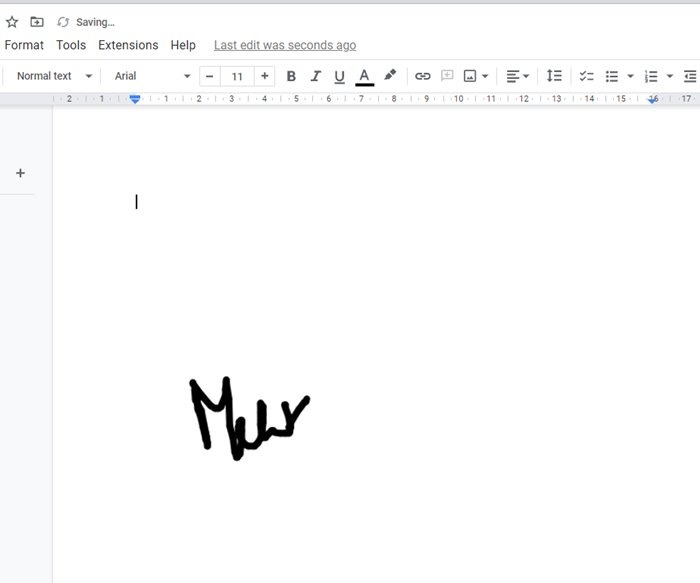
También puede considerar una solución avanzada de firma de documentos, como DocuSign o holafirmaraunque hay muchas soluciones para elegir.
Insertar una imagen
Si el dibujo digital no es para ti, quizás volver al papel sea la solución. Por supuesto, deberá colocar la firma en papel en un espacio digital para poder usarla en su documento. Esto requerirá un escáner o un teléfono móvil con una cámara decente.
- Firme un papel blanco en blanco o reciba una carta con su firma.
- Use el escáner para escanear su firma o capturar su foto usando la aplicación de cámara de su teléfono. Envía la imagen a tu computadora. Luego, recorta la imagen para que solo quede la firma.
- A continuación, importe la imagen a Google Docs haciendo clic en «Insertar -> Imagen -> Cargar desde la computadora» en la barra de menú. Una vez que elija el archivo, se cargará.
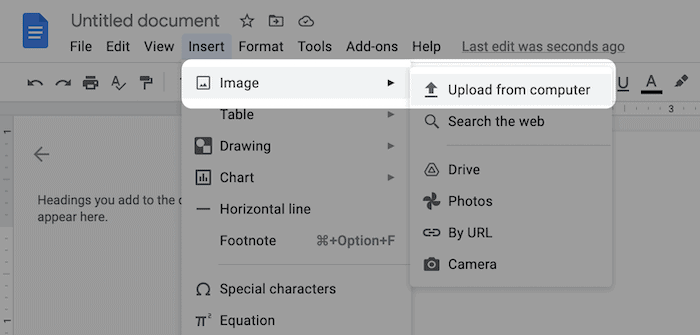
Alternativamente, guarde el documento de Google Docs que necesita su firma, imprímalo, firme la copia impresa, luego escanee todo y utilícelo en su lugar. Sin embargo, puede notar una caída en la calidad del texto después del proceso de impresión y escaneo.
Usar una fuente cursiva
Si dibujar una firma no funciona y no puede escanear una, puede usar una fuente de estilo script. Sería una tarea ardua revisar cada fuente instalada en su sistema para encontrar una que se vea bien, por lo que si desea ir al grano, puede usar herramientas en línea que escriben su nombre en un estilo de firma.
Una buena opción es Online Signature’s herramienta de firma de fuente. Abra el sitio web, ingrese su nombre y elija el estilo y tamaño de fuente.
Hay muchas opciones para elegir, por lo que puede crear una firma que se adapte a su estilo. También puede establecer el tamaño de su firma e incluso agregarle una pendiente si lo desea. Finalmente, haga clic en “Crear” y descargue la firma. Luego, inserta la imagen en Google Docs.
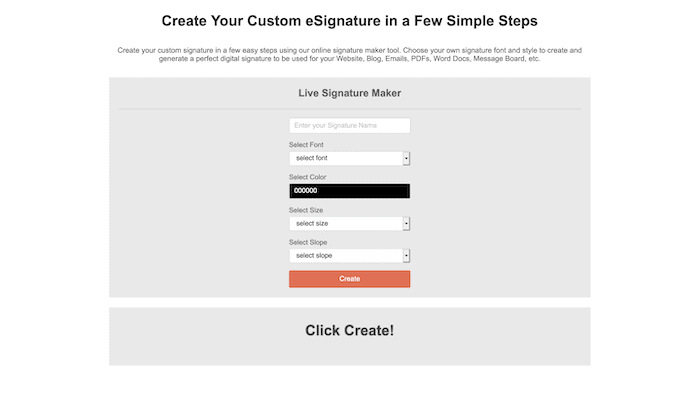
Preguntas frecuentes
¿Puedes agregar varias firmas en el mismo documento de Google Docs?
Sí, puede insertar varias firmas en el mismo documento utilizando cualquiera de los métodos mencionados anteriormente.
¿Cómo agrego una firma en Google Docs en dispositivos móviles?
Capture una foto de su firma y elimine su fondo para obtener una firma con un fondo transparente. Abre el documento de Google Docs en tu móvil. Toque el ícono Agregar (+) y seleccione «Imagen -> De fotos». Elige la imagen de la firma.