Crear una cuenta de invitado en Windows solía ser un proceso bastante sencillo que cualquiera podía realizar con unos pocos clics. Ese ya no es el caso, pero aún puede crear una cuenta de invitado en versiones más nuevas de Windows, como Windows 11. En este artículo, explicamos cómo crear una cuenta de invitado de Windows 11 usando Configuración, Símbolo del sistema y PowerShell. Así que sin más preámbulos, profundicemos.
Crear cuenta de invitado en Windows 11 (2022)
Agregar una cuenta de invitado usando la aplicación de configuración de Windows 11
1. Abra la aplicación Configuración usando el método abreviado de teclado de Windows 11 ‘Win+I’ y cambiar a la sección «Cuentas» desde la barra lateral izquierda. De aquí, haga clic en “Otros usuarios” para configurar una cuenta de invitado. Si tiene una versión anterior de Windows 11, encontrará esta opción como «Familia y otros usuarios».
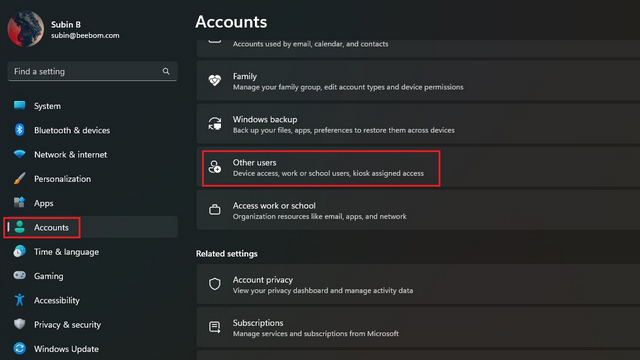
2. A continuación, haga clic en «Agregar cuenta» para crear una nueva cuenta de usuario.
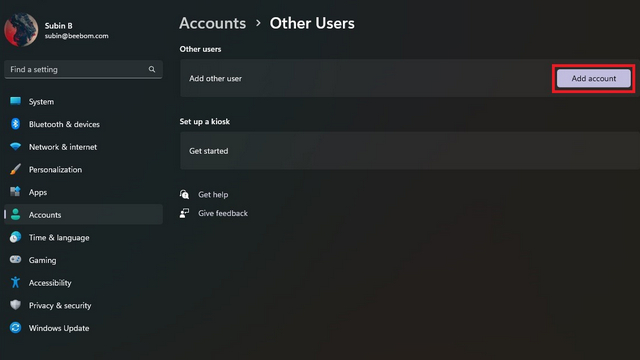
3. Cuando aparezca la pantalla de creación de cuenta de Microsoft, elija «No tengo la información de inicio de sesión de esta persona».
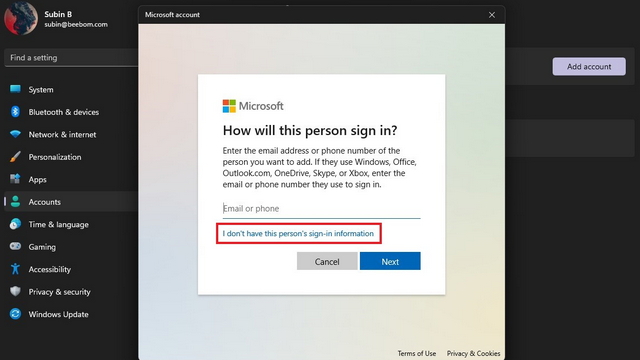
4. Desde la página siguiente, Haga clic en «Agregar un usuario sin una cuenta de Microsoft» para crear la cuenta de invitado sin vincular una cuenta de Microsoft.
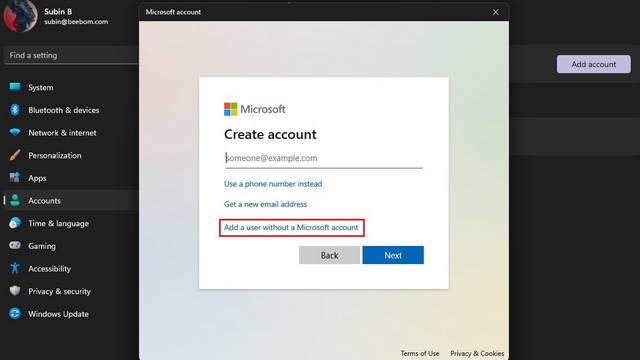
5. Ahora deberías configurar el nombre de usuario, la contraseña y tres preguntas de seguridad para la cuenta de invitado. Tenga en cuenta que no puede utilizar «Invitado» como nombre de usuario ya que está reservado en el sistema operativo. Haga clic en «Siguiente» y ahora tendrá una segunda cuenta en Windows 11.
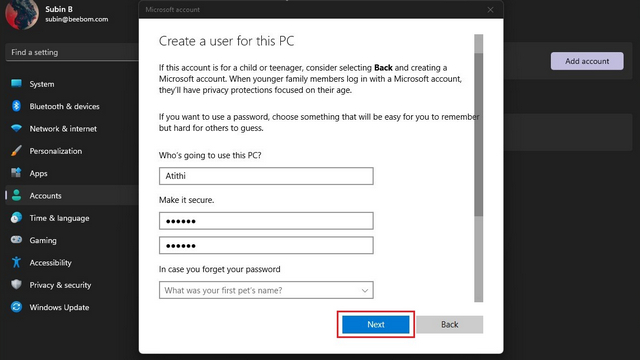
Agregar nueva cuenta al grupo de usuarios invitados
1. Ahora que ha creado una cuenta, debe agregarla al grupo de usuarios invitados para que la cuenta no tenga acceso completo a su PC. Para hacer esto, abra la Búsqueda de Windows y abra «Administración de computadoras» como administrador.
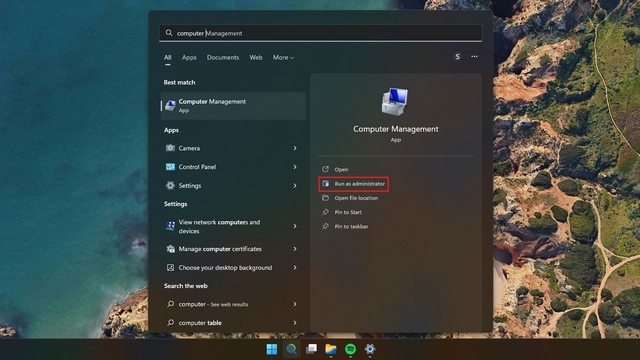
2. Cuando aparezca Administración de computadoras, navegue hasta Herramientas del sistema -> Usuarios y grupos locales -> Usuarios para agregar la cuenta al grupo de usuarios. En particular, no encontrará la opción “Usuarios y grupos locales” si tiene la edición Home de Windows 11. Como solución alternativa, puede instalar y utilizar la herramienta de administración de grupos y usuarios locales. de GitHub. Para comenzar, haga doble clic en el usuario que acaba de crear.
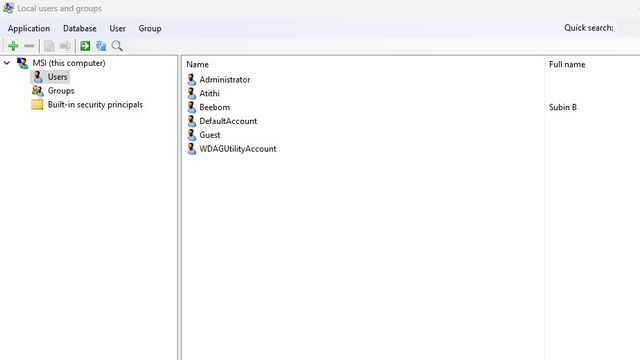
2. Cambie a la pestaña «Membresía de grupo» y elija «Agregar membresía» para elegir el grupo de usuarios invitados.
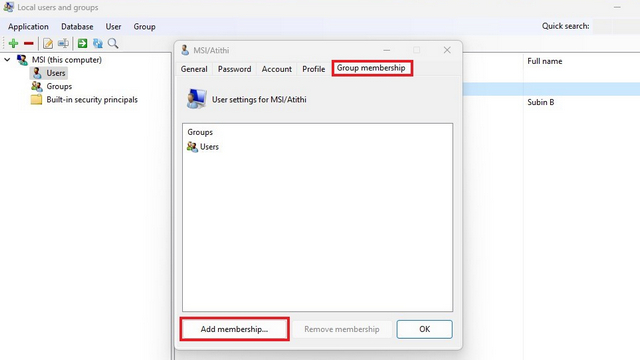
3. Elija «Invitados» de la lista de grupos y haga clic en «Seleccionar» para confirmar la selección.
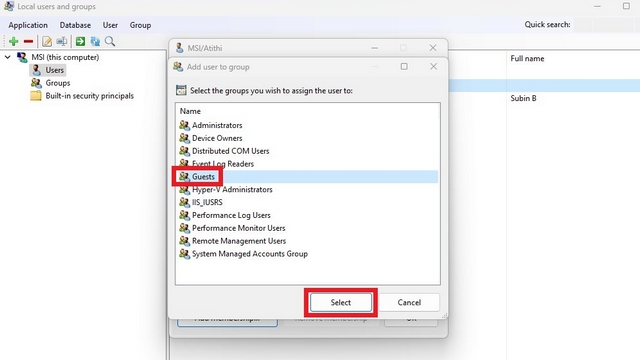
4. Después de agregar el grupo de usuarios invitados, haga clic en «Usuarios» y presione el botón «Eliminar membresía». Ha creado con éxito una cuenta de invitado en Windows 11.
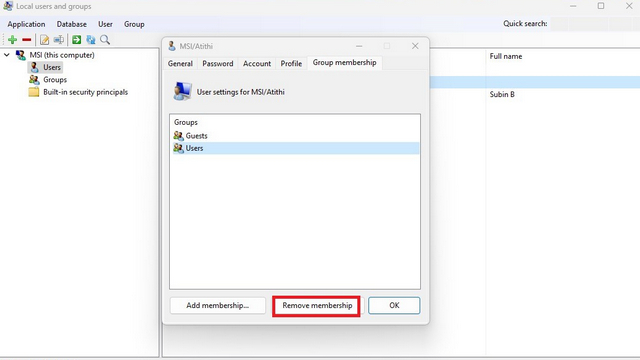
Utilice el símbolo del sistema para crear una cuenta de invitado
1. Busque «Símbolo del sistema» en la Búsqueda de Windows y ejecútelo como administrador.
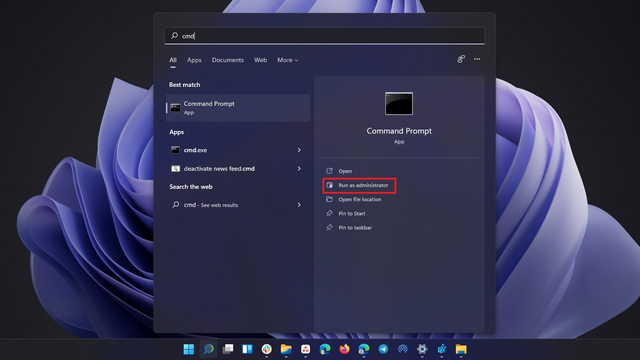
2. Escriba el siguiente comando para crear un nuevo usuario invitado. Tenga en cuenta que puede reemplazar «Usuario invitado» en el comando con el nombre de su elección.
net user Guestuser /add /active:yes
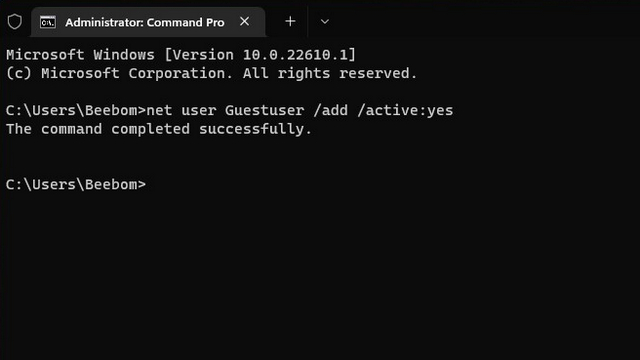
3. Utilice el siguiente comando para establecer una contraseña para la cuenta de invitado. Y listo, ha creado una cuenta de invitado en Windows 11 mediante el símbolo del sistema.
net user Guestuser *
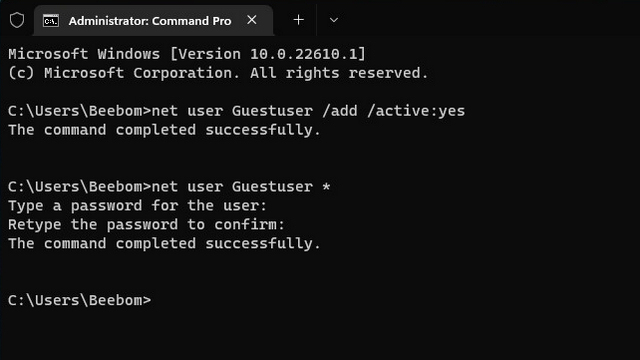
Cree una cuenta de invitado de Windows 11 usando PowerShell
1. Otra forma de crear una cuenta de invitado de Windows 11 es mediante PowerShell. Busque «Powershell» en la búsqueda de Windows y ejecútelo como administrador para abrir una ventana elevada de PowerShell.
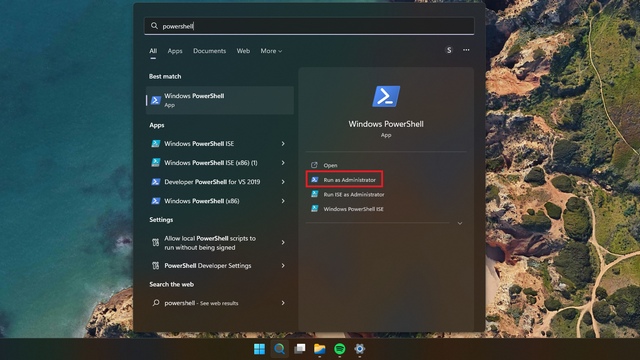
2. Utilice el siguiente comando para configurar una contraseña para su cuenta de invitado.
$GuestPassword = Read-Host -AsSecureString
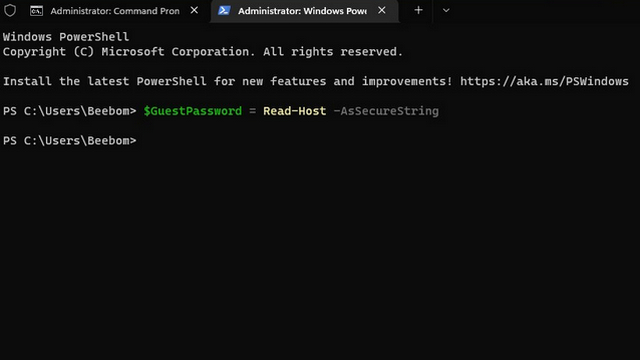
3. A continuación, utilice el siguiente comando para configurar el nombre de la cuenta de invitado.
New-LocalUser "TheGuest" -Password $GuestPassword
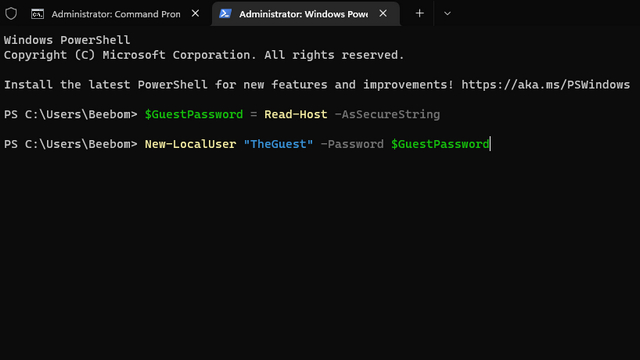
4. Como paso final, utilice el siguiente comando para agregar la cuenta al grupo de usuarios invitados. Ahora puede compartir su PC con otras personas mediante la cuenta de invitado.
Add-LocalGroupMember -Group "Guests" -Member "TheGuest"
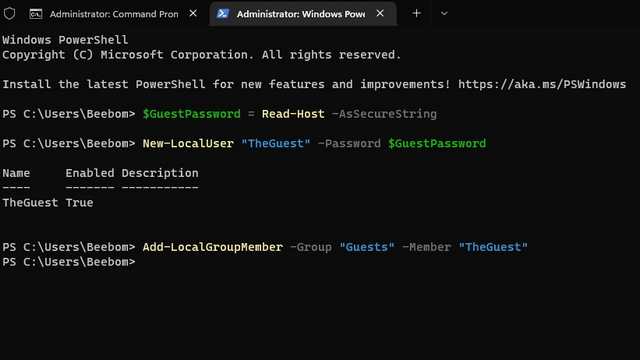
Utilice una cuenta de invitado mientras comparte su PC
Entonces, esas son tres formas de crear una cuenta de invitado en Windows 11. La opción de crear una cuenta de invitado será útil, especialmente si a menudo comparte su sistema con compañeros o conocidos. Mientras tanto, si prefiere una cuenta fuera de línea que no esté asociada con su cuenta de Microsoft, diríjase a nuestras guías vinculadas para crear una cuenta local en Windows 11 y eliminar su cuenta de Microsoft de Windows 11.
