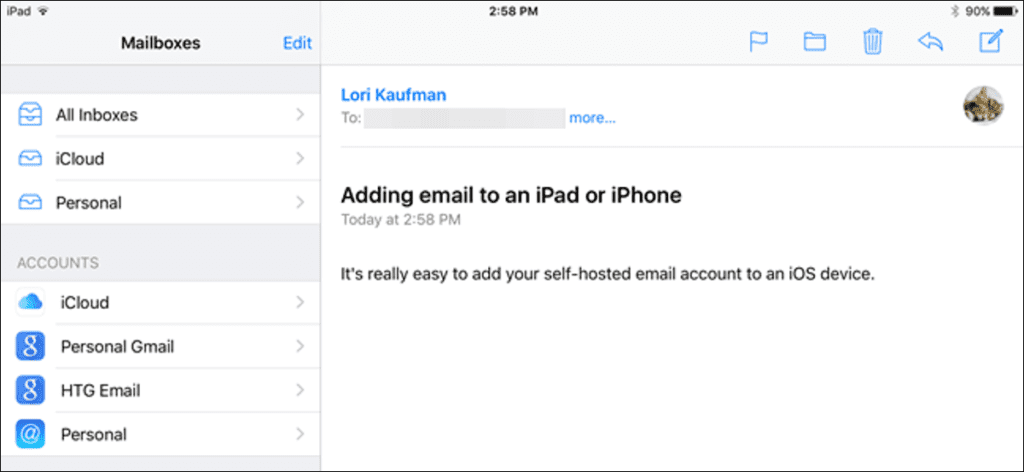Es fácil agregar cuentas de correo electrónico, como iCloud, Google, Yahoo o Outlook.com, a un dispositivo iOS. Sin embargo, ¿qué sucede si tiene una cuenta de correo electrónico autohospedada con un dominio personalizado? No hay problema. Es igual de fácil.
Una cuenta de correo electrónico autohospedada es una cuenta que no es Gmail, Yahoo, Hotmail, etc. Si ha registrado un nombre de dominio personalizado (por ejemplo, mydomainname.com), probablemente haya configurado al menos una dirección de correo electrónico para usted en ese dominio. . Le mostraremos cómo agregar esta dirección de correo electrónico a un dispositivo iOS, usando un iPad como ejemplo.
Para comenzar, toque el ícono «Configuración» en la pantalla de inicio.
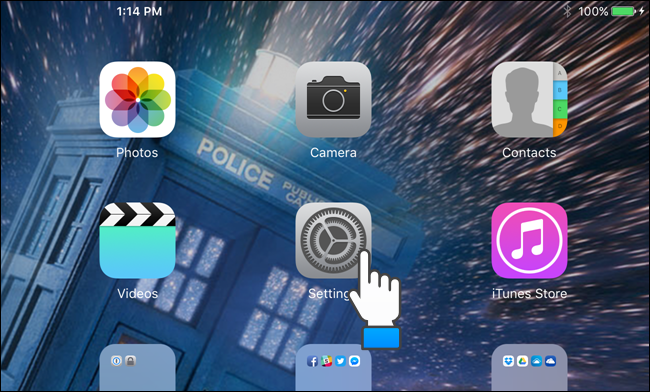
En el lado derecho de la pantalla «Configuración», toque «Correo, contactos, calendarios».
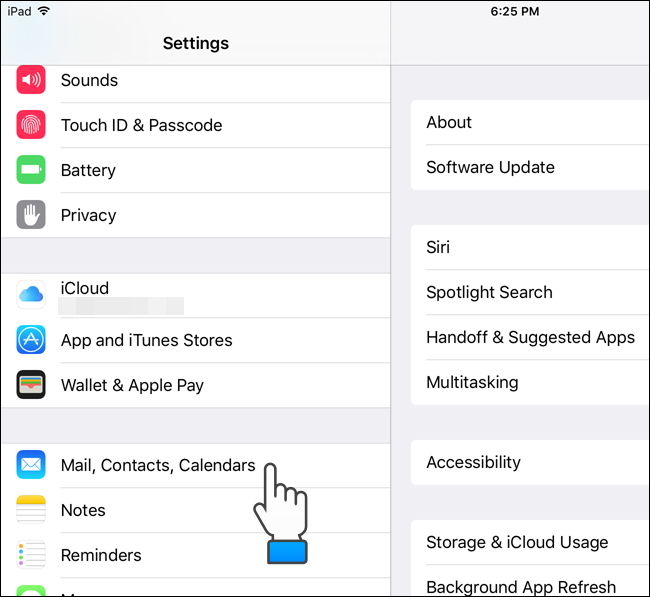
En el lado derecho de la pantalla, toque «Agregar cuenta».
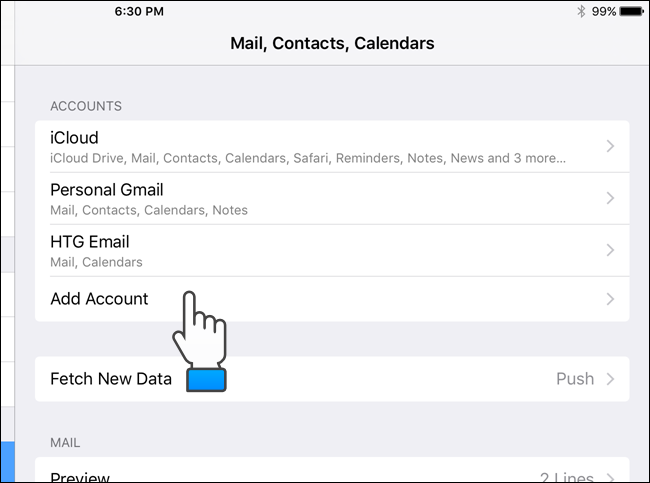
En la lista de tipos de cuentas de correo electrónico que aparecen, toque «Otro».
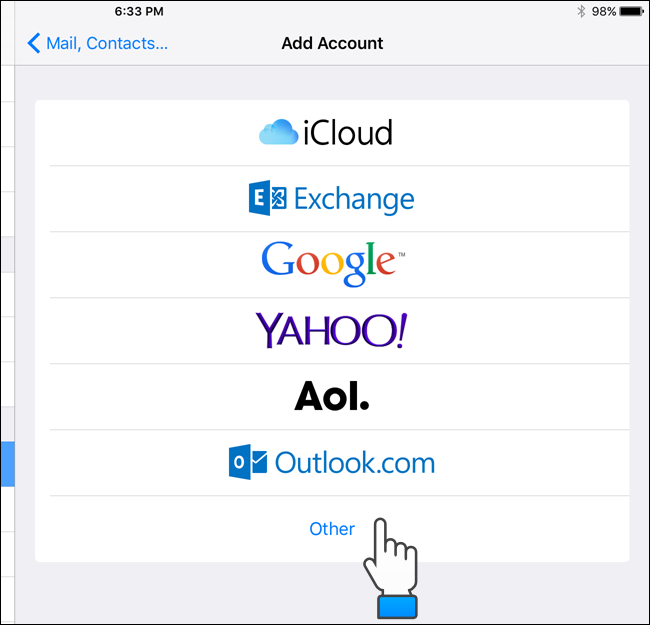
En la sección «Correo», toque «Agregar una cuenta de correo electrónico».
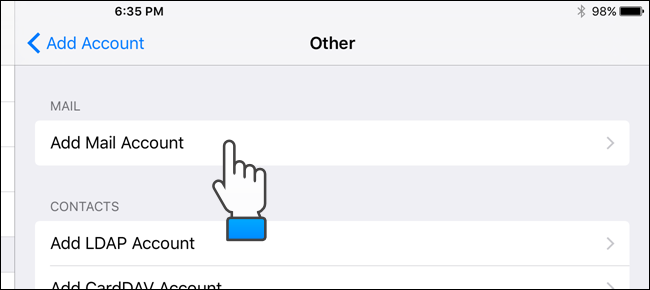
En el cuadro de diálogo «Nueva cuenta», ingrese su «Nombre», «Correo electrónico», «Contraseña» y «Descripción» para la cuenta de correo electrónico que desea agregar. Luego presione «Siguiente».
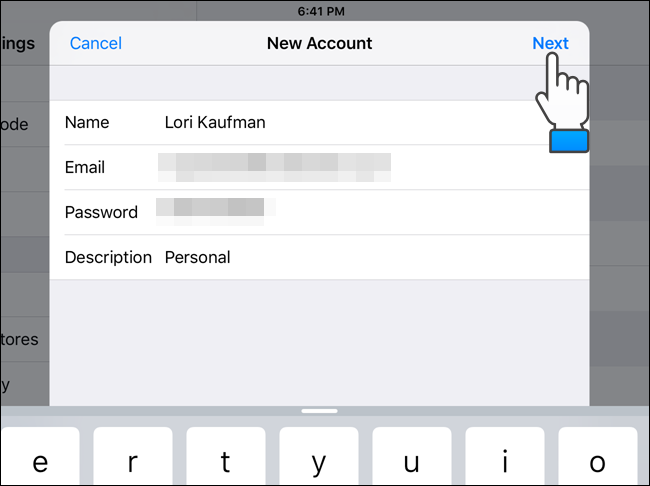
La siguiente pantalla le permite elegir si desea configurar su cuenta de correo electrónico usando IMAP o POP. Le recomendamos que utilice IMAP, que es la selección predeterminada. En la sección «Servidor de correo entrante», ingrese el «Nombre de host», «Nombre de usuario» y «Contraseña». Luego ingrese la misma información para el «Servidor de correo saliente». Tenga en cuenta que «Nombre de usuario» y «Contraseña» son opcionales para «Servidor de correo saliente». Consulte con la empresa que aloja su dominio y cuentas de correo electrónico para conocer los nombres de host de los servidores de correo electrónico entrante y saliente. Toque «Siguiente» cuando haya terminado de ingresar la información de la cuenta.
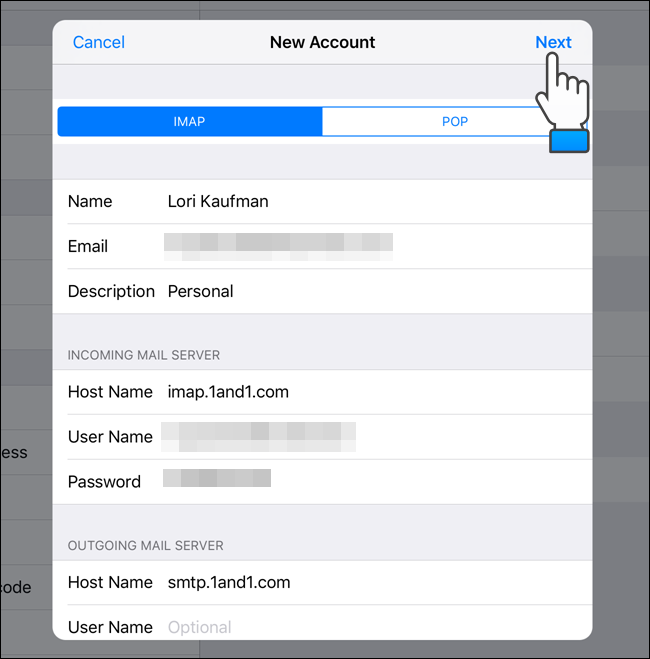
En el cuadro de diálogo «IMAP», seleccione lo que desea sincronizar con su dispositivo iOS, luego toque «Guardar».
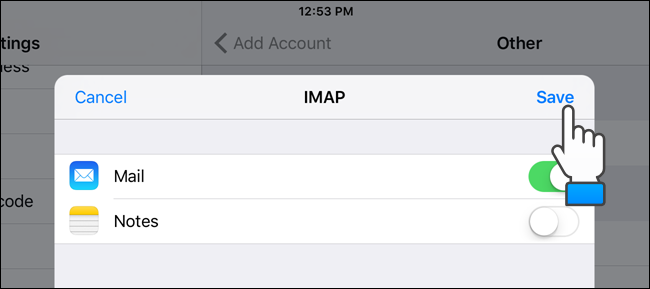
En la sección «Cuentas», notará que su cuenta de correo electrónico se agrega a la lista. Para cambiar la configuración de la nueva cuenta, toque la nueva cuenta en la lista «Cuentas».
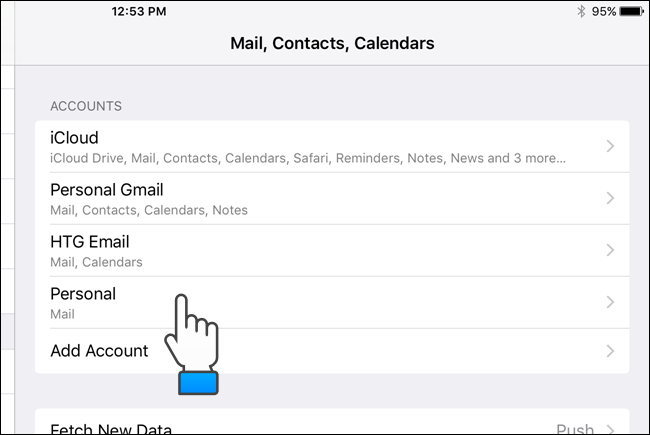
En «IMAP», toca «Cuenta».
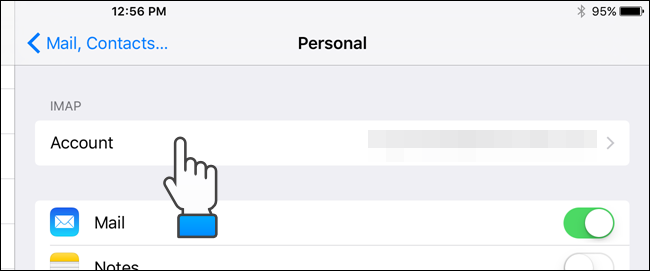
El teclado en pantalla se muestra automáticamente. Sin embargo, queremos acceder a las opciones debajo del teclado, así que presione el botón Cerrar teclado en la esquina inferior derecha del teclado como se muestra a continuación.
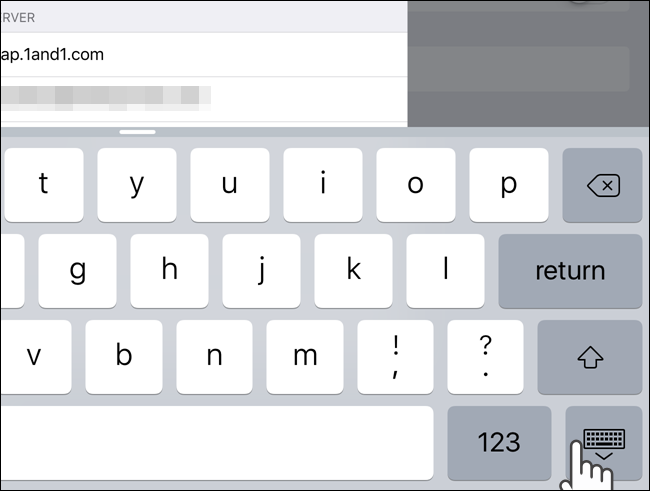
En la parte inferior del cuadro de diálogo «Cuenta», toque «Avanzado».
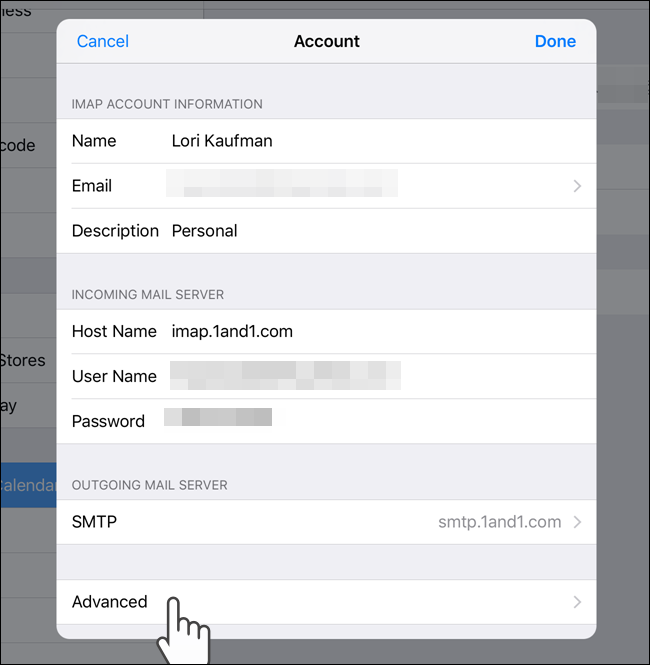
De forma predeterminada, cuando elimina un correo electrónico de una cuenta IMAP en la aplicación Correo en un dispositivo iOS, el mensaje se elimina del servidor una semana después de que el mensaje se elimina del dispositivo. Esto le da la opción de descargar el mensaje a otros clientes de correo electrónico que usa en otros dispositivos. Sin embargo, puede ajustar este retraso presionando «Eliminar» en el cuadro de diálogo «Avanzado».
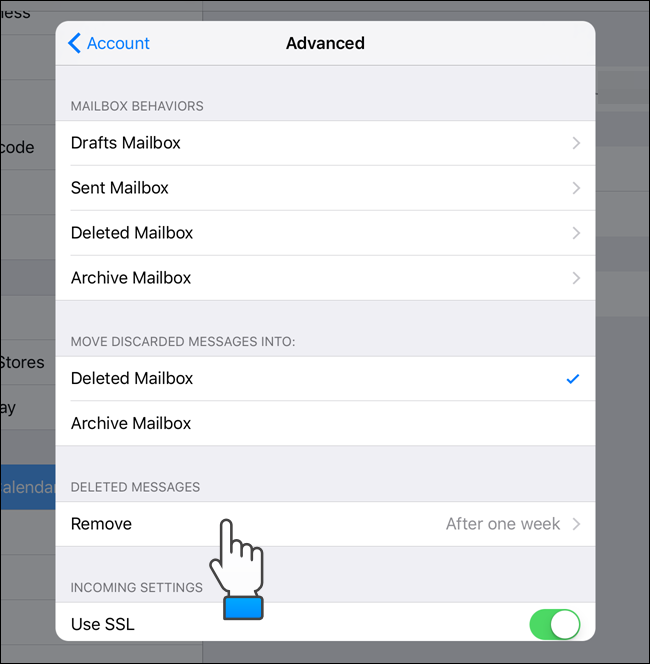
En el cuadro de diálogo «Eliminar», seleccione el período de tiempo en el que desea eliminar los mensajes eliminados del servidor. Puedes pedirle a Mail que elimine los mensajes eliminados «Después de un día», «Después de una semana» o «Después de un mes». Una vez que se elimina un mensaje del servidor, solo existirá en Mail o en cualquier dispositivo en el que haya descargado el mensaje. Si desea dejar mensajes en el servidor todo el tiempo, seleccione «Nunca». Sus mensajes permanecerán en todos sus dispositivos, clientes de correo electrónico y en el servidor.
Una vez que haya hecho su selección, presione «Avanzado» en la esquina superior izquierda del cuadro de diálogo para cerrarlo.
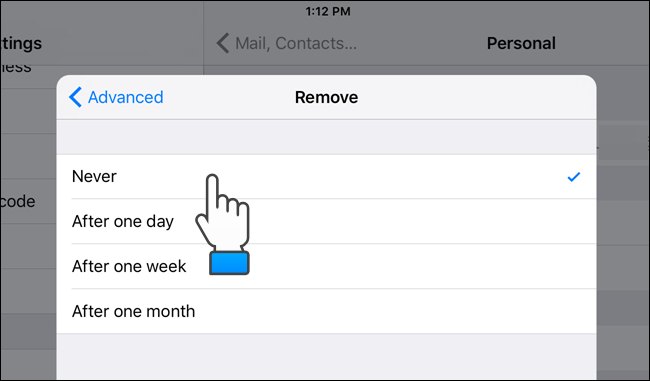
Su nueva selección para la opción «Eliminar» se muestra a la derecha de «Eliminar». Para cerrar el cuadro de diálogo «Avanzado», toque «Cuenta» en la esquina superior izquierda del cuadro de diálogo.
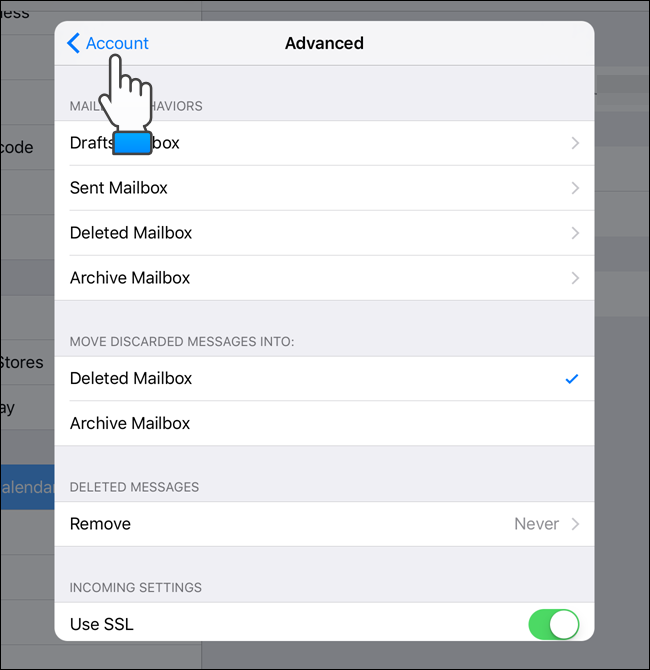
Vuelve al cuadro de diálogo «Cuenta». Para cerrarlo, presione «Listo».
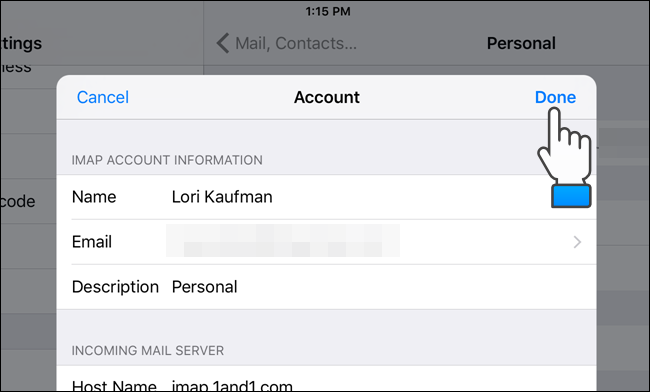
Toque el icono «Correo» para abrir la aplicación.
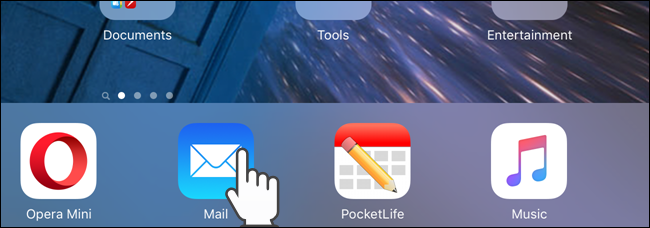
Su cuenta de correo electrónico recién agregada aparece en la lista de «buzones de correo» en el lado izquierdo de la ventana de correo. Toque el nombre de su nueva cuenta de correo electrónico para acceder a su correo electrónico.
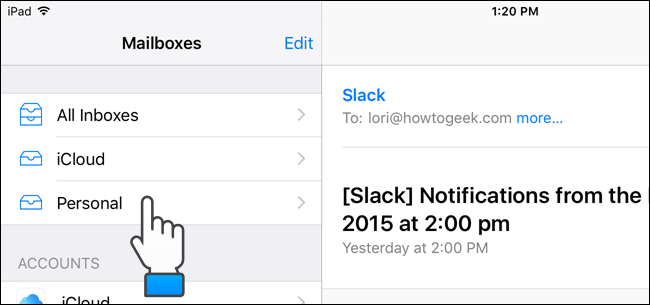
Al igual que sus otras cuentas de correo electrónico, los mensajes aparecen en el lado izquierdo de la ventana Correo. La lista de mensajes puede bloquear parte del mensaje actual para que no se muestre, dependiendo de si su dispositivo está en modo vertical u horizontal. Toque el nombre de la cuenta de correo electrónico en la esquina superior izquierda para volver a la lista de «buzones».
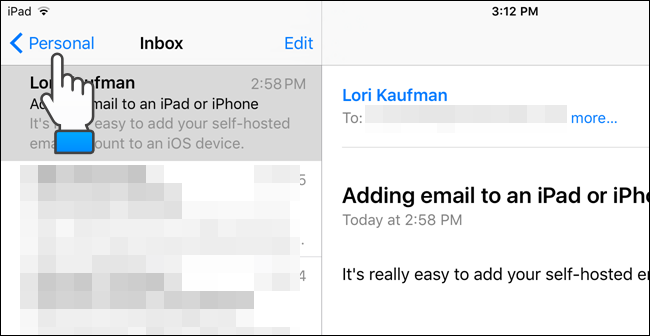
Este procedimiento también funcionará en iPhones, por lo que si agrega su cuenta de correo electrónico a su iPad y iPhone y establece la opción «Eliminar» en un período de tiempo que le permite descargar correos electrónicos en ambos dispositivos, puede tener su correo electrónico en cualquier lugar. vaya, sea cual sea el dispositivo que use.