YouTube se ha convertido en el estándar para compartir videos. No solo es una poderosa herramienta de marketing, sino que también sirve como plataforma educativa. No solo puede incrustar videos de YouTube en sus sitios web, sino que también puede insertar un video de YouTube en su documento de Word. Este artículo le brinda guías paso a paso para agregar un video de YouTube o sin conexión a sus documentos de Microsoft Word.
Cómo insertar un video de YouTube en un documento de Word
Cuando desee insertar un video de YouTube, haga clic en la pestaña «Insertar» en la esquina superior izquierda, justo después de «Archivo» e «Inicio». Luego haga clic en el icono «Medios de video en línea» dentro de la cinta Insertar.
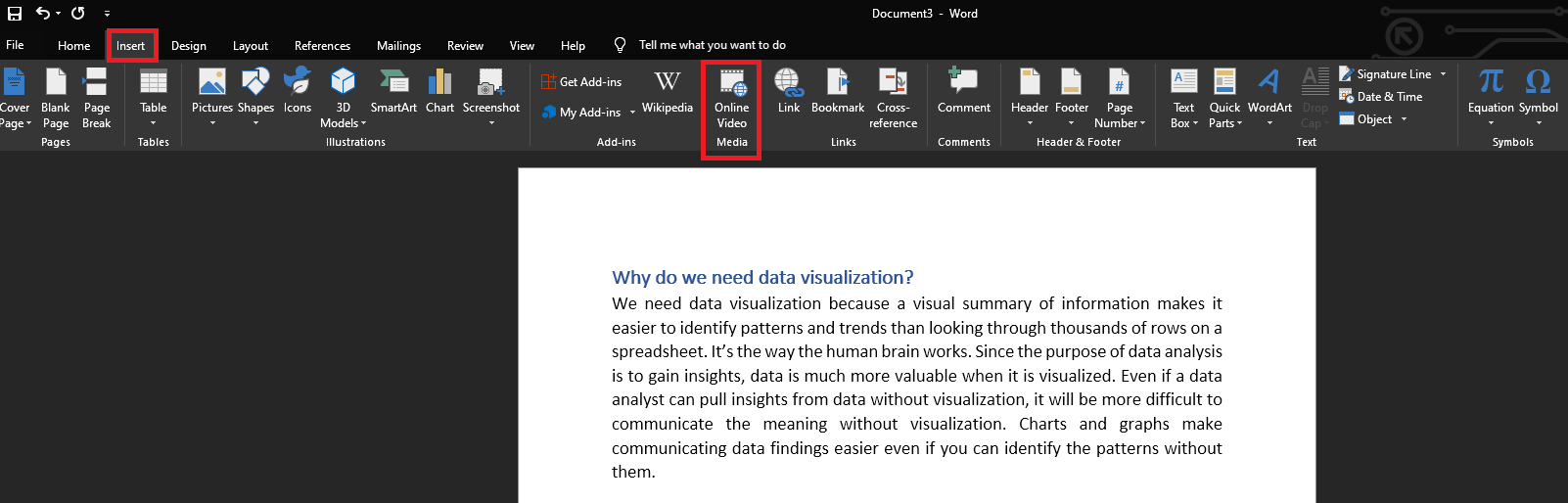
Aparecerá una nueva ventana pidiéndole que ingrese la dirección HTTP del video. Copie y pegue la dirección del video desde su navegador web en el cuadro y haga clic en el botón «Insertar». Alternativamente, puede hacer clic en el botón «Compartir» de YouTube debajo del video y hacer clic en la copia cuando aparezca una nueva ventana.
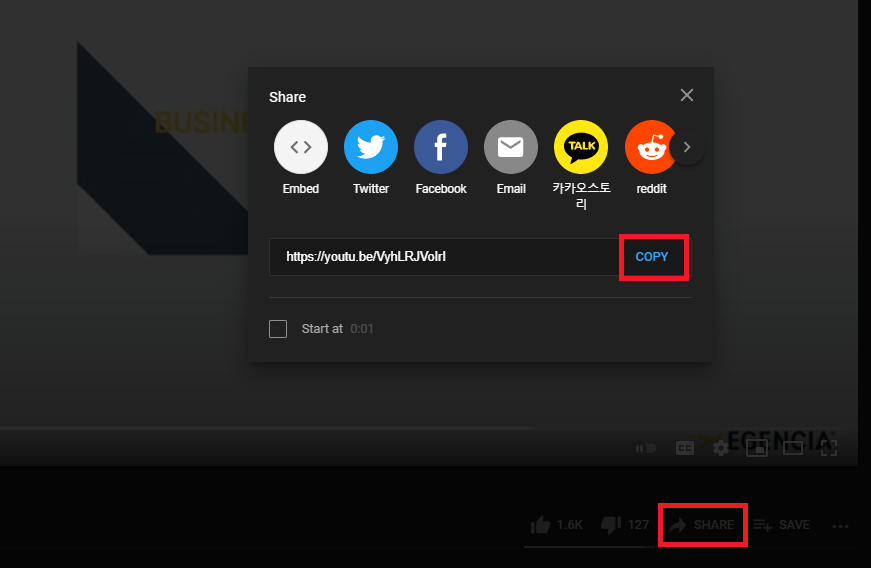
Si desea que el video comience en una marca de tiempo específica, marque la casilla «Comenzar en…» en la marca de tiempo que elija.
A continuación, pegue la dirección en el cuadro de aviso de su documento de Word.
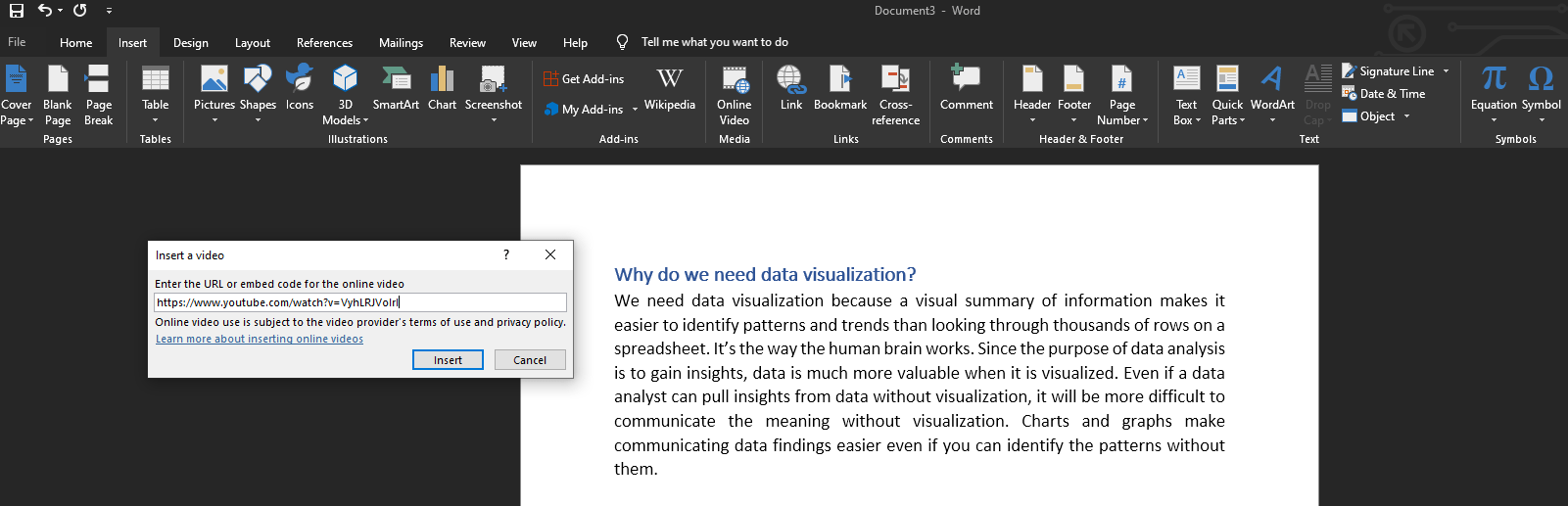
Después de hacer clic en el botón «Insertar», verá el video de YouTube incrustado en su documento. Más precisamente, verás su miniatura como una imagen, tal como aparece en YouTube cuando aún no ha comenzado a reproducirse.
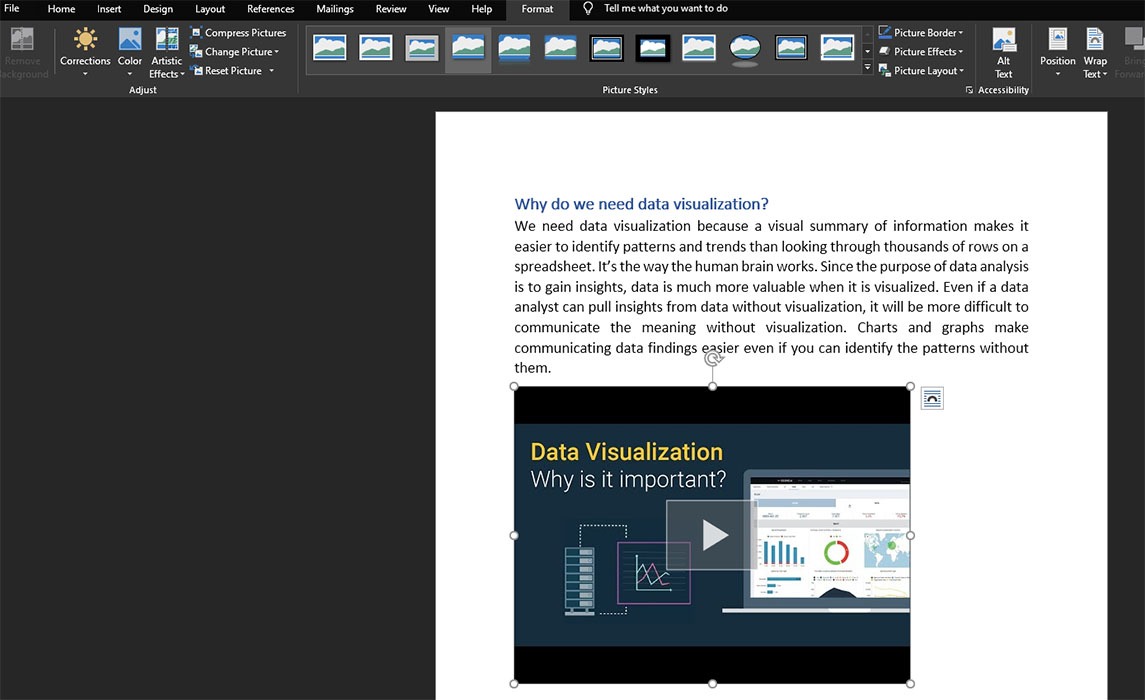
Eso es todo en cuanto a la parte de inserción del video.
Formatee su video de YouTube para que se integre correctamente
Como puede ver, dejar el video como está no se ve muy bien. El primer paso para corregir esto es hacer clic en él y presionar Ctrl + E en su teclado. Esto centrará el video. Además, puede cambiar el tamaño del video seleccionándolo, haciendo clic en cualquiera de sus círculos de borde y luego moviendo el mouse para cambiar el tamaño de la miniatura del video.
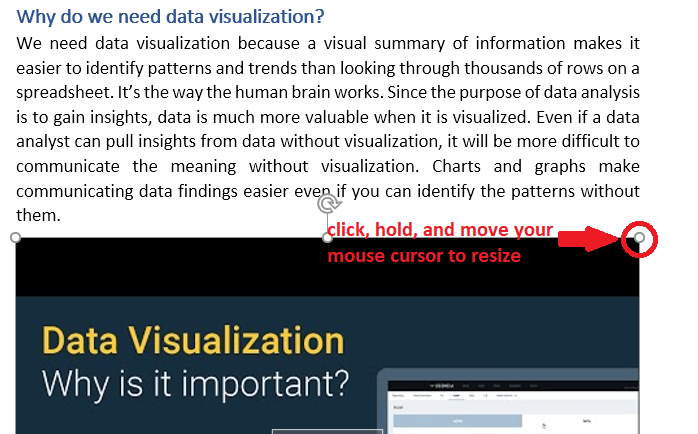
Si hace clic derecho en el video y luego en «Estilo», podrá seleccionar más de una docena de estilos.
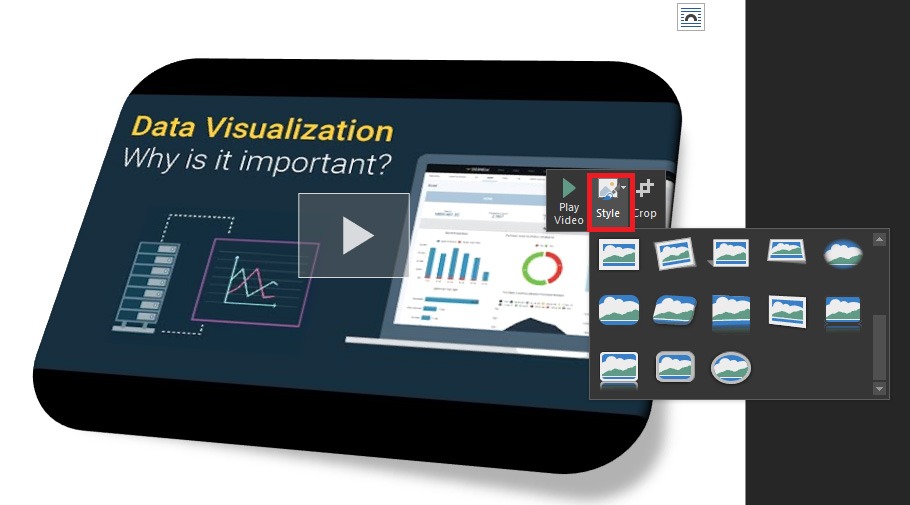
Para una apariencia profesional perfecta que no distraiga, el estilo «Rectángulo de sombra paralela» siempre es una buena opción.
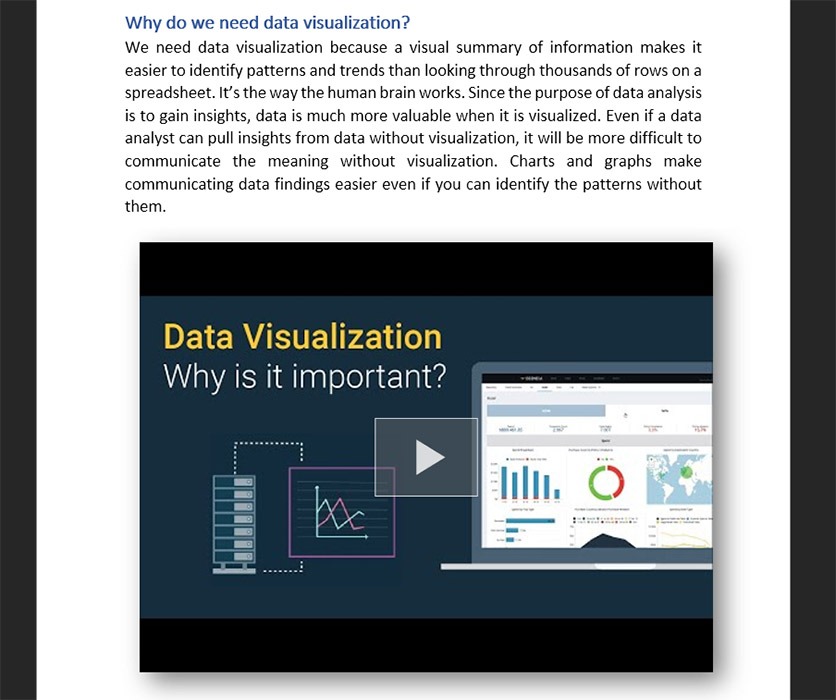
Por último, siempre que el lector del documento de Word tenga una conexión a Internet, puede reproducir el video en cualquier momento haciendo clic en el icono de reproducción central. Esto traerá el documento al fondo y el video al primer plano. Verá que se muestra como lo haría en Twitter, Reddit o en varios foros diferentes.
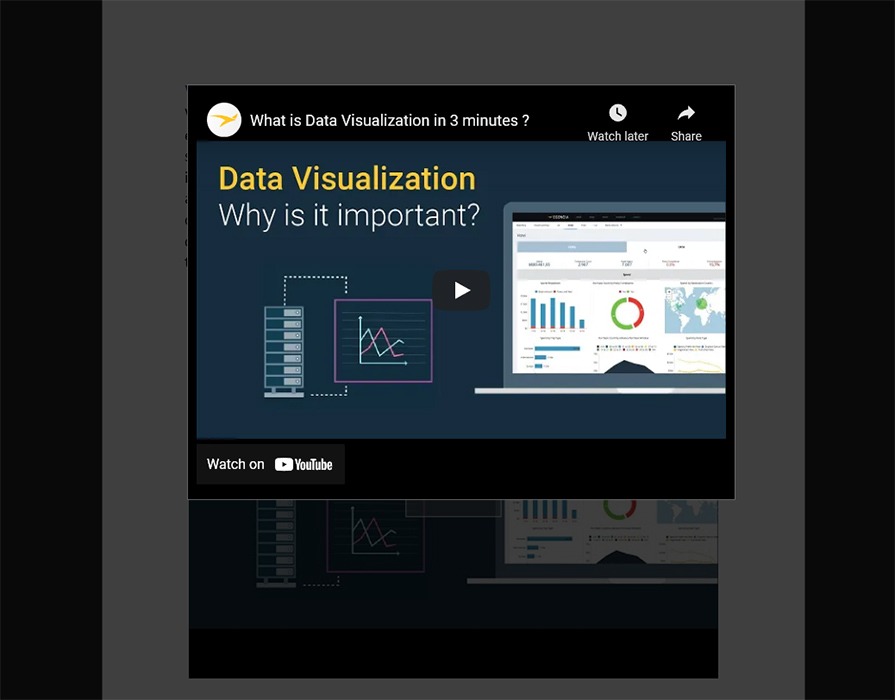
Cómo agregar video sin conexión a un documento de Word
La desventaja de agregar videos sin conexión (o videos del almacenamiento de su computadora) a documentos de Word es que solo se reproducirán en su PC. Los videos agregados desde su computadora no se reproducirán si envía el documento a otra persona; esta es la razón por la cual los videos fuera de línea no son tan recomendables como los videos en línea. Use la guía a continuación si decide agregar videos a su documento de Word de todos modos.
Primero, habilite la opción Desarrollador en su documento de Word. Para hacer esto:
1. Abra su documento de Word y vaya a «Archivo». (Vea la imagen a continuación).
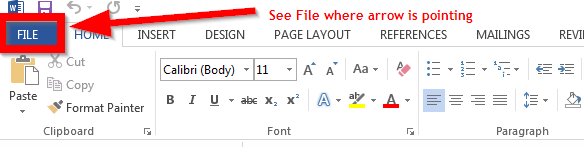
2. Haga clic en «Opciones».
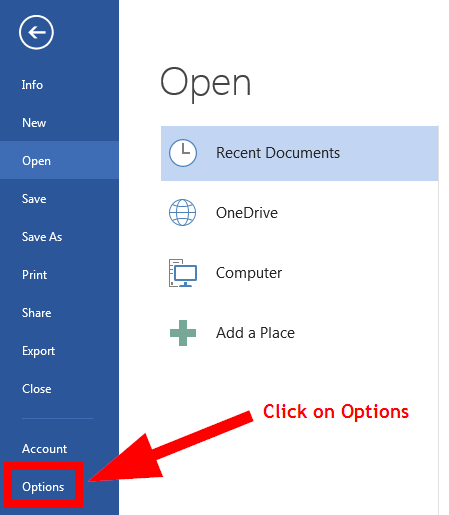
3. Haga clic en «Personalizar cinta».
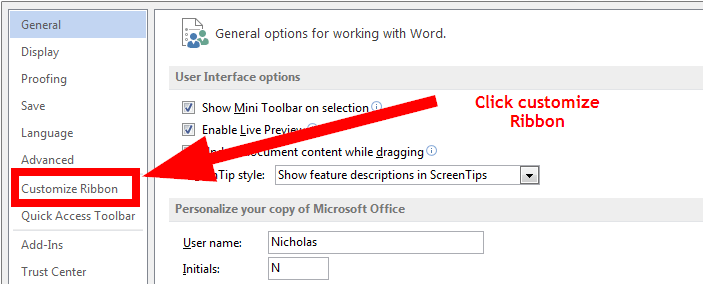
4. Marque la casilla frente a «Desarrollador» y haga clic en «Aceptar».
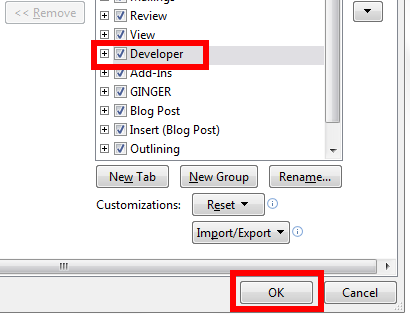
Una vez que haya seguido estos pasos, debería encontrar una pestaña DESARROLLADOR en su documento de Word como se muestra a continuación.
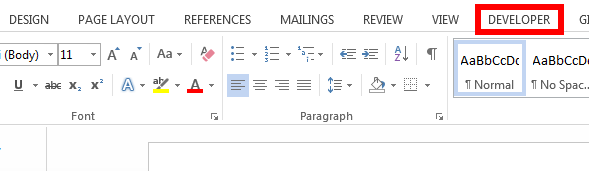
Ahora ya está todo listo para poner su video en su documento de Word. Haga clic en la pestaña «Desarrollador», vaya a Controles y haga clic en el icono etiquetado como «Herramientas heredadas» como se muestra en la imagen a continuación.
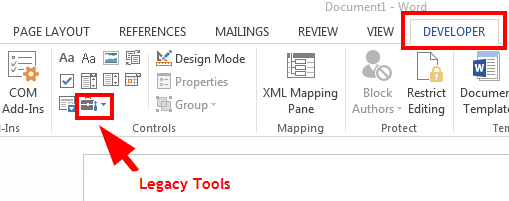
Haga clic en «Herramientas heredadas» y luego, desde el menú desplegable (bajo Controles ActiveX), haga clic en un icono llamado «Más controles» y aparecerá un cuadro de diálogo como el que se muestra a continuación. Desplácese hacia abajo hasta «Reproductor de Windows Media», selecciónelo y haga clic en el botón «Aceptar».
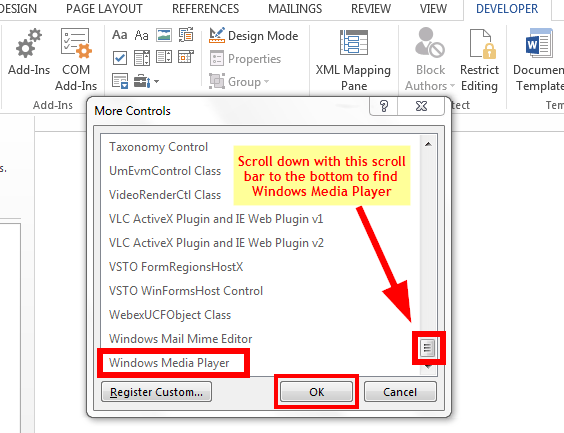
Verá Windows Media Player en su documento de Word (como se muestra a continuación) una vez que haga clic en el botón Aceptar. Esta etapa también es el momento adecuado para configurar la altura y el ancho de su reproductor multimedia arrastrando los márgenes del reproductor. Es importante que haga este ajuste ahora, ya que no será posible después.
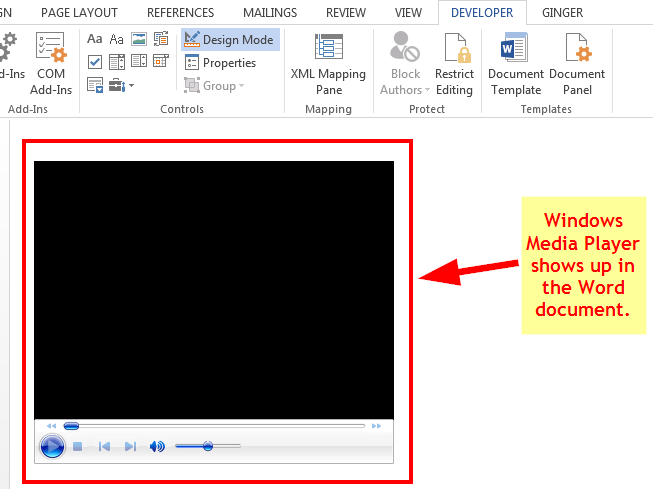
El Reproductor de Windows Media en este momento no reproducirá ningún contenido. Para poner contenido en su Reproductor de Windows Media, siga los pasos a continuación.
Haz clic con el botón derecho en Windows Media Player y selecciona «Propiedades». Debería ver un cuadro en el extremo izquierdo de su pantalla como el que se muestra a continuación. Haga clic en Categorizado en el cuadro que se muestra en su pantalla para buscar contenido para el Reproductor de Windows Media integrado en Word.
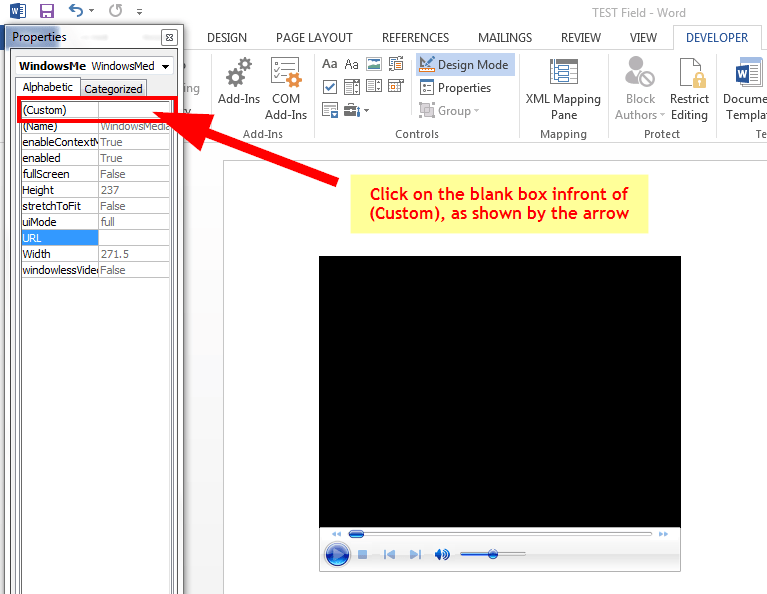
Aparecerá un cuadro de diálogo (como el que se muestra a continuación), que le permitirá usar el botón «Examinar» para ubicar el video que desea agregar a su documento de Word al hacer clic en el botón «Aceptar».
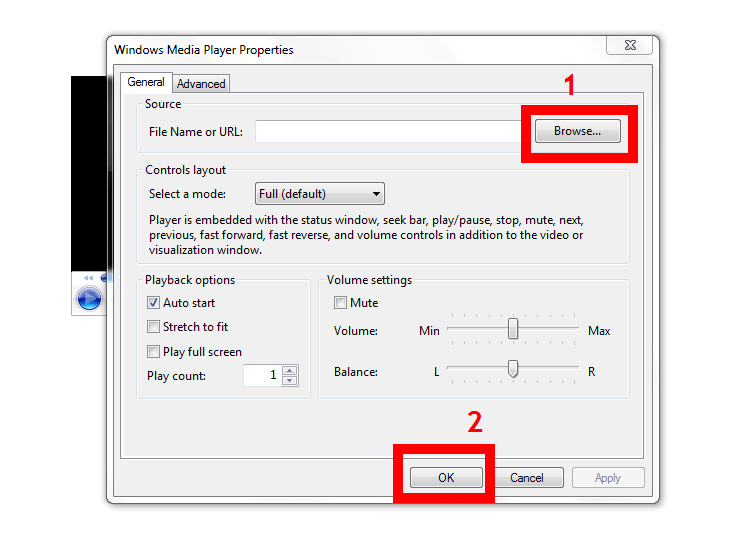
En este punto, su video está casi listo para reproducirse; solo necesita salir del «Modo de diseño». Para que su video se reproduzca en su documento de Word, diríjase a su «Pestaña de desarrollador» y haga clic en «Modo de diseño»: el video comienza a reproducirse automáticamente.
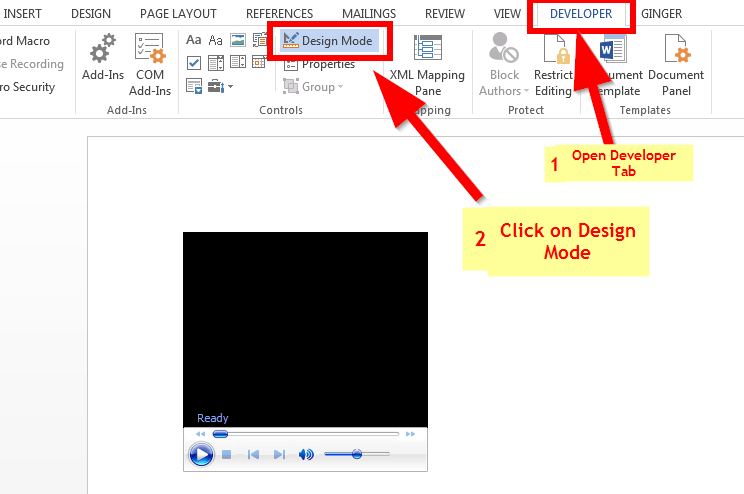
Ahora su video está listo para reproducirse. ¡Disfrutar!
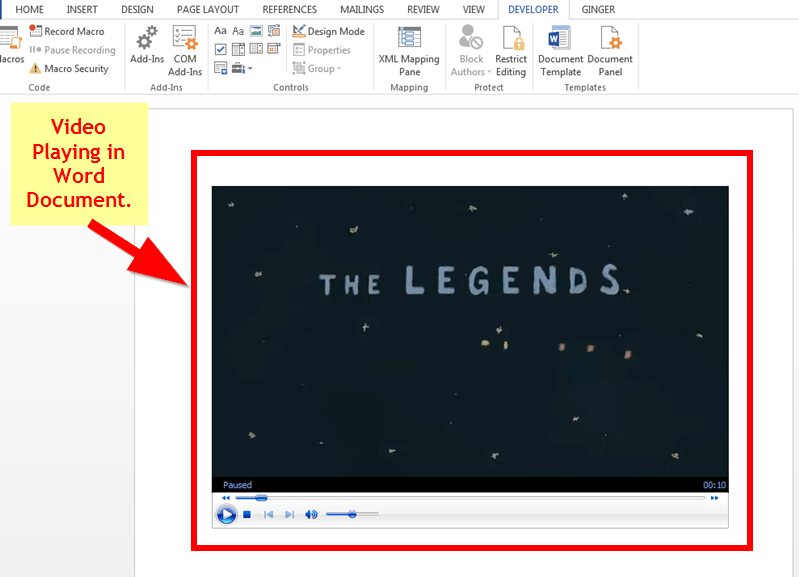
Para eliminar este video, haga clic en «Modo de diseño» nuevamente y presione Retroceso. ¡Se fue!
Terminando
Ahora que sabe cómo agregar videos de YouTube (y sin conexión) a su documento de Word, es posible que también desee saber cómo agregar el símbolo de grado, las marcas de verificación o las viñetas cuadradas a los documentos de Word. También puede hacer uso de complementos para mejorar la productividad de su Word.
