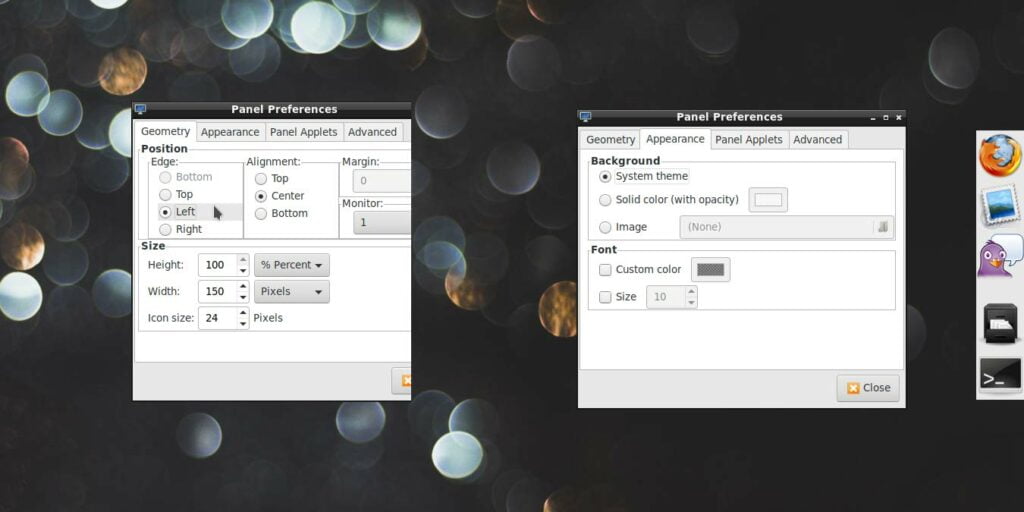LXDE es uno de los entornos gráficos más livianos que puede elegir para una computadora. Si es su entorno de escritorio principal, es probable que lo haya elegido porque su computadora está algo restringida en cuanto a recursos. En casos como este, probablemente no desee ejecutar lanzadores adicionales. Sí, ofrecerían un fácil acceso a sus programas favoritos, pero también afectarían los recursos disponibles.
Afortunadamente, como cualquier otro entorno de escritorio que se precie hoy en día, LXDE le permite agregar fácilmente paneles adicionales al escritorio que no son tan diferentes en acción a su lanzador típico. También pueden ofrecer acceso rápido a todos sus programas favoritos, así como a algunos widgets útiles. El proceso es sencillo, rápido y consume muchos menos recursos que si utilizaras una aplicación especializada para tal fin.
Nota: este artículo asume que ya está utilizando LXDE como su administrador de escritorio.
Para crear un nuevo panel en el escritorio, haga clic derecho en el existente y seleccione «Crear nuevo panel».
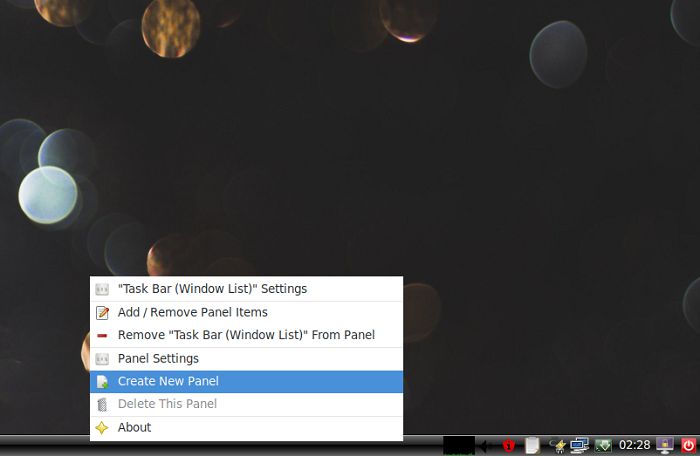
El gran rectángulo gris molesto en el extremo izquierdo de la pantalla es su nuevo panel. No te preocupes por su apariencia; lo arreglaremos en un futuro no muy lejano. Nos desviamos de los valores predeterminados al elegir que queremos que nuestro panel aparezca en el lado derecho de la pantalla (Edge: Right), que su altura será determinada dinámicamente por su contenido (Height: Dynamic), para reducir su ancho a casi uno tercio del valor predeterminado, desde 150 px hasta 64 px.
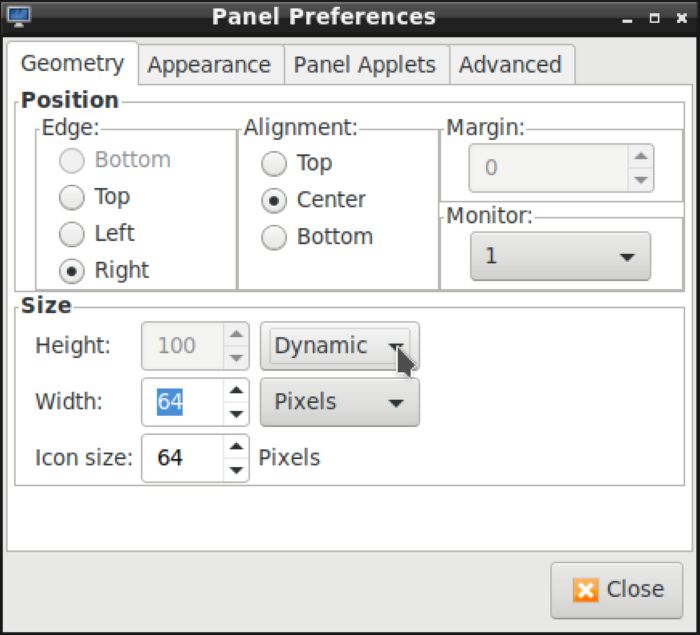
Pase a Panel Applets, que es esencialmente la lista (actualmente vacía) de contenido de su nuevo panel. Haga clic en la primera tecla, «Agregar», para agregar un nuevo elemento a esta lista.
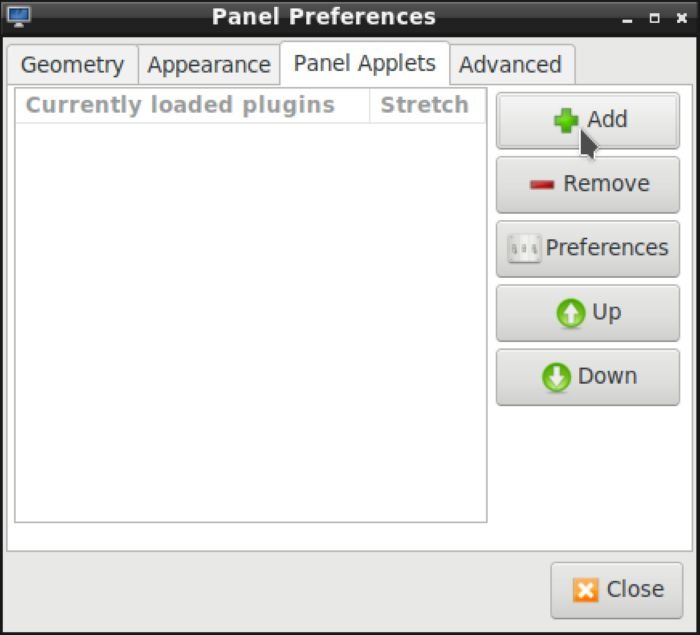
Hay muchos applets posibles que puede usar para personalizar su panel exactamente como lo desee. Por el momento, elija la «Barra de inicio de aplicaciones» que da acceso a la mayoría de las aplicaciones instaladas.
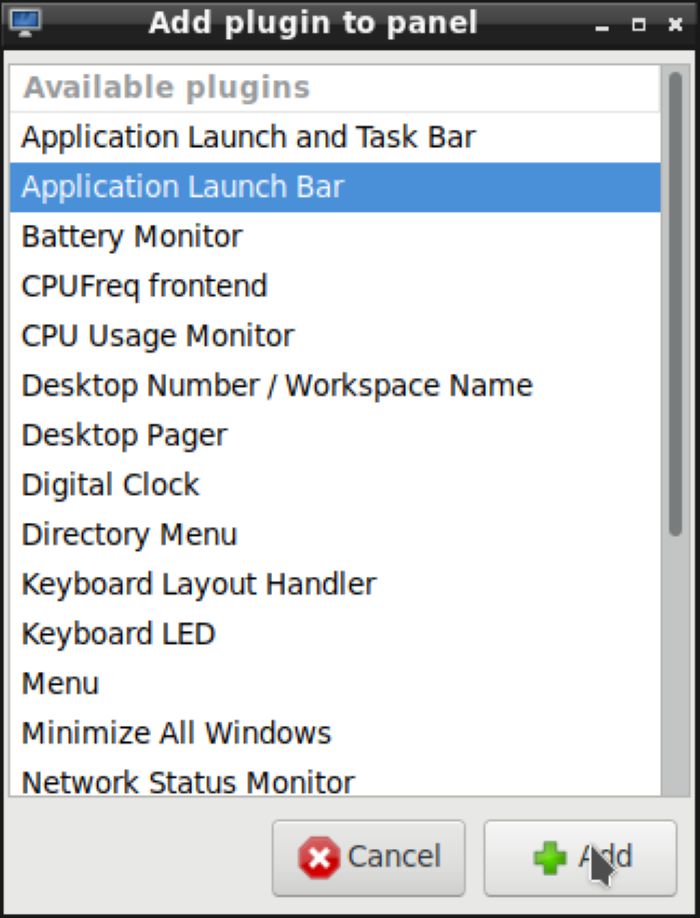
Se ha agregado una barra de inicio de aplicaciones a su panel con un botón grande con un signo «+» como único residente. Haga clic en este botón para ver una lista de todas las aplicaciones instaladas que le permiten elegir cuáles desea agregar a su panel.
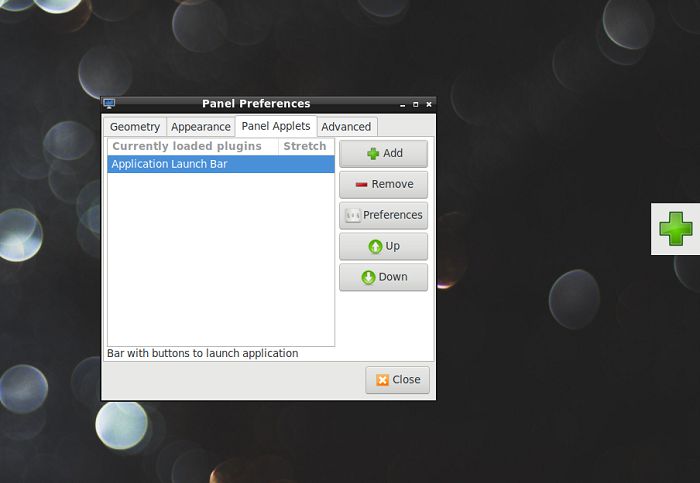
Puedes añadir tantas aplicaciones como quieras a tu barra, pero te recomendamos no excederte en este punto y pensar un poco en la organización y agrupación. Aunque no tiene tales capacidades organizativas al editar sus listas de programas, puede agregar diferentes Barras de inicio de aplicaciones para diferentes grupos de aplicaciones y separarlas para diferenciarlas.
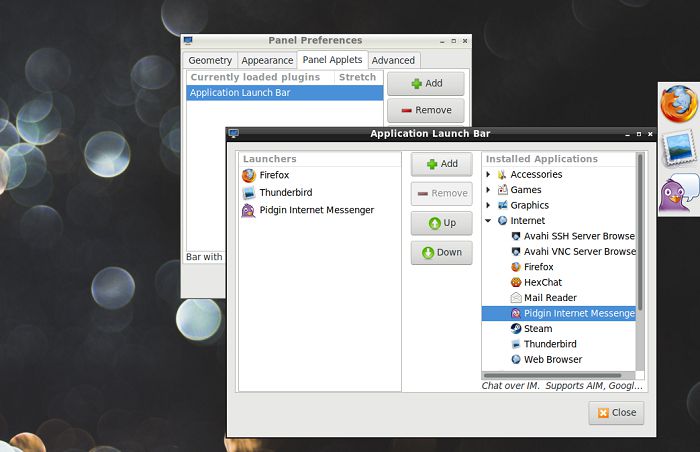
Regrese al menú anterior y haga clic en el botón «+» nuevamente para agregar una nueva entrada a su panel. Esta vez, elija el «espaciador» que muestra un «espacio en blanco» en el lugar del panel donde lo agrega.
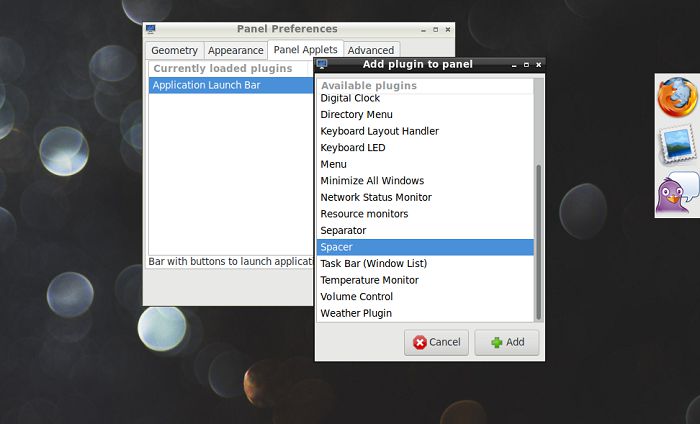
Con su nuevo espaciador directamente después de su primera barra, ahora puede agregar una segunda barra después del espaciador. Mediante el uso de diferentes combinaciones de barras y espaciadores, puede agrupar visualmente y mantener todos los elementos de su panel organizados.
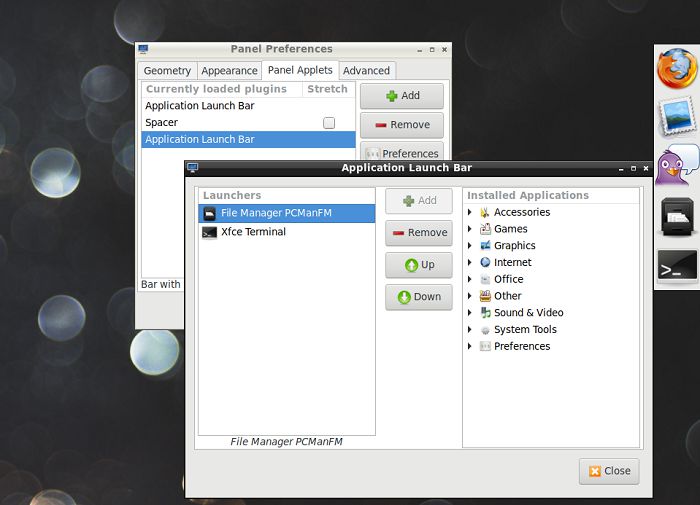
El espaciador inicialmente ocupará tan poco espacio que será casi invisible. Para solucionarlo, haga clic derecho sobre él, seleccione «Configuración de espaciador» y cambie su tamaño desde la ventana emergente que aparece.
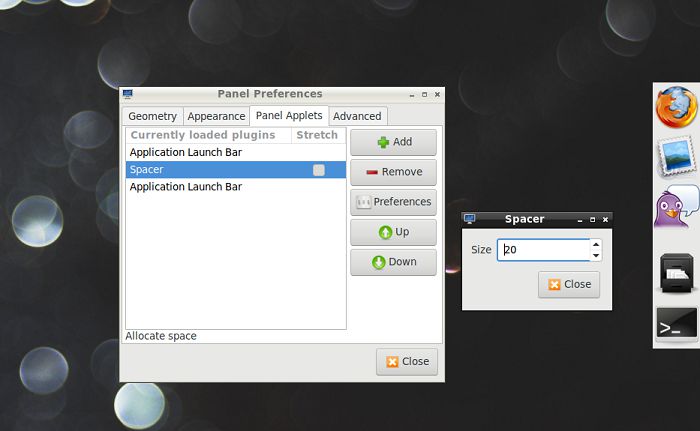
Su panel, por defecto, se verá un poco descolorido, copiando los valores predeterminados de su escritorio. Para darle un toque de color, visita la pestaña Apariencia. Allí, haz clic en “Color sólido (con opacidad)”. En la nueva ventana que aparece, puede seleccionar tanto el color de fondo de su panel como su transparencia (cambiando el valor de Opacidad).
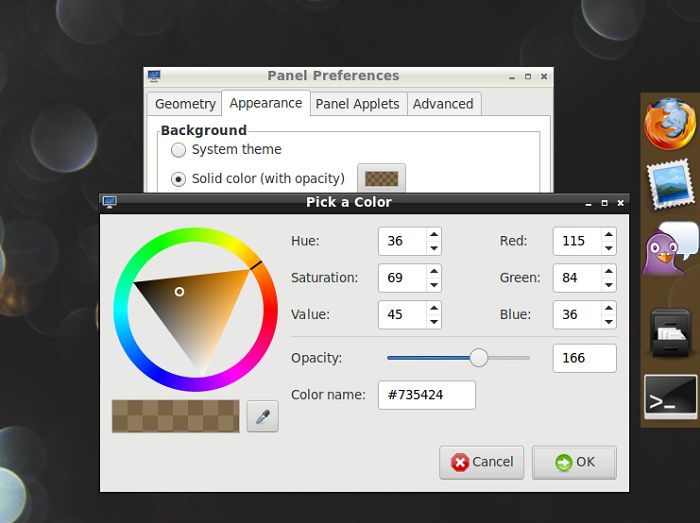
Finalmente, para evitar que su nuevo panel ocupe espacio útil en la pantalla, vaya a la pestaña Avanzado y active «Minimizar panel cuando no esté en uso». Además, tenga en cuenta que el campo «Tamaño cuando está minimizado» le permite configurar cuánto espacio ocupará el panel cuando esté «oculto» en su pantalla.
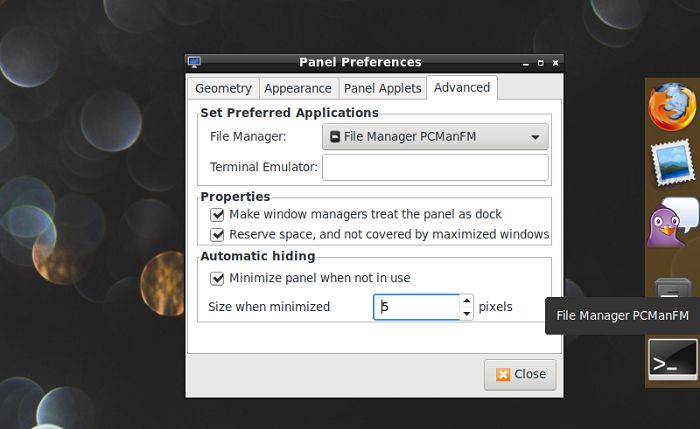
Aunque nos enfocamos en el lanzamiento de aplicaciones, dado que esa es la razón principal para usar lanzadores de programas independientes, vale la pena echar un vistazo a los otros applets que puede agregar a sus paneles. Eso le permitirá convertir sus paneles de simples colecciones de programas en puntos de control central para toda su computadora, para estar más cerca de lo que sería un iniciador de terceros real.