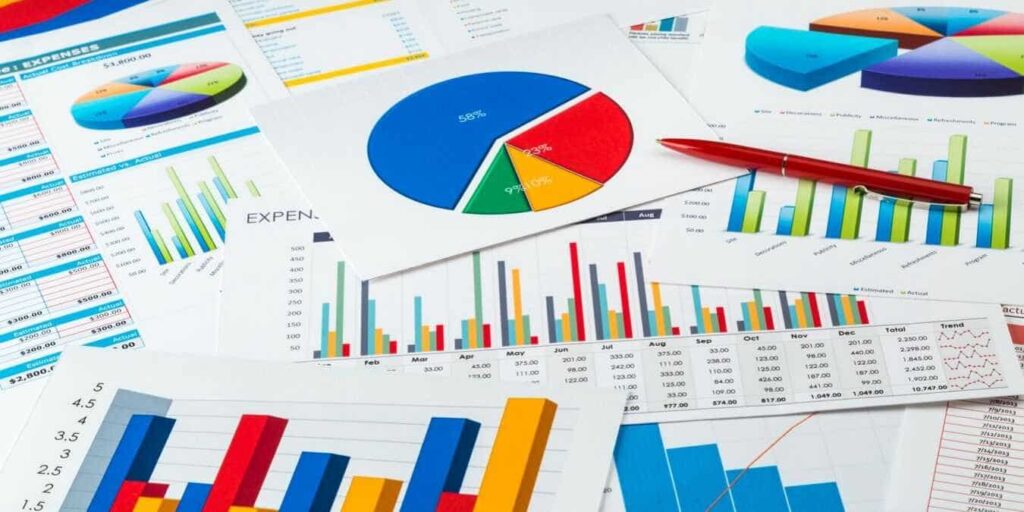Google Slides es una excelente alternativa a PowerPoint para crear y mostrar presentaciones. El software es gratuito y está repleto de funciones. Una de esas características que lo ayudarán a crear una presentación de aspecto profesional es la capacidad no solo de insertar un gráfico o cuadro, sino también de vincularlos para actualizarlos fácilmente.
Las siguientes instrucciones le mostrarán cómo agregar un gráfico a su presentación de Presentaciones de Google.
Insertar gráfico como una imagen
Si ya ha creado su tabla o gráfico y sabe que nunca será necesario actualizar los datos, puede insertarlo como una imagen simple.
1. Guarde su tabla o gráfico como un archivo de imagen.
2. Cree un nuevo documento de Presentaciones haciendo clic en el botón Nuevo.
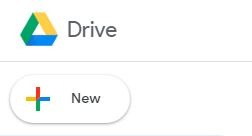
3. Elija Diapositivas.
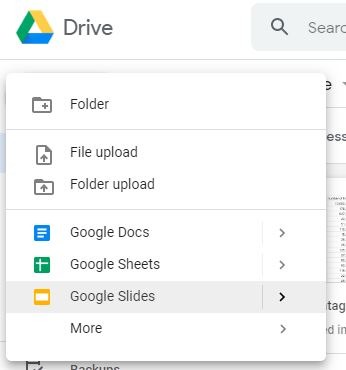
4. Haga clic en Insertar y seleccione Imagen.
Crea un gráfico en Google Slides.
Insertar el gráfico como una imagen es excelente si está utilizando datos que no cambiarán en el futuro. Pero si actualizará esa información para una presentación futura, debe crear el gráfico directamente en las diapositivas. Esto vinculará su gráfico a los datos en Hojas de cálculo de Google y le permitirá actualizar esa información que puede actualizar en la diapositiva con un simple clic.
Para insertar la imagen:
1. Vaya a la diapositiva donde desea el gráfico.
2. Haga clic en Insertar y seleccione Gráfico.
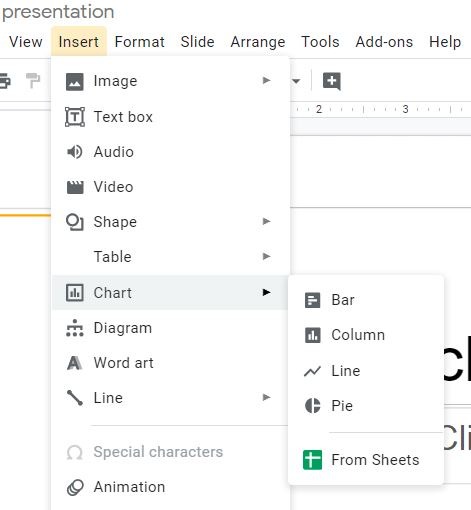
3. Elija un estilo de gráfico.
4. Su gráfico aparecerá en la presentación de diapositivas.
5. Para editar el gráfico insertado, haga clic en el icono de enlace en la esquina superior derecha del gráfico y seleccione «Código abierto». Cuando hace clic en Open Source, Google lo llevará a una hoja de cálculo de Google prefabricada. Esta hoja contendrá los datos utilizados en el gráfico y una copia de su gráfico tal como se ve en su presentación.
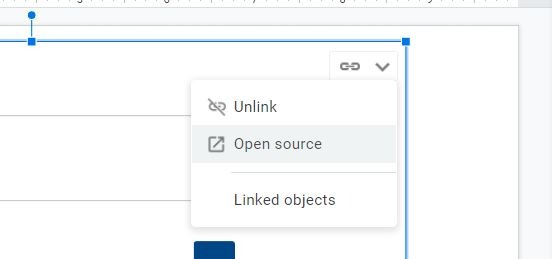
6. Haga doble clic en el gráfico para abrir el editor de gráficos.
El editor de gráficos tiene dos pestañas, Configurar y Personalizar.
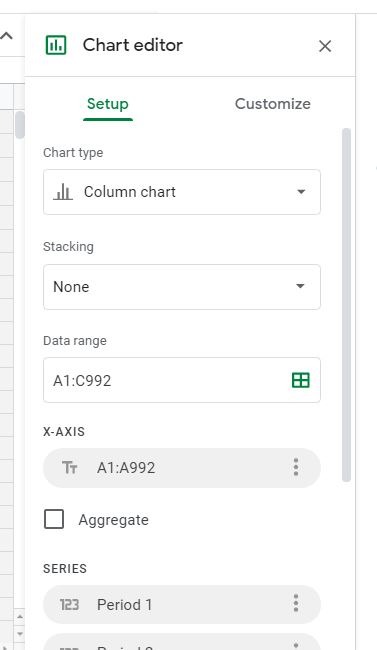
La configuración le permite cambiar el tipo de gráfico, el rango de datos y los encabezados.
Personalizar le brinda todas las opciones para controlar la apariencia de su gráfico. Estos incluyen colores, fuentes y tamaños de cada uno de los elementos de su gráfico. También puede editar la Leyenda que muestra la explicación de los puntos de datos.
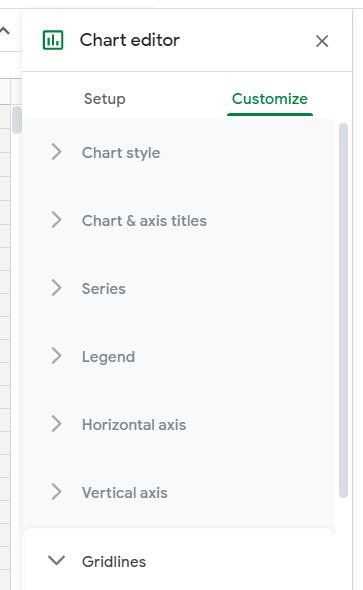
Cambie y edite la información en su gráfico. Los datos se actualizarán automáticamente en el gráfico.
Si agrega más columnas, deberá agregar una nueva serie en la configuración del editor de gráficos.
Una vez que haya realizado los cambios necesarios, vuelva a su presentación de Diapositivas y haga clic en el botón Actualizar en la esquina superior derecha del gráfico. Su gráfico actualizado aparecerá en la diapositiva.
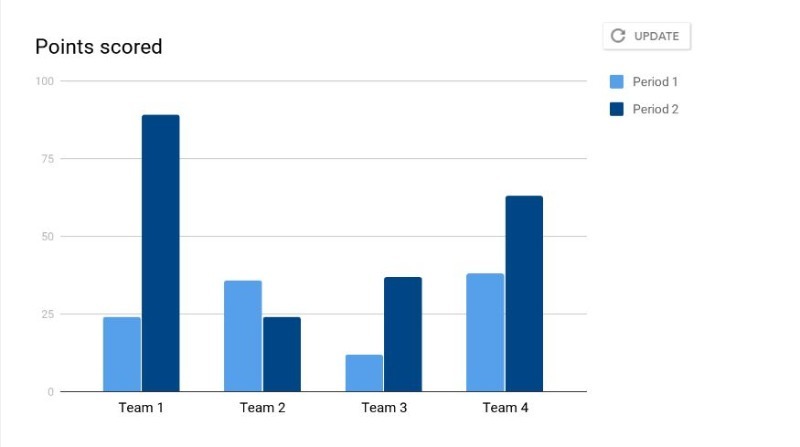
Vincular un gráfico a una diapositiva desde Hojas de cálculo
Si prefiere hacer el gráfico primero, o si ya tiene datos en una hoja que desea agregar a una presentación de Presentaciones de Google, aún puede vincular los dos archivos.
1. Agregue sus datos a un documento de Hojas de cálculo de Google.
2. Cree el gráfico haciendo clic en Insertar y seleccionando Gráfico.
3. Realice las modificaciones necesarias para crear el gráfico que necesita mediante el Editor de gráficos.
4. Vaya a su presentación de Diapositivas y haga clic en Insertar, y coloque el cursor sobre la flecha al lado del gráfico.
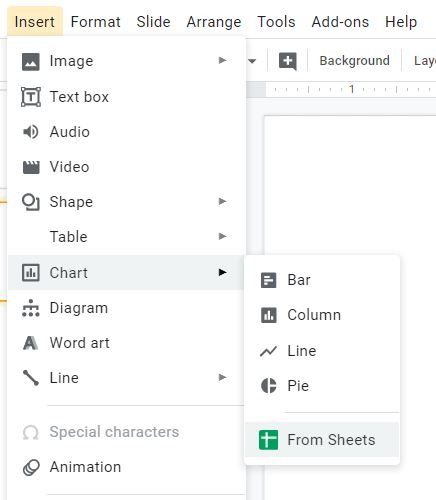
5. Seleccione la opción «Desde hojas».
6. Aparecerá un menú de sus archivos de Hojas de cálculo. Haz clic en el que quieras usar.
7. Google mostrará los gráficos disponibles en ese archivo. Haga clic en el que desee insertar y haga clic en Importar.
La próxima vez que tenga que hacer una presentación que requiera tablas y gráficos para expresar su punto, intente usar Presentaciones de Google. Los pasos para crear y vincular estas imágenes son fáciles de seguir y crearán presentaciones de diapositivas profesionales para su audiencia.