Los dispositivos Android tienen muchas pantallas de inicio diferentes. El problema es que, cuando elige una imagen como fondo de pantalla, se extiende por todas las pantallas o simplemente se repite. Si bien eso puede estar bien, a veces quieres ver algo diferente. Aquí le mostraremos cómo agregar un fondo de pantalla diferente a cada pantalla de inicio de Android, con Multipicture Live Wallpaper.
¿Qué hace Multipicture Live Wallpaper?
Multiimagen Fondo Animado divide todas sus pantallas de inicio para que el fondo de pantalla y/o el fondo se puedan elegir para cada pantalla independientemente de las otras pantallas. A pesar del nombre, no puede tener diferentes fondos de pantalla en vivo en cada pantalla, solo imágenes estáticas. Si prefiere fondos de pantalla en vivo, considere estos fondos de pantalla en vivo del clima.
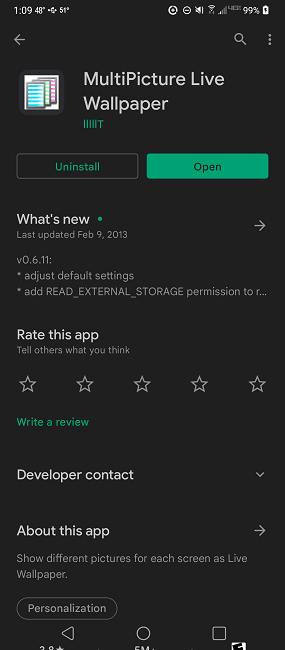
Agregar una imagen a una pantalla de inicio de Android
Multipicture Live Wallpaper es un fondo de pantalla en vivo, por lo que deberá configurarlo como su fondo de pantalla tal como lo haría con cualquier otro fondo de pantalla en vivo en Android. Una vez que haya instalado la aplicación, siga estos pasos:
- Abra «Configuración» (en su dispositivo, no en la aplicación) y seleccione «Fondo de pantalla y tema». También puede mantener presionada un área vacía de su pantalla y seleccionar «Fondo de pantalla y tema» cuando aparezca en la parte inferior.
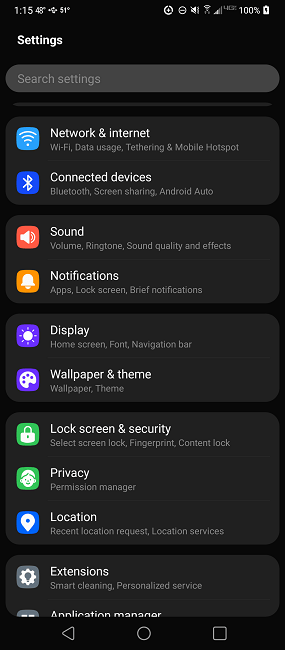
- Desplácese hacia abajo hasta que vea «fondos de pantalla» en vivo.
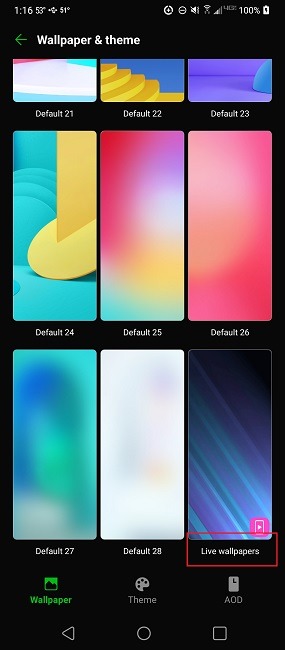
- Seleccione «MultiPicture Live Wallpaper» para ir directamente a MultiPicture Live Wallpaper para configurar todo.
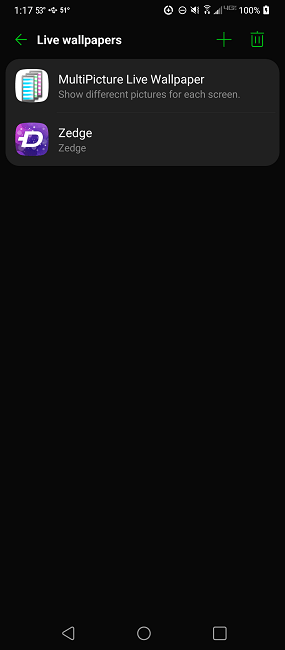
- Permita que MultiPicture Live Wallpaper acceda a sus archivos y medios.
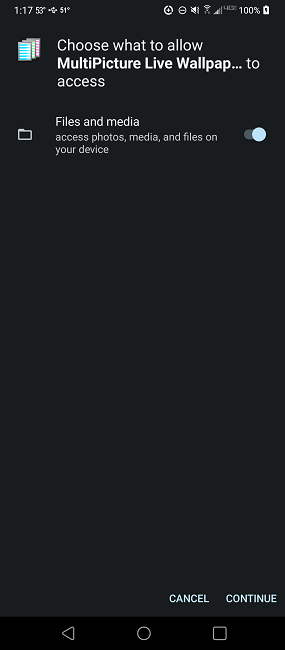
De manera predeterminada, la aplicación comenzará a mostrar imágenes de su Galería. Toque una imagen, luego toque «Configuración», que aparecerá en la parte inferior. No toque «Aplicar».
Dado que la aplicación es una aplicación de fondo de pantalla en vivo, quiere que seleccione una carpeta como fuente de las imágenes. Esto simplemente cambiará el fondo de pantalla de la pantalla de inicio de Android a una presentación de diapositivas. Para mostrar un fondo de pantalla diferente en cada pantalla de inicio de Android, debe asignar cada página individualmente.
- En «Configuración de pantalla», seleccione «Agregar configuraciones individuales».
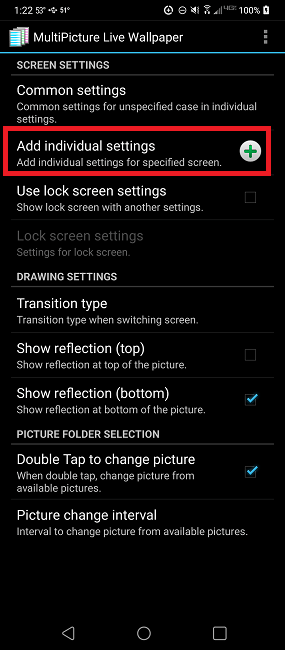
- Deje la configuración en «1» para ajustar su primera pantalla de inicio y toque «OK».
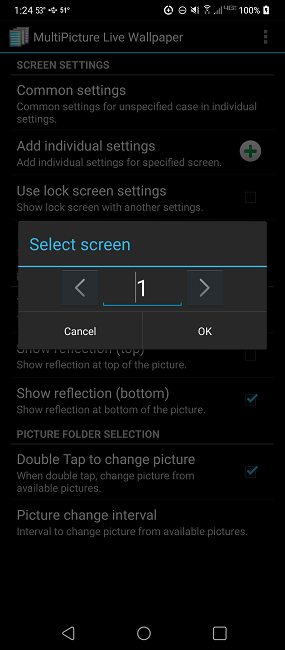
- Toque «Configuración de pantalla 1».
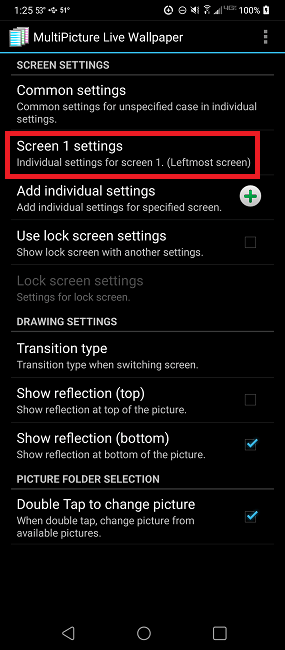
- Toca «Fuente de la imagen». También puede ajustar el color de fondo (si una imagen no se ajusta completamente a la pantalla), recortar/cambiar el tamaño de una imagen y más.
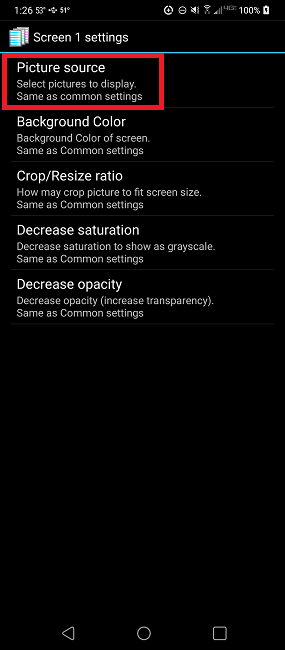
- Seleccione «Imagen única», de lo contrario, solo obtendrá una presentación de diapositivas.
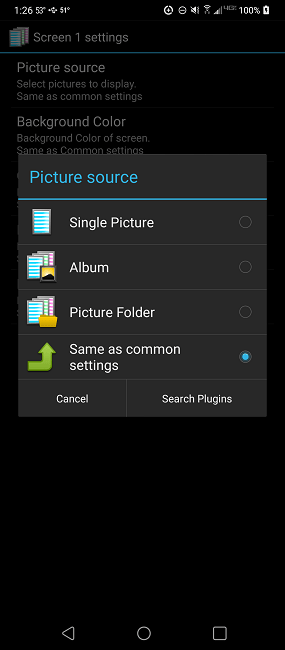
- Seleccione su imagen deseada.
- Toque el botón/icono Atrás para volver a la página de configuración.
- Repita el proceso para cada pantalla de inicio de Android. Recuerde cambiar el número al número de su pantalla de inicio. Por ejemplo, si está cambiando la segunda página, elija «2» y luego seleccione «Configuración de pantalla 2».
Si no desea que su pantalla de bloqueo cambie o desea usar una imagen diferente, toque «Usar la configuración de la pantalla de bloqueo». Cuando marque esta casilla, obtendrá una nueva configuración llamada «Configuración de la pantalla de bloqueo». Toque esto para seleccionar una imagen para su pantalla de bloqueo.
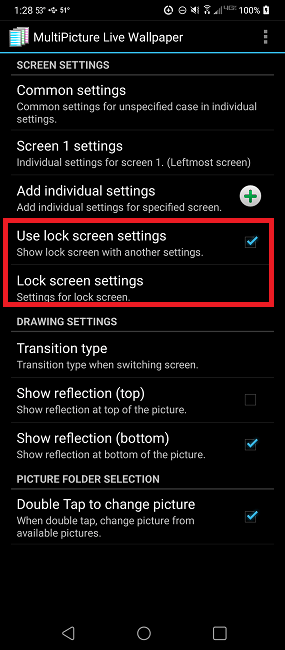
Una vez hecho esto, use su botón/icono Atrás para volver a la pantalla de inicio de MultiPicture Live Wallpaper. Si sale de la aplicación por accidente, vuelva a «Fondos de pantalla y temas» y ábrala desde allí.
Cuando retrocedas, verás una pantalla negra. Espere a que se cargue la primera imagen de la pantalla. Toque la pantalla, luego «Aplicar».
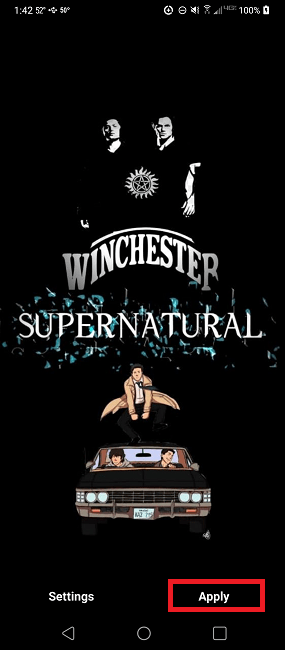
Toque «Establecer» y seleccione «Bloquear pantalla» para usar la aplicación para controlar sus fondos de pantalla.
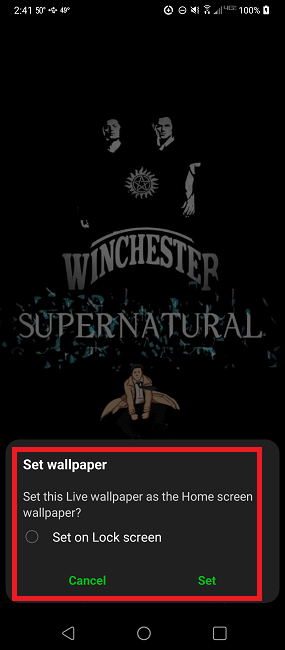
Cosas para considerar
Incluso si los fondos de pantalla de la pantalla de inicio de Android no se activan y desactivan como un fondo de pantalla en vivo, esta sigue siendo una aplicación de fondo de pantalla en vivo. Esto significa que utilizará sus recursos con la misma intensidad.
Si tiene un dispositivo de nivel de entrada, un dispositivo más antiguo o uno que ya usa la batería rápidamente, esta aplicación agotará su dispositivo mucho más rápido. Incluso con dispositivos de gama alta, notará que la batería se agota más rápidamente.
Crea tu propio fondo de pantalla multipantalla
Existe una alternativa al uso de una aplicación de fondo de pantalla en vivo; sin embargo, deberá ser un poco creativo. En este caso, creará su propio fondo de pantalla que abarca varias pantallas. Por lo general, esto solo abarca dos o tres pantallas como máximo.
Para que esto funcione, deberá usar una herramienta de edición de imágenes para fusionar dos o más fondos de pantalla en uno. Si bien puede usar cualquier editor que desee, Canva es sencillo y gratuito. Recomiendo hacer esto en un navegador, ya que es más fácil manipular las imágenes.
Una vez en el sitio de Canva, seleccione «Jugar con Canva».
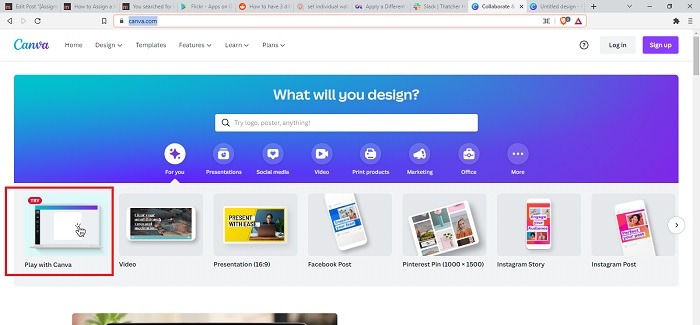
Luego puede seleccionar cualquier imagen de la sección «Fotos» en el panel izquierdo o cargar las suyas usando la opción «Cargar». Esto le permite elegir imágenes que ha descargado a su teléfono o computadora. Comience con una sola imagen y ajústela para que solo ocupe la mitad del espacio de edición en el panel derecho. Repita el proceso para agregar una segunda imagen.
Debería verse algo como esto cuando hayas terminado.
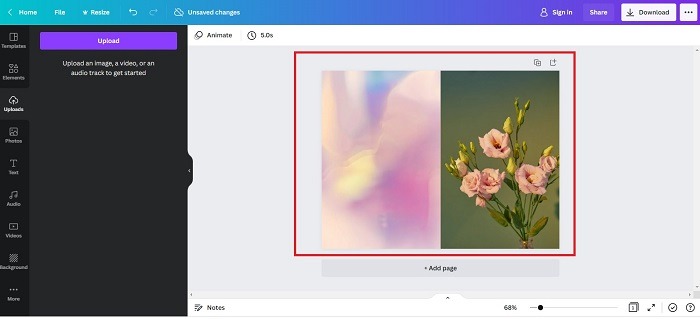
Seleccione «Descargar» en la parte superior derecha y selecciónelo por segunda vez para aceptar las opciones predeterminadas. No necesita una dirección de correo electrónico para descargar nada, a pesar del cuadro de mensaje que aparece.
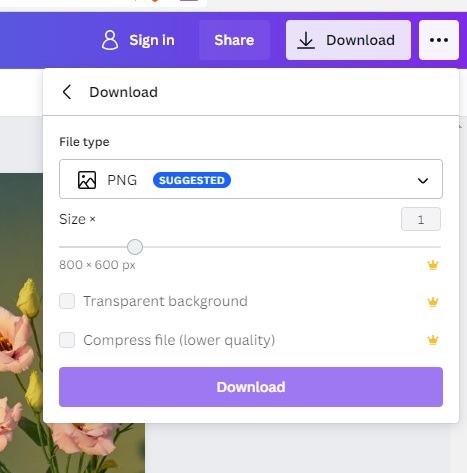
Si hiciste esto en tu computadora, transfiere la imagen a tu teléfono Android. Luego, cuando seleccione la imagen para establecerla como fondo, asegúrese de seleccionar la opción para abarcar varias pantallas. Alinee la imagen de la manera que desee y configúrela como fondo de pantalla.
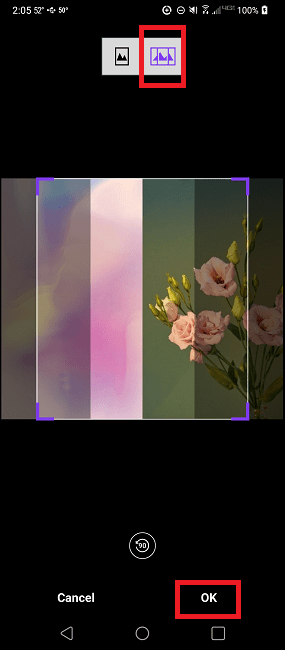
Puede tomar un poco de prueba y error obtener el tamaño perfecto, pero esto evitará que la batería se agote más rápido. Por ejemplo, es posible que desee dejar un espacio en blanco en los lados exteriores de sus imágenes para mostrar más de ellas en su pantalla.
Preguntas frecuentes
¿Por qué solo obtengo una pantalla negra para mis fondos de pantalla?
Asegúrese de que su primer fondo de pantalla se cargue completamente en MultiPicture Live Wallpaper antes de tocar «Aplicar». Si la pantalla aún está en negro, su pantalla estará en negro o solo una imagen en todas las pantallas.
¿Por qué MultiPicture Live Wallpaper no funciona en mi dispositivo?
MultiPicture Live Wallpaper es una aplicación más antigua (actualizada por última vez en 2013). Sin embargo, sigue siendo una de las mejores opciones gratuitas disponibles para hacer esto. Funciona en la mayoría de los dispositivos, incluidos los que ejecutan Android 12. Sin embargo, hay una nota en la descripción de la aplicación que indica que es posible que no funcione en absoluto en los dispositivos Galaxy.
Si bien existe una versión premium con funciones adicionales, pruebe primero la gratuita para asegurarse de que funciona en su dispositivo. Algunos usuarios de Galaxy informaron que la versión gratuita funcionó, pero la premium no.
¿Por qué mis imágenes se alternan en lugar de permanecer estáticas?
La razón más común por la que esto sucede es que es posible que haya cambiado algo en la «Configuración común» dentro de MultiPicture Live Wallpaper. Si elige una carpeta o un conjunto de imágenes en Configuración común, esto puede anular la configuración de pantalla individual. Deje estas configuraciones completamente solas para evitar cualquier problema.
¿Existen otras formas de personalizar la pantalla de inicio de mi Android?
Credito de imagen: Andrew M. a través de Unsplash
