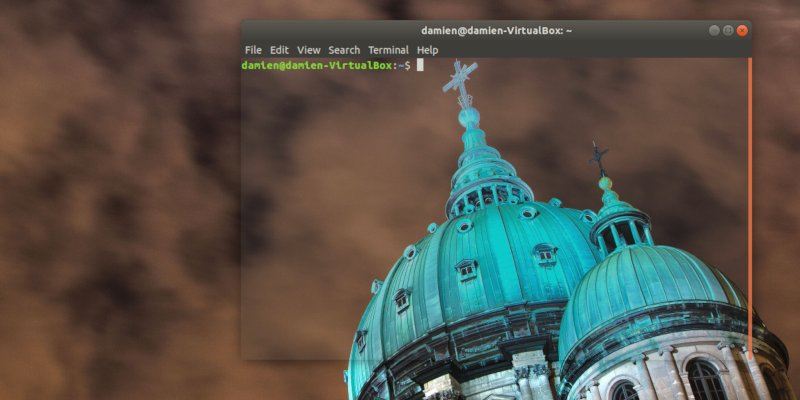La Terminal es una aplicación útil para cualquiera que quiera ensuciarse las manos con el funcionamiento interno de Linux, sin mencionar que también es necesaria para algunas tareas. Sin embargo, la ventana de Terminal a menudo se presenta como una experiencia «sin lujos»: negro simple con texto gris o blanco que se ve aburrido. Incluso si emula la «Matriz» y selecciona texto verde sobre un fondo negro, sería mucho más personal con un fondo de pantalla personalizado.
Cambios recientes
Desafortunadamente, parece que desde las últimas versiones de Ubuntu (18.04 LTS), que usa Gnome como núcleo, se eliminó la opción de usar una imagen de fondo dentro de la Terminal. A pesar de esto, todavía hay algunas cosas que los usuarios pueden hacer para cambiar la Terminal.
Transparencia
Afortunadamente, dentro de la configuración de la Terminal, los usuarios pueden personalizar el color y la transparencia de la ventana a su gusto.
Abra la Terminal desde el menú Aplicaciones o presione Ctrl + Alt + T. Desde allí, haga clic en la pequeña opción de menú que se encuentra en la parte superior y haga clic en Preferencias.
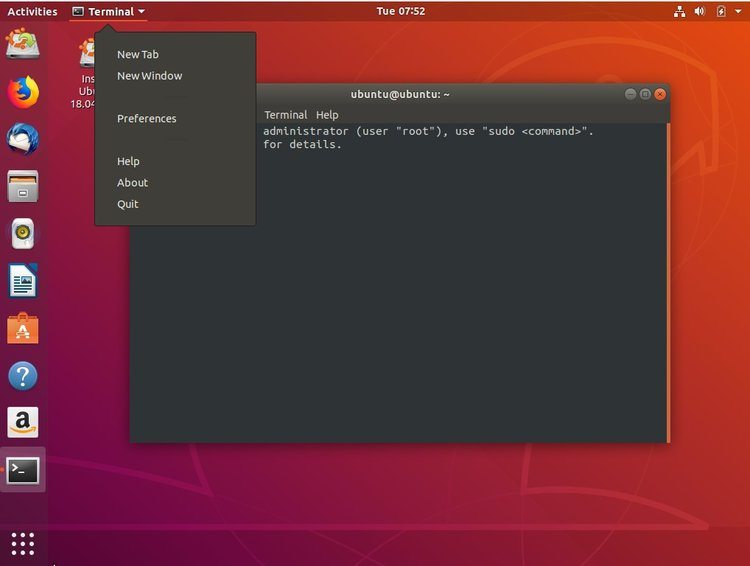
Una vez que haga clic, se le presentará la ventana de Preferencias. Navegue hasta la sección Perfiles donde residirá la opción predeterminada Sin nombre. Haga clic aquí y verá una ventana que tiene pestañas más pequeñas a lo largo: Texto, Colores, Desplazamiento y similares. Seleccione la opción Colores y desmarque «Usar colores del tema del sistema» para activar las otras opciones a continuación.
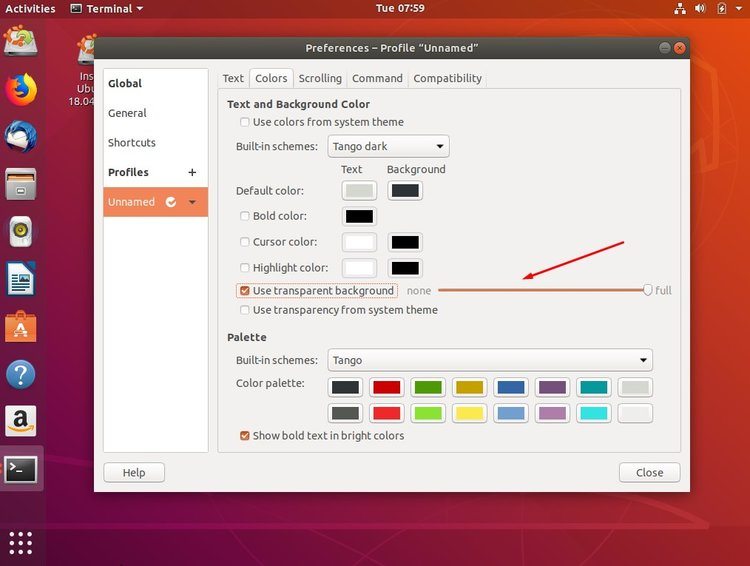
Marque la pequeña casilla de verificación y use el control deslizante para establecer su preferencia por la Transparencia. Si selecciona «completo», obtendrá la máxima transparencia, como se muestra a continuación.
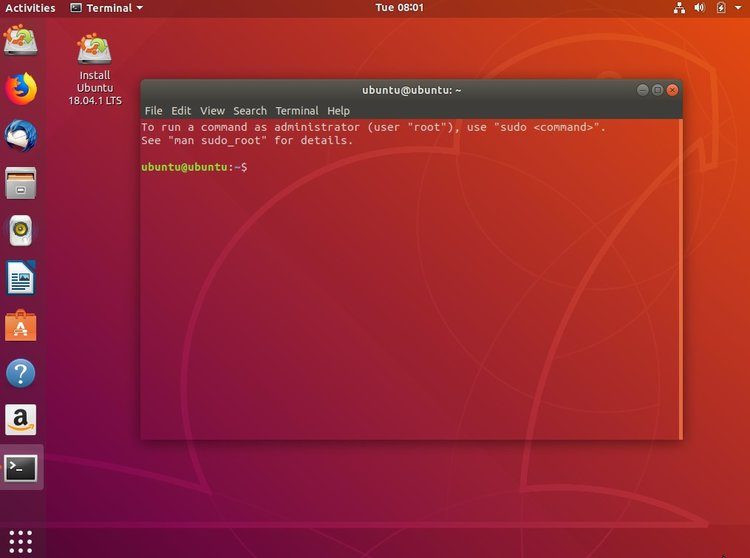
Fondo de pantalla personalizado
Si realmente desea una Terminal personalizada transparente dentro de su sistema Linux, entonces puede usar una alternativa. Recomendaría instalar la Terminal desde Xubuntu que tiene un poco más de flexibilidad.
Dentro de la Terminal escribe lo siguiente:
sudo apt install xfce4-terminal
Una vez que haya escrito «Y» para permitir esto, se instalará y se puede encontrar en el menú Aplicaciones. Cuando se abra, vuelva a navegar a Preferencias haciendo clic en Editar y se le presentarán las opciones.
Esta ventana se ve ligeramente diferente, pero aún tiene todos los elementos necesarios para crear una nueva apariencia para su ventana de Terminal. Navegue a la pestaña Apariencia como antes, donde configuró la transparencia, y verá una nueva opción de «Fondo». En este menú desplegable hay la opción de Color sólido, Transparencia y el elemento que queremos: Imagen de fondo. Al seleccionar esto da la siguiente opción.
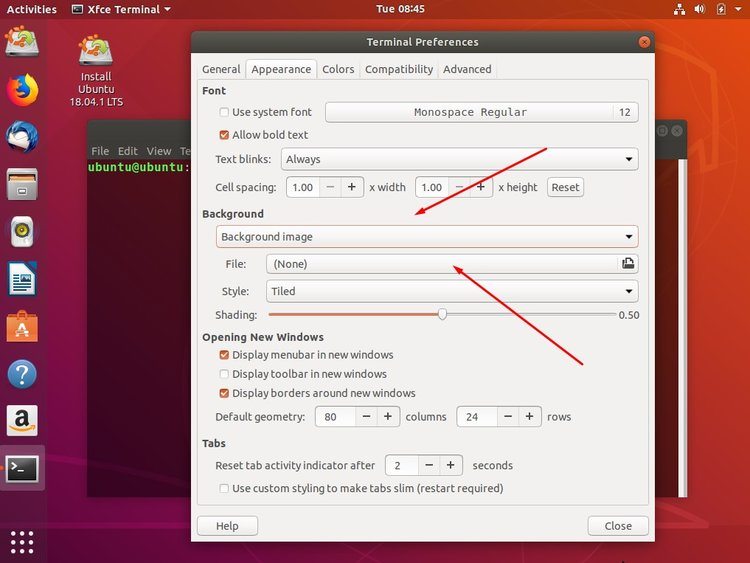
Haga clic en la barra de archivos que está resaltada y se abrirá su administrador de archivos, lo que le permitirá seleccionar la imagen que desee usar, además de si está en mosaico o en pantalla completa.
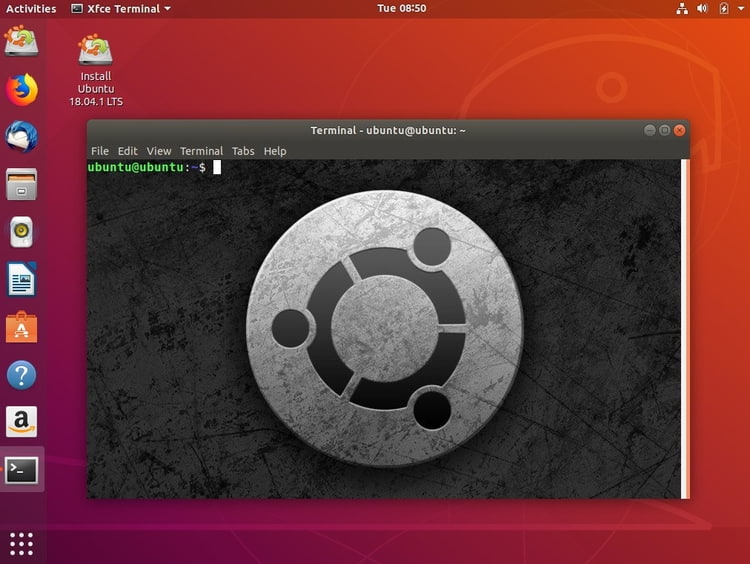
Una vez que haya seleccionado su imagen y probado la configuración, puede lograr algo similar a lo anterior.
Además, parece haber otro método para cambiar el fondo de pantalla de una Terminal. Dentro de Página de manual de Ubuntu, me encontré con este enlace. Informa que «administrará el fondo del terminal creando una imagen que está detrás del texto, reemplazando el color de fondo normal». Por el aspecto de la información, esto se hace con un script Perl. Si bien parece ser una posible solución, parece ser un método más largo y profundo que simplemente instalar la Terminal XCFE.