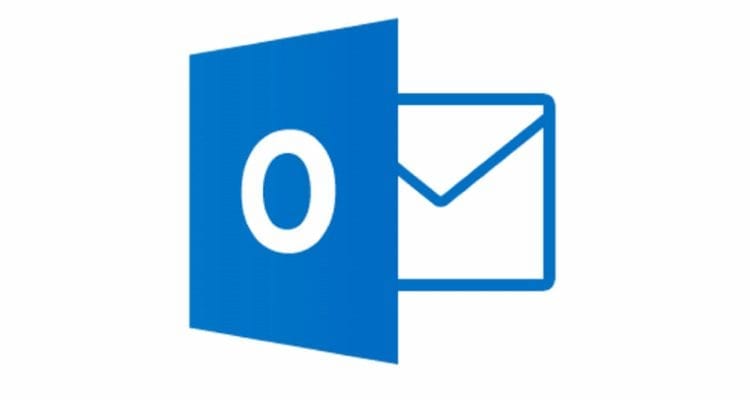Si trabaja de 8 a 5 turnos como arrendador, es probable que esté utilizando algún tipo de Microsoft Outlook para administrar sus citas. Naturalmente, querrá agregar su calendario de Outlook a su Android para poder acceder a él desde cualquier lugar al que vaya. Hay muchas rutas que puede tomar para llegar allí. Cubriremos 4 soluciones simples en este tutorial que lo pondrán en funcionamiento en poco tiempo.
Opción 1: importar a la cuenta de Google
Si sincroniza su calendario de Android existente con una cuenta de Google y puede publicar su calendario de Outlook en Internet, simplemente puede agregar el calendario de Outlook publicado a su cuenta de Google. Dependiendo de su configuración, puede que tenga o no permiso para hacer esto.
- Ventajas: No es necesario que autorice su dispositivo para integrar las políticas de la empresa en su dispositivo.
- Los inconvenientes: No hay sincronización bidireccional, lo que significa que no puede agregar ni editar elementos desde Android. La importación es unidireccional. Los elementos también tardan mucho en actualizarse.
Empresas que suelen utilizar el servicio Outlook 365 permitir esta habilidady puede seguir estos pasos:
- En su calendario de Outlook, seleccione el «Casa«Tab, luego «Publicar en línea»> «Publicar esta agenda …» También puede tener la opción de publicar en un servidor WebDAV.
- Si está realmente autorizado para usar esta función, debería poder continuar con la configuración de la publicación de su calendario. Póntelo «Nivel de acceso» a «Público«, Luego seleccione»empezar a publicar«botón.
- Copia el «Enlace para suscribirse a este calendario»En tu portapapeles. Lo necesitará para el siguiente conjunto de pasos.
- Conéctese a su calendario de Google.
- En el panel izquierdo, seleccione la flecha junto a «Otros calendarios«, Así que elige»Agregar por URL«.
- Pegue la URL que copió en el paso 3 en el «URL«Campo», luego seleccione «Agregar calendario«.
Su calendario de Outlook ahora está agregado a su cuenta de Google y se sincronizará con su Android.
Opción 2: sincronizar con Exchange Server
Si se encuentra en un entorno corporativo, es probable que el administrador del sistema le permita sincronizar su dispositivo con el servidor Outlook Exchange. Esto sincronizará su correo electrónico, calendario y contactos de Outlook a su Android.
- Ventajas: Puede usar el calendario como lo haría en Outlook, lo que significa que puede editar y crear elementos en su calendario desde su Android y se sincronizarán con el servidor.
- Los inconvenientes: El administrador del sistema puede obtener cierto control sobre su dispositivo y hacer cumplir ciertas políticas, como una contraseña segura.
Si desea seguir esta ruta, a menudo se puede configurar desde la aplicación Correo electrónico haciendo lo siguiente:
- Desde Android, abra el «Publicar”Aplicación.
- Sus opciones a partir de ahora variarán según el dispositivo que esté utilizando. Siga el asistente y complete la información correspondiente. Si el asistente de configuración de correo electrónico no aparece, es posible que deba ir a «Menú«>»configuraciones«>»Agregar una cuenta«. También «» desea seleccionar el «Instalación manual»Opción una vez disponible. Si no tiene cierta información, como la dirección de su servidor, es posible que necesite ayuda del administrador del sistema para realizar la configuración. Para obtener más información sobre esta configuración, vaya aquí.
- Una vez establecida esta configuración, podrá ver y editar su calendario de Outlook directamente desde su Android y tendrá sincronización bidireccional entre el dispositivo y el servidor.
Opción 3: sincronización USB local
Si desea hacer las cosas a la antigua y no desea sincronizar las cosas a través de la red, puede usar una aplicación de terceros como Sincronización de Android para transferir sus datos a través de un cable USB.
- Ventajas: Existe una comunicación bidireccional entre su Android y Outlook. Tampoco hay servidores involucrados. Todo es local.
- Los inconvenientes: Debe recordar conectar su dispositivo y sincronizarlo regularmente, y el software tiene un costo. Los resultados también pueden variar con este método, ya que requiere un poco de configuración.
Para obtener más información sobre este tipo de configuración, vaya a aquí.
Opción 4: aplicación de Outlook para Android
¡Si, es verdad! Microsoft ha hecho un Aplicación de Outlook para Android. Puede sincronizar y usar su calendario de Outlook y más directamente desde la aplicación. No todos los entornos empresariales admitirán el uso de la aplicación, pero si su calendario utiliza los servicios de Outlook.com, definitivamente vale la pena echarle un vistazo a esta aplicación.
Bien, ya lo tienes. Tres Cuatro excelentes formas de agregar su calendario de Outlook a su dispositivo Android. ¿Tiene un método diferente que prefiera o este tutorial lo ayudó a configurar? Deja un comentario a continuación.