Los puntos de acceso Wi-Fi portátiles en su teléfono Android son excelentes, ya que el Wi-Fi del hotel generalmente no lo es, pero encender y apagar este punto de acceso es una molestia. A continuación, se muestran varias formas sencillas de agregar un widget de punto de acceso a la pantalla de inicio.
Existe una buena posibilidad de que necesite crear un punto de acceso portátil en su teléfono inteligente Android en algún momento u otro. Aparte de los problemas mencionados anteriormente con la conexión Wi-Fi del hotel, solo hay lugares que todavía no tienen acceso Wi-Fi. Nunca es un gran problema hasta que tenga algo que hacer en su computadora portátil, entonces un punto de acceso portátil es el camino a seguir.
Desafortunadamente, Android no necesariamente facilita la activación de su punto de acceso. No hay un botón de punto de acceso dedicado ni una opción de acceso directo. Si lo hace como lo hacen la mayoría de los demás, entonces debe profundizar en la configuración para habilitarlo.
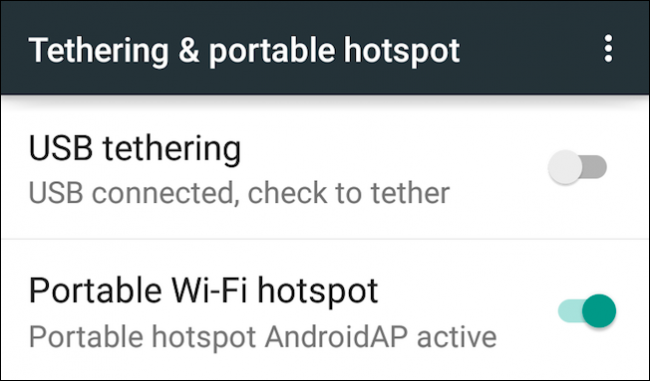
Puede hacer esto en cinco pasos, lo cual es mucho, especialmente si tiene que recordar cómo llegar allí cada vez: abra el cajón de la aplicación y luego toque «Configuración» -> «Más» -> «Compartir». Conexión y acceso portátil point ”->“ Punto de acceso wifi portátil ”.
Es inconveniente y poco práctico. Usamos hotspots con la frecuencia suficiente para que necesitemos una mejor manera, así que aquí hay cuatro de ellos.
Agregue una ruta más corta a través del widget de Configuración
No es la forma más perfecta de hacerlo, pero se reduce unos pocos pasos. El widget de Configuración está disponible como el widget de Android predeterminado, por lo que debería estar disponible en su sistema.

Puede elegir un acceso directo a las categorías de configuración, una de las cuales es «Tethering and portable hotspot».
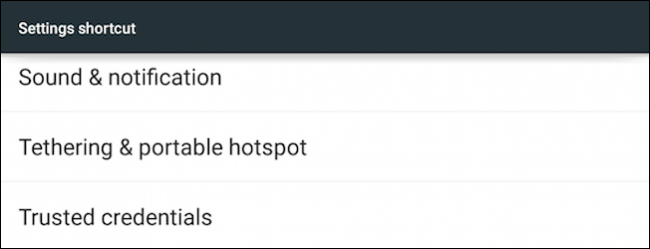
Ahora tendrá un nuevo atajo llamado apropiadamente “Tethering and Portable Hotspot” en su pantalla de inicio.
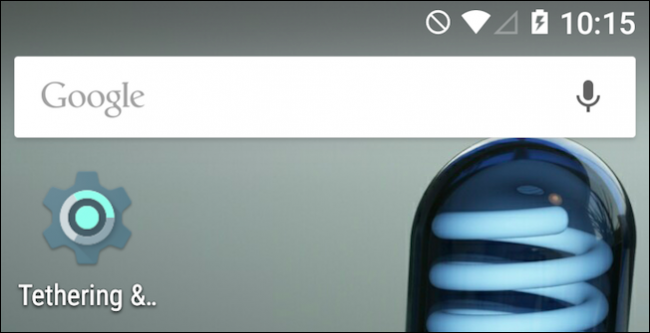
Cuando lo toques, se abrirá directamente en la página de configuración.
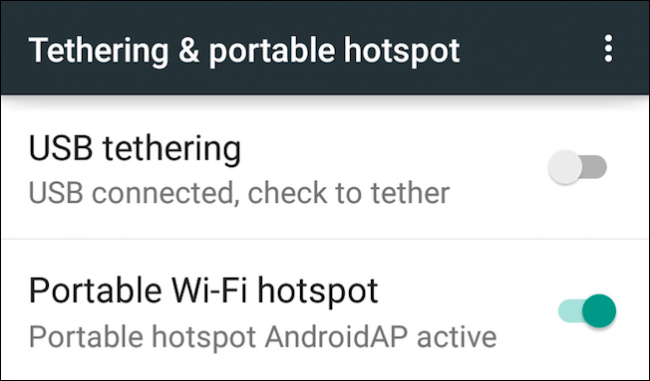
Esto reducirá los pasos para convertir su punto de acceso portátil de tres a dos.
Pruebe el widget Alternar carpeta
Otro widget, de otra forma, pero a diferencia del widget de configuración, este te da más opciones. El widget de «carpeta de alternancia» le permite crear una carpeta de alternancia en su pantalla de inicio, una de las cuales es la capacidad de simplemente encender y apagar su punto de acceso portátil.
El widget de alternancia de carpetas probablemente será una de las últimas opciones de su widget.
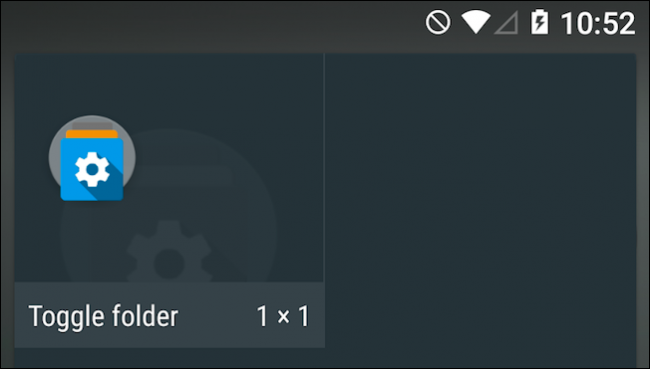
Dale a tu carpeta de alternancia un nombre inteligente o no, y elige un color de botón, un tema, un fondo, todo depende de ti.
Sin embargo, cuando haya terminado, toque «Listo».
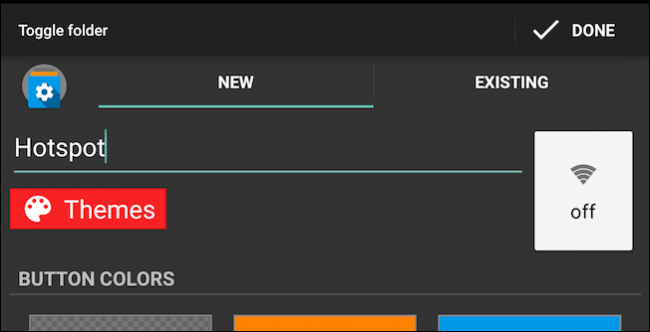
El widget se colocará en su pantalla de inicio, tóquelo y podrá agregar elementos.
 Ahora tenemos dos formas de encender y apagar rápidamente un punto de acceso portátil.
Ahora tenemos dos formas de encender y apagar rápidamente un punto de acceso portátil.
Y, una de las opciones para el primer grupo de conmutadores será «Hotspot (Wifi)». Toque para agregarlo a la carpeta de conmutación por error.
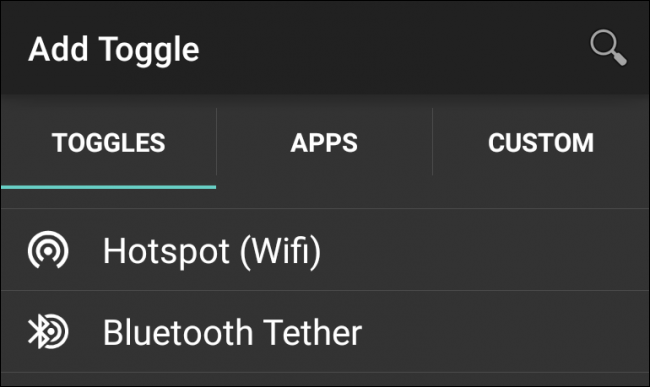
Ahora tiene un botón que le permite alternar su punto de acceso portátil y le dice si está encendido o apagado, lo que puede determinar fácilmente desde la barra de notificaciones.
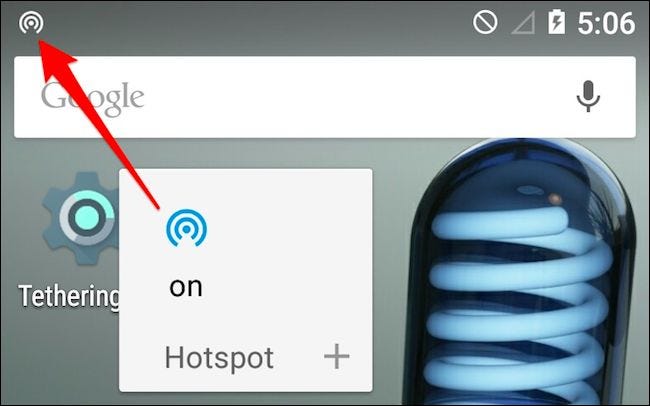
Lo mejor de la carpeta de alternancia es que puede agregar más alternancia, aplicaciones o incluso elementos personalizados. Consulte nuestro artículo si desea obtener más información sobre cómo agregar y personalizar carpetas de alternancia.
Prueba un widget de terceros
Los dos métodos anteriores requieren dos pasos para encender y apagar su punto de acceso portátil. Lo intentamos, pero no pudimos encontrar una forma estándar de Android para hacerlo todo de una vez, así que tuvimos que visitar Play Store.
Si busca «widget de punto de acceso», verá que hay varios para elegir.
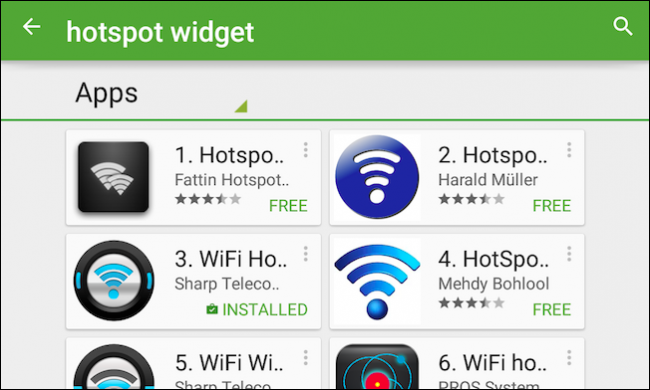
Probamos el Widget WiFi Hotspot y funciona como se esperaba. Tampoco lo recomendamos, así que encuentre el que mejor funcione para usted y su dispositivo.
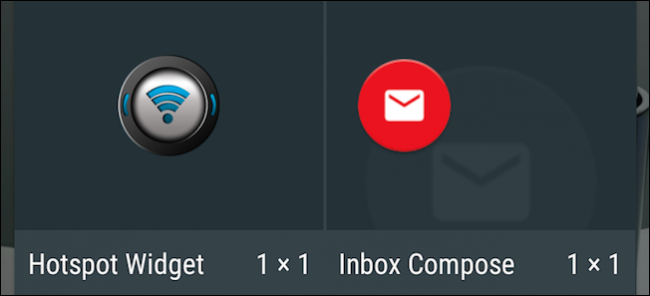
Cuando toca el widget en su pantalla de inicio, se enciende inmediatamente su punto de acceso portátil y se ilumina en azul. Presiónelo de nuevo y lo apaga – simple, indoloro y en un solo paso.
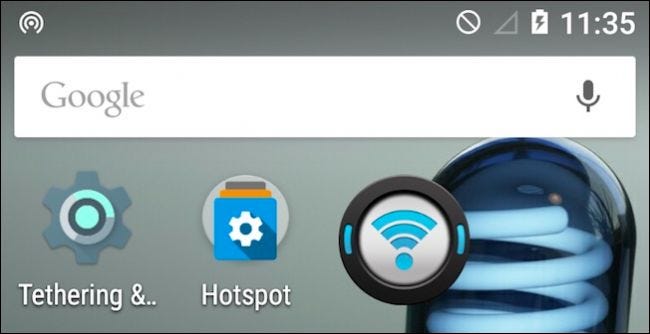
Por lo tanto, tiene tres formas sencillas de acortar drásticamente los pasos necesarios para encender y apagar su punto de acceso.
Método de bonificación: use Cyanogenmod
Nos encanta Cyanogenmod porque hay mucho que puedes hacer; cosas que probablemente no sepa a menos que realmente juegue con él. Esto incluye agregar conmutadores al panel de Configuración rápida en el cajón de notificaciones, uno de los cuales es su punto de acceso portátil.
Para hacer esto, primero abra la configuración y vaya a la sección Personalización, luego toque en «Cajón de notificaciones».
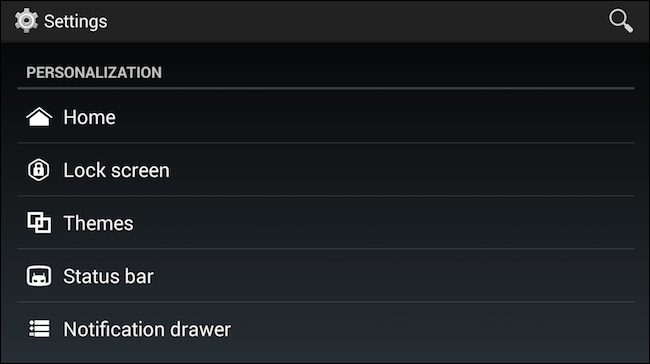
En la siguiente pantalla, toque «Panel de configuración rápida».
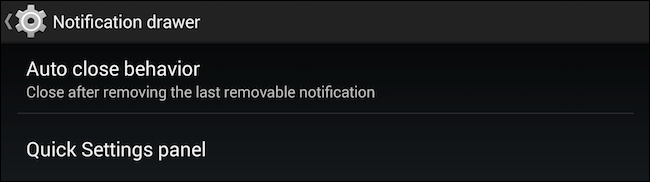
Y en la siguiente pantalla, toque «Mosaicos y diseño».

Verá sus mosaicos de alternancia organizados en una cuadrícula. Puede mantener presionadas las miniaturas para arrastrarlas y reorganizarlas, o colocarlas en «Eliminar» para eliminarlas.
Presione «Agregar» y se le pedirá que elija un mosaico. Puedes agregar lo que quieras, pero el que estamos buscando está en la parte inferior. Toque «AP Wi-Fi» para agregarlo al panel de Configuración rápida.
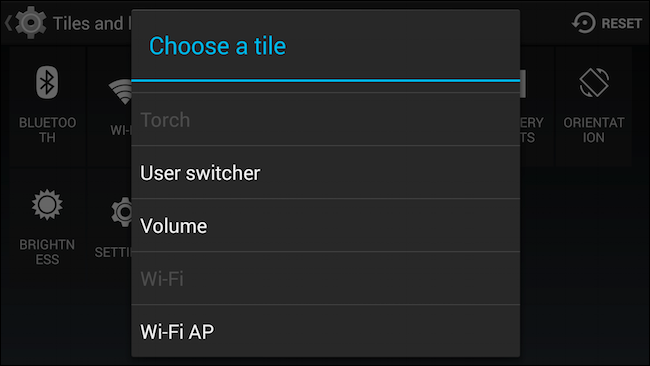
Ahora, cuando despliega la configuración rápida, tiene la opción de activar o desactivar su punto de acceso.
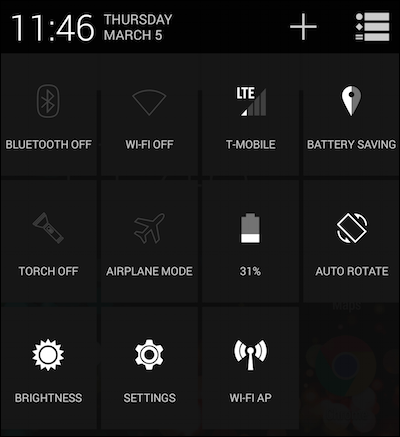
En muchos sentidos, esta es la forma más eficiente y preferible de hacerlo, porque no ocupa espacio en la pantalla de inicio y se encuentra en un lugar lógico, entre otras configuraciones.
Así que ahí lo tienes, tres formas básicas de agregar un acceso directo a un punto de acceso usando Android básico, además de una forma adicional usando Cyanogenmod Android. Espero que encuentre útil al menos uno de estos métodos, o tal vez tenga otro método.
Escuchémonos ahora en nuestro foro de discusión. Si tiene algún comentario o pregunta, hágale saber.
