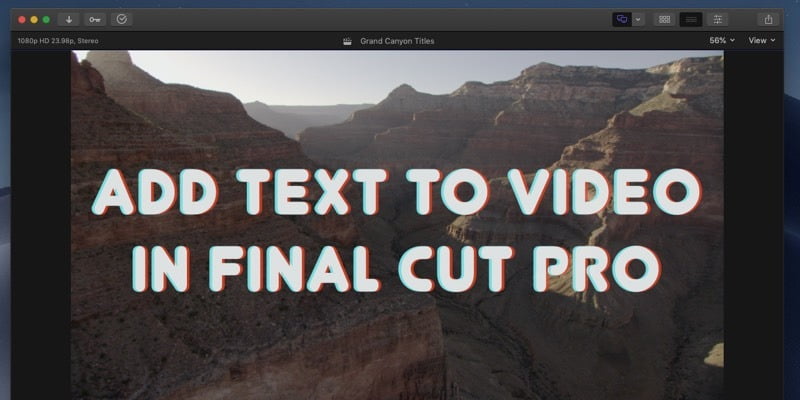Al usar títulos, puede agregar texto a sus proyectos de video de Final Cut. Esto podría ser algo así como el título de un video, la ubicación de una escena, el papel de un entrevistado o una fuente de imágenes de archivo. Todas estas son diferentes formas del humilde título, incluido en Final Cut Pro X.
Agregar títulos a un video en Final Cut Pro
Comience desde un proyecto de Final Cut Pro X existente. Los títulos deben agregarse cerca del final del proceso de edición, después de que la imagen y el sonido principales se hayan bloqueado en gran medida.
Agregar el título
En el panel Biblioteca en la parte superior izquierda, haga clic en el botón de la barra lateral «Títulos y generadores».
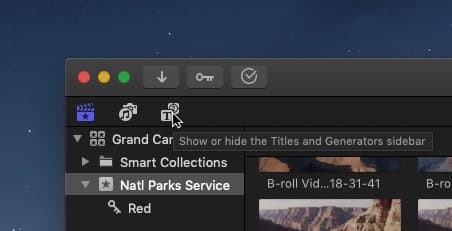
Esto revela los muchos ajustes preestablecidos de títulos disponibles en Final Cut.
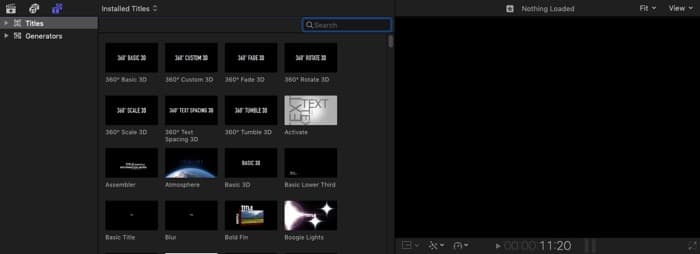
A los efectos de la educación, comenzaremos con un título rudimentario e iremos ascendiendo. Seleccione «Título básico» e insértelo en su línea de tiempo. Puede arrastrar el título a la línea de tiempo o hacer doble clic para insertarlo en el cursor de reproducción.
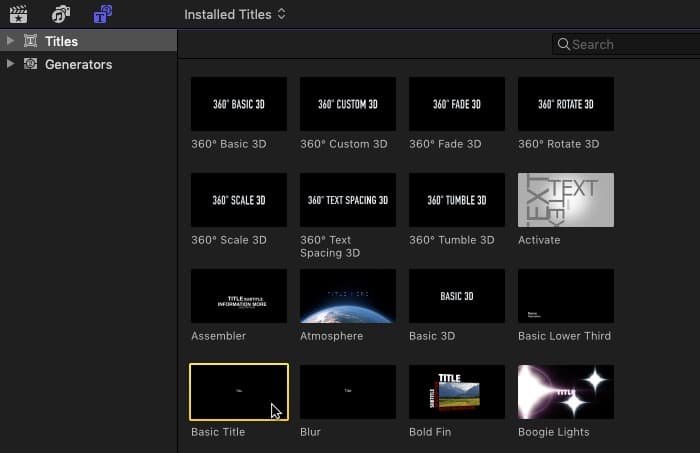
Haga clic en el título en la línea de tiempo para seleccionarlo. Sabrá que está seleccionado si está resaltado en amarillo.
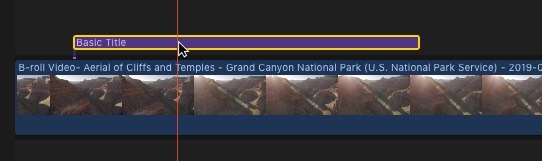
Edición del título
Si el panel Inspector está oculto, muéstrelo haciendo clic en el botón deslizante del Inspector.
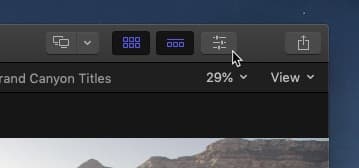
De los varios paneles de inspección disponibles, puede seleccionar intuitivamente el ícono del Inspector de títulos, pero esto no ayudará. Este panel es empleado por títulos preconstruidos que exponen ciertas configuraciones para una configuración rápida del usuario. Para nuestros títulos, haga clic en el ícono adyacente «Inspector de texto» en la barra de herramientas del Inspector.
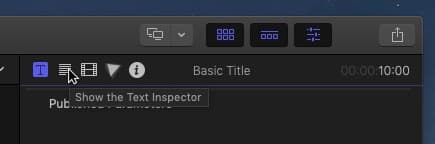
Para ingresar el contenido del título, seleccione el contenido del cuadro de texto «Texto» y reemplácelo con su propio contenido. Si su contenido no cabe en la pantalla, es posible que deba insertar manualmente saltos de línea o usar varias tarjetas de título.
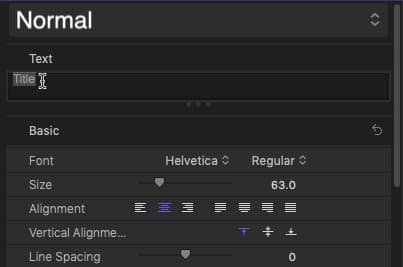
En la sección «Básico» a continuación, seleccione el tipo de letra, el tamaño del texto y otras opciones de texto. Si la sección está oculta, desplace el cursor a la izquierda de la flecha de deshacer y haga clic en «Mostrar» o haga doble clic en el nombre de la sección para revelarla.
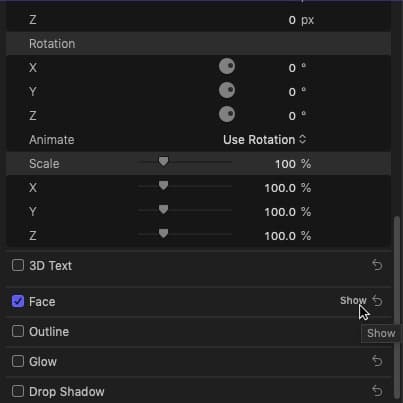
Para cambiar el color del texto, use la sección «Cara». Esto controla la apariencia del frente, o cara, del título.
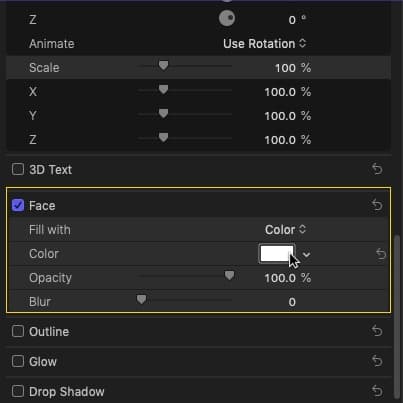
Consejos y trucos de títulos para Final Cut Pro X
- En el panel Inspector de texto podemos modificar el contenido y la apariencia de nuestro texto. Usando ajustes preestablecidos incorporados, podemos aplicar estilos rápidamente.
- Para hacer un fundido de entrada y salida de un título, utilice el Explorador de transiciones como cualquier otro clip. Haga clic en el ícono para revelar el Explorador de transiciones, luego arrastre la transición deseada al clip de título púrpura en la línea de tiempo.
- Las opciones tridimensionales están disponibles en la sección Texto 3D en el panel Inspector del generador de texto. Una vez que active Texto 3D, la apariencia completa de su título se controlará desde esa sección.
- Use las casillas de verificación para habilitar y deshabilitar rápidamente la configuración en el panel Inspector. Las flechas de deshacer restablecen las secciones a sus valores predeterminados.
- Los títulos no se deben empujar hasta el final de la imagen. En las pantallas más antiguas, el televisor recortaría los títulos en el borde de la imagen. Hoy no tenemos ese problema, pero la convención estética dicta que los títulos principales aparezcan en el centro de la pantalla. Siga estas convenciones a menos que tenga una buena razón artística para romperlas.
Conclusión
El editor de títulos de Final Cut es perfectamente adecuado para la mayoría de los propósitos. Si quieres hacer títulos complejos, usa movimiento de manzana o Adobe After Effects para crear y exportar títulos totalmente renderizados. También puede crear sus propios títulos preestablecidos en Motion o descargar títulos preestablecidos adicionales y usarlos repetidamente en sus proyectos.
Crédito del vídeo: Servicio de Parques Nacionales