Windows 10 vino con toneladas de nuevas funciones de seguridad, lo que atrajo a muchas personas preocupadas por la seguridad. Una de las características añadidas más comunes, pero poderosas, es la capacidad de iniciar sesión en Windows 10 usando diferentes métodos. Ahora, los usuarios no solo se limitan a usar una contraseña para iniciar sesión; pueden usar un código PIN, contraseña de imagen, escaneo de huellas dactilares, reconocimiento facial o incluso un lector de iris.
Si bien hay muchas formas que puede usar para iniciar sesión, si busca comodidad y seguridad al mismo tiempo, le recomendamos la seguridad con PIN. En este artículo, le mostraremos cómo agregar seguridad con PIN a su cuenta de Windows 10 y por qué es mejor para usted.
¿Por qué optar por la seguridad con PIN?
La seguridad de huellas dactilares o la seguridad del lector de iris pueden ofrecer una mejor protección, pero ¿realmente desea comprar hardware por separado y pasar por el inconveniente proceso de escaneo cada vez que desea iniciar sesión? En la mayoría de los casos no es así, por lo que la seguridad mediante PIN será la siguiente opción. Aquí hay más razones por las que es bueno:
- No puede usar funciones de inicio de sesión de seguridad avanzadas como el escaneo de huellas dactilares sin la seguridad del PIN ya configurada.
- Es más rápido ingresar un PIN que ingresar una contraseña o hacer cualquier tipo de escaneo.
- A diferencia de la protección con contraseña, la seguridad mediante PIN no permitirá que un intruso acceda a otros dispositivos si se ve comprometida.
Agregar PIN de seguridad a la cuenta de Windows 10
1. Para agregar seguridad con PIN, haga clic en el botón del menú Inicio y seleccione «Configuración».
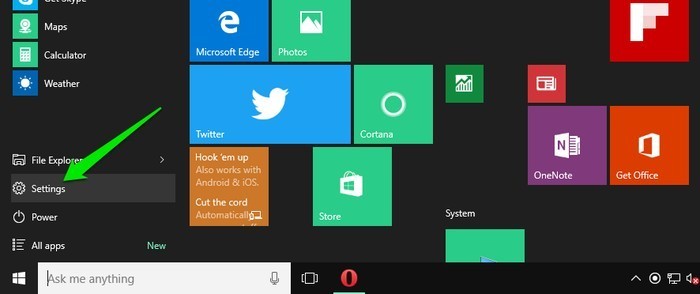
2. En «Configuración», haga clic en «Cuentas» y luego haga clic en «Opciones de inicio de sesión».
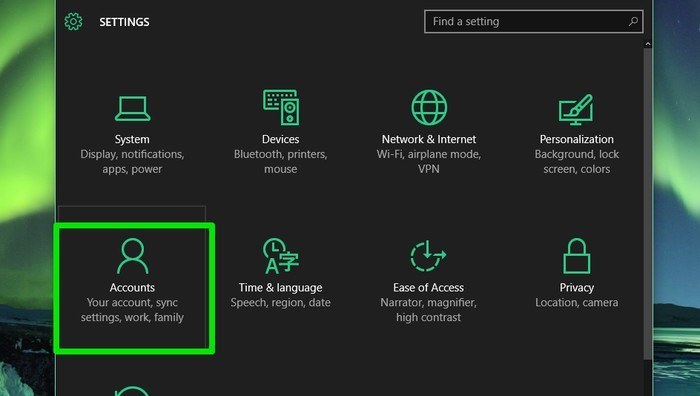
3. Haga clic en «Agregar» debajo del encabezado «PIN» para agregar un PIN. Simplemente ingrese el PIN deseado en el siguiente cuadro de diálogo y haga clic en «Aceptar» para agregar la seguridad del PIN. Debe agregar un PIN difícil de adivinar (no 0012, 0000 o 0123, etc.) que también sea fácil de recordar para usted. Sin embargo, no debe ser algo directamente relacionado con usted, como su número de teléfono, fecha de nacimiento o PIN de tarjeta de débito/crédito.
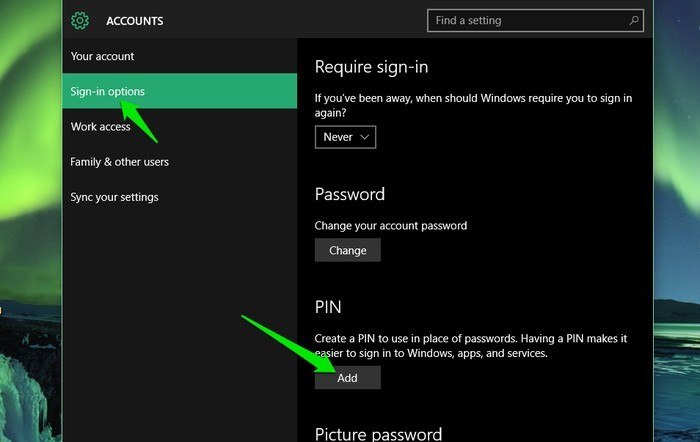
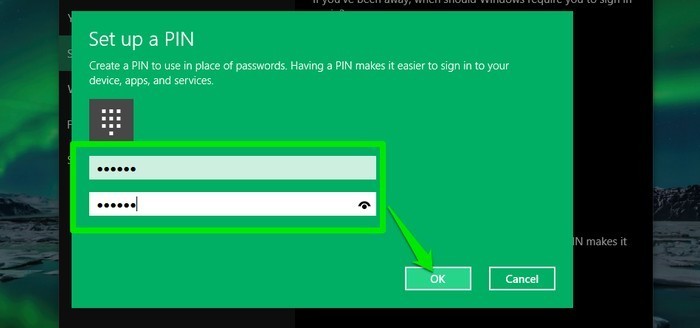
Una vez que se agrega la seguridad del PIN, se le pedirá que ingrese un código PIN al inicio en lugar de una contraseña.
Cambiar código PIN
También puede cambiar fácilmente el código PIN si aún recuerda el PIN actual. Simplemente vaya a «Opciones de inicio de sesión» nuevamente y haga clic en «Cambiar» debajo del encabezado «PIN». Se le pedirá que ingrese la contraseña actual y la nueva contraseña. Ingrese la información requerida y haga clic en «Aceptar» para cambiar el PIN.
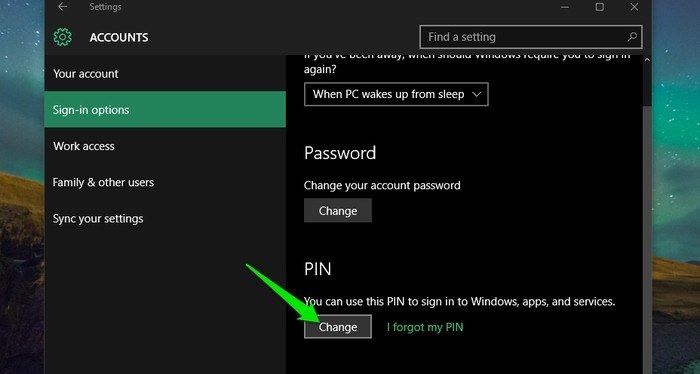
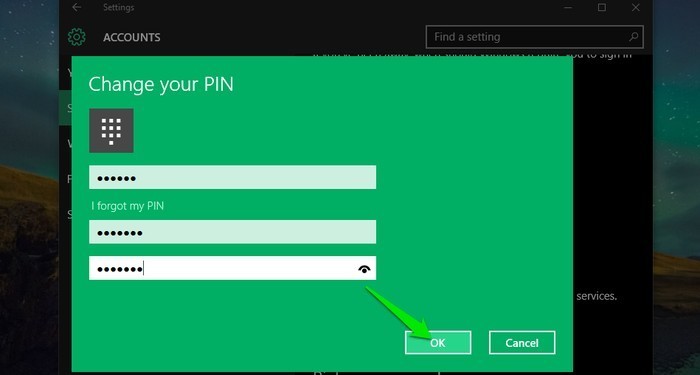
Restablecer código PIN
Si olvidó su PIN, acceder a su PC no debería ser un problema, ya que aún puede iniciar sesión con otras opciones de inicio de sesión que configuró (la protección con contraseña es obligatoria). Una vez que haya iniciado sesión, puede ir a «Opciones de inicio de sesión» en la configuración de «Cuentas» y luego hacer clic en «Olvidé mi PIN».
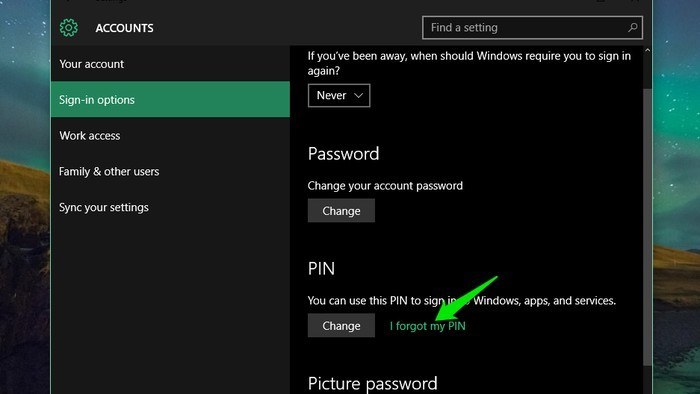
Se le advertirá que si restablece su PIN, también tendrá que volver a iniciar sesión en otros servicios con el nuevo PIN. Confírmelo e ingrese su PC local o contraseña de Microsoft cuando se le solicite.
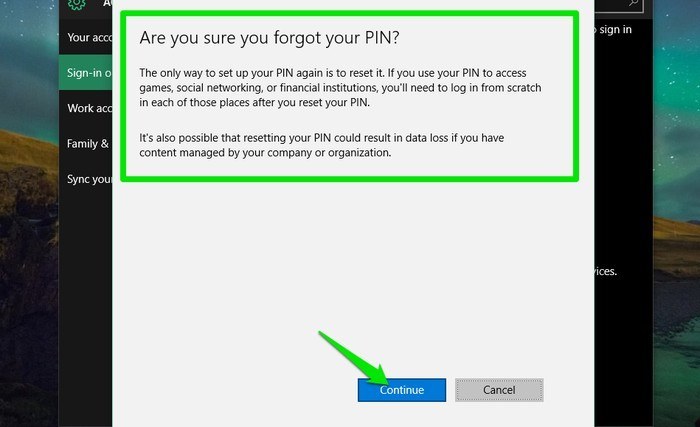
A medida que ingresa la contraseña, aparecerá un cuadro de diálogo donde puede ingresar el nuevo PIN.
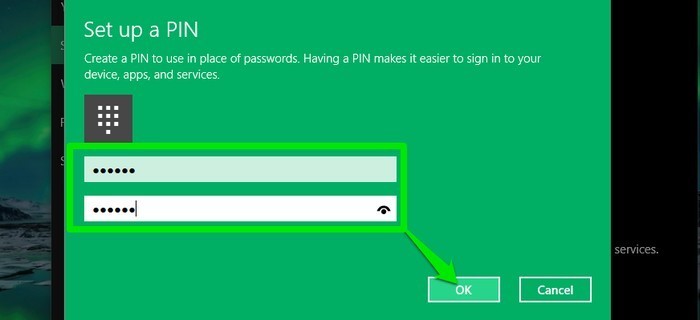
Conclusión
Si está buscando una forma conveniente de acceder a su PC con Windows 10 o aplicaciones y servicios de Microsoft, entonces la seguridad con PIN es una excelente opción. Es extremadamente fácil de configurar y ofrece un acceso más rápido con una fuerte seguridad.
¿Qué función de seguridad de inicio de sesión está utilizando y por qué? Háganos saber en los comentarios a continuación.
