Windows viene con una función que permite que los programas se inicien al arrancar. Esta característica podría ser útil, por ejemplo, para los servicios de sincronización en la nube. Pero en otros casos, pueden aumentar considerablemente el tiempo de arranque. Arrancar su PC junto con otras aplicaciones puede constituir un inconveniente significativo para su productividad. Es posible que desee acortar este tiempo.
Algunos usuarios pueden preferir que un par de aplicaciones esenciales se inicien con Windows al arrancar. Puede resolver todas estas necesidades peculiares en unos simples pasos en Windows 10. Este artículo le mostrará cómo crear una lista de aplicaciones de inicio personalizada.
Identifique y deshabilite las aplicaciones que no necesita
Para modificar la lista de aplicaciones personalizadas, primero debe identificar las aplicaciones innecesarias que ocupan su tiempo de inicio. A continuación, puede deshabilitar estas aplicaciones de la lista de inicio. Siga los pasos a continuación para identificar y deshabilitar estas aplicaciones.
1. Haga clic en el icono «Buscar» en su barra de tareas. Escriba la palabra «Administrador de tareas» y luego haga clic en la aplicación para iniciarla.
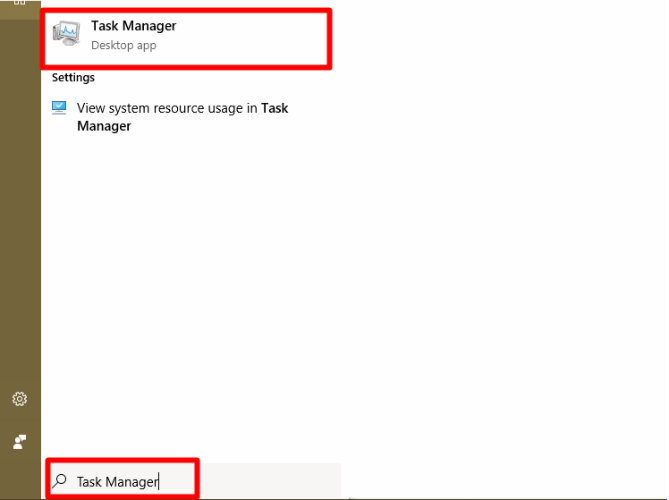
2. En algunos casos, el Administrador de tareas se iniciará con detalles mínimos. Haga clic en «más detalles» para obtener una lista más completa.
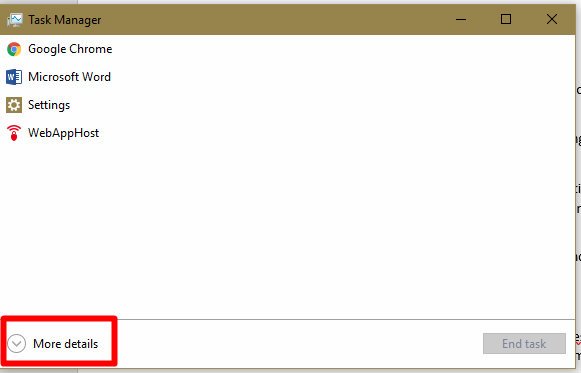
3. Ahora que el Administrador de tareas está en «modo de detalles completos», haga clic en la pestaña «Inicio».
4. La página siguiente debería mostrarle una lista de todas las aplicaciones en su PC que tienen permisos de inicio.
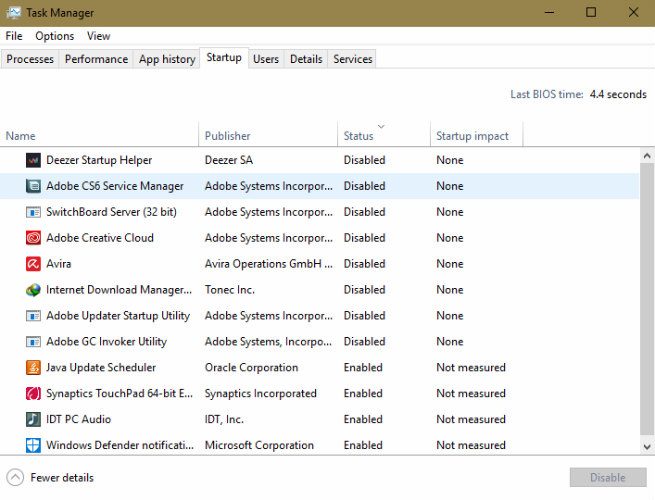
5. Para cualquier aplicación que no desee iniciar en el momento del arranque, haga clic en ella y seleccione «Desactivar».
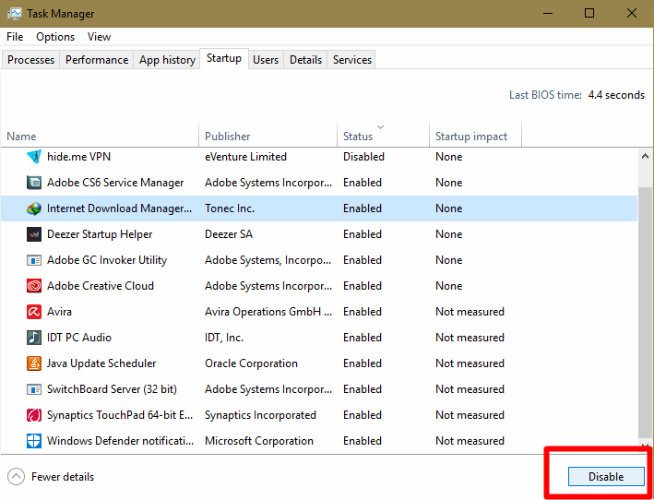
6. Un buen consejo es mirar la pestaña de impacto de inicio. Si el impacto de inicio es «Bajo» o «Medio», puede optar por dejarlo habilitado. Si es «Alto» o «No medido», desactívelo.
Ahora estás listo. Este primer paso es importante, ya que esas aplicaciones sin importancia consumen muchos recursos del procesador y pueden ralentizar notablemente su PC.
Agregue sus aplicaciones preferidas a la lista de inicio
En aras de la claridad, lo que está haciendo aquí es señalar a Windows su aplicación preferida. Hará esto copiando el directorio de acceso directo de la aplicación a una ubicación específica en Windows. Windows iniciará estas aplicaciones junto con su PC la próxima vez que inicie la computadora.
1. Haga clic en la tecla Win y desplácese hasta la aplicación que desea incluir. Por ejemplo, MS Word o Excel.
2. Haga clic derecho sobre él y seleccione «Más». Ahora elija «Abrir ubicación de archivo». El Explorador de Windows debería abrirse en la ubicación del archivo ahora.
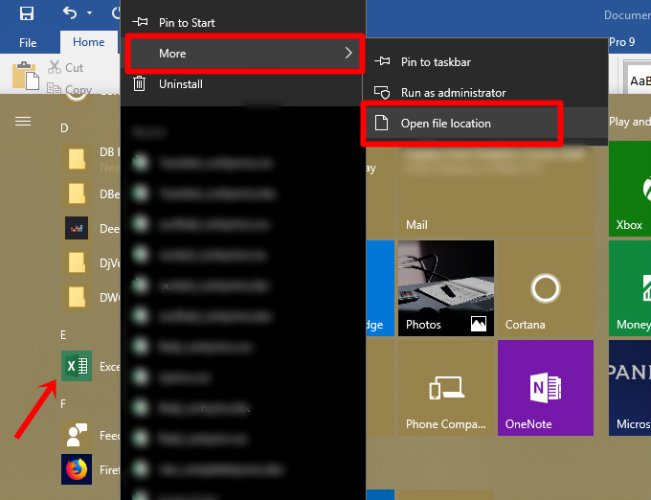
Nota: si no hay una opción para «Abrir ubicación de archivo», entonces esta aplicación no se puede iniciar durante el arranque.
3. Haga clic con el botón derecho en el icono de acceso directo de la aplicación que desea incluir. Haga clic en «Copiar». Otra forma de hacer esto es usar Ctrl + C en la aplicación de acceso directo seleccionada. Minimiza la carpeta.
4. Presione Win + R. Esta combinación iniciará el programa Ejecutar en Windows. Ahora escriba shell:startup dentro del cuadro de texto de este programa. Haga clic en Aceptar.» Se le dirigirá a la carpeta de la aplicación de inicio.
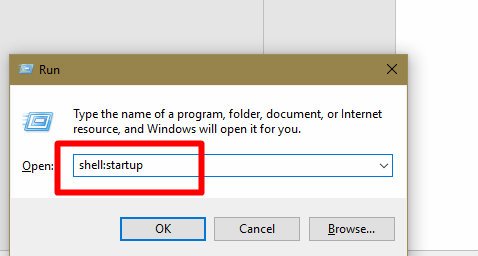
5. Haga clic derecho y pegue esta aplicación de acceso directo que copió en el paso anterior aquí, o puede usar la combinación Ctrl + V.
6. Repita este proceso para todas las aplicaciones que desee incluir en la carpeta de inicio.
Nota: si elimina cualquier acceso directo a la aplicación aquí, se eliminará automáticamente de su lista de inicio. Puede confirmar esto usando el Administrador de tareas de Windows.
Ahora reinicie su dispositivo para permitir que estas nuevas configuraciones surtan efecto.
Terminando
La productividad de los creativos está ligada a cuánto pueden personalizar su PC para satisfacer las necesidades de sus clientes. El uso de la función de inicio es una forma efectiva de lograr este objetivo. Continúe y agregue sus aplicaciones más esenciales a su carpeta de inicio y mejore su flujo de trabajo en Windows 10.
