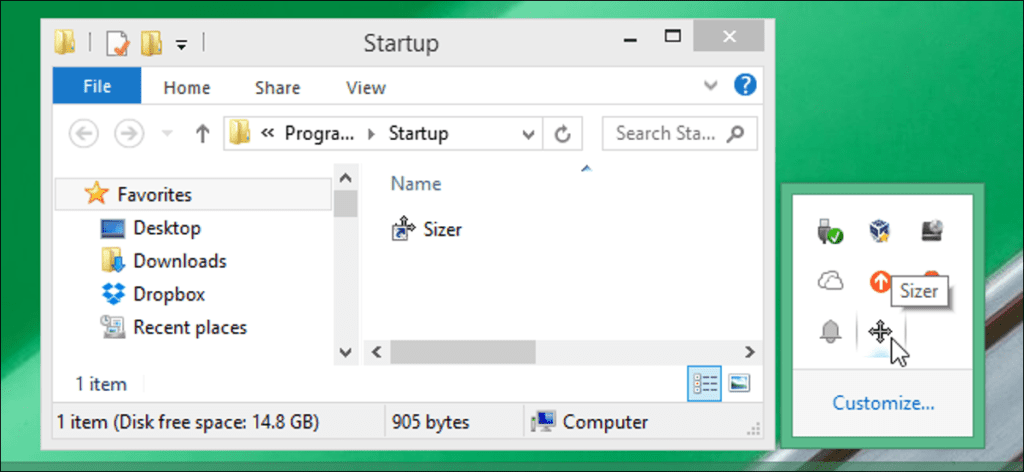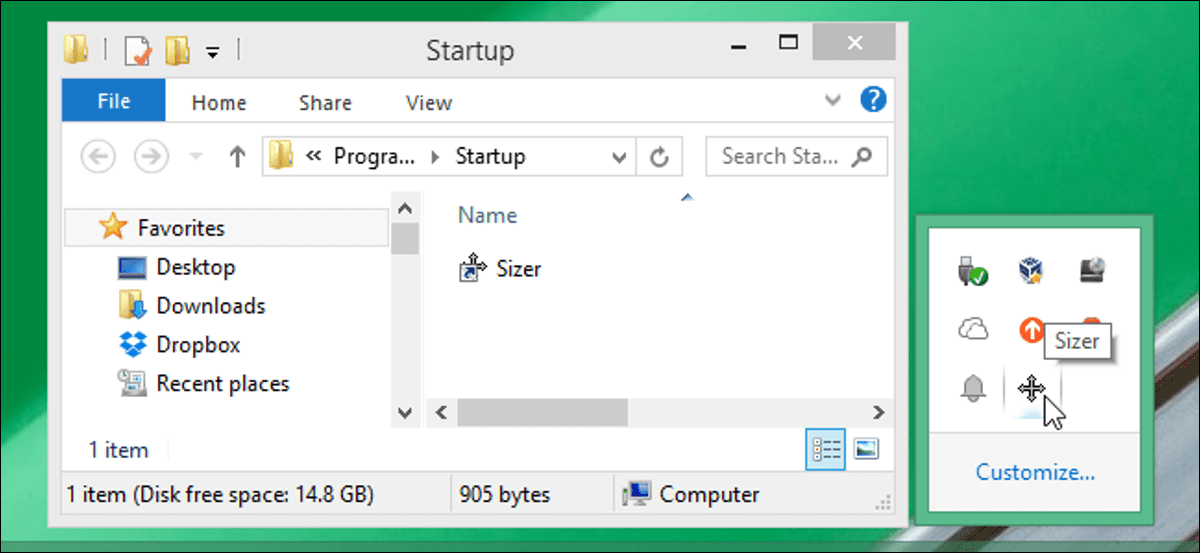
Algunas aplicaciones de Windows se configuran para iniciarse automáticamente cada vez que inicia Windows. Pero puede iniciar cualquier aplicación, archivo o carpeta con Windows agregándolo a la carpeta «Inicio» de Windows.
- Presione Windows + R para abrir el cuadro de diálogo «Ejecutar».
- Escribe «shell: inicio» y luego presiona Enter para abrir la carpeta «Inicio».
- Cree un acceso directo en la carpeta «Inicio» a cualquier archivo, carpeta o archivo ejecutable en la aplicación. Se abrirá al inicio en el próximo inicio.
Algunas aplicaciones ya tienen una configuración incorporada para esto, pero si no la tienen, este método es lo que desea. También puede abrir cualquier archivo o carpeta cuando se inicia Windows, en caso de que esté usando algo con regularidad. Todo lo que necesita hacer es crear un acceso directo a lo que desee iniciar en una carpeta especial de «Inicio», una de las carpetas ocultas del sistema de Windows. Esta técnica funcionará con casi cualquier versión de Windows, desde Vista hasta Windows 7, 8 y 10.
Sin embargo, también tenga en cuenta que cuantos más programas inicie en el inicio, más largo parecerá el proceso de inicio. Si hay alguna aplicación que no desea iniciar al inicio, también puede deshabilitar algunos programas de inicio.
Paso uno: abra la carpeta de inicio de Windows
«Inicio» es una carpeta de sistema oculta a la que puede acceder en el Explorador de archivos (siempre que esté viendo archivos ocultos). Técnicamente, se encuentra en %APPDATA%MicrosoftWindowsStart MenuProgramsStartup, pero no es necesario abrir el Explorador de archivos y comenzar a navegar. Hay una forma mucho más sencilla de acceder a ella.
Puede abrir muchas carpetas ocultas y especiales de Windows directamente usando el comando «shell» si conoce los nombres de las carpetas. Y puede ejecutar el comando «shell» directamente desde el cuadro de diálogo «Ejecutar».
Para abrir fácilmente la carpeta «Inicio», simplemente presione Windows + R para abrir el cuadro «Ejecutar», escriba «shell: inicio», luego presione Enter.
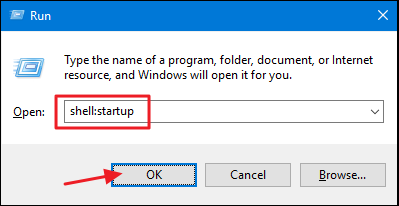
Esto abrirá una ventana del explorador de archivos directamente en la carpeta «Inicio».
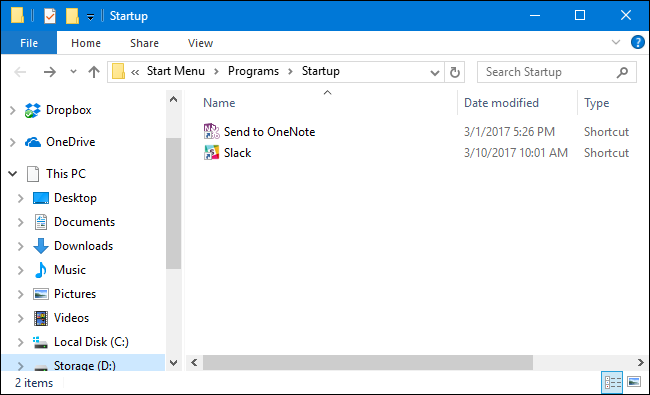
Continúe y deje esta ventana abierta, ya que trabajaremos con ella en la siguiente sección.
Segundo paso: crea un acceso directo en la carpeta «Inicio»
Para iniciar una aplicación, archivo o carpeta con Windows, todo lo que necesita hacer es crear un acceso directo al elemento en la carpeta «Inicio». Trabajaremos con una pequeña aplicación práctica llamada Sizer como ejemplo, pero esta técnica se aplica independientemente del objeto al que cree un acceso directo.
Primero, ubique el elemento al que desea crear su acceso directo. Simplemente abra una segunda ventana del explorador de archivos y busque el ejecutable, el archivo o la carpeta que desea iniciar al inicio. Hay diferentes formas de crear accesos directos en Windows, pero somos fanáticos del método súper rápido de arrastrar hacia la derecha: mantenga presionado el botón derecho del mouse y arrastre el elemento para el que desea crear el acceso directo a la «carpeta». «. Cuando suelta el botón, aparece un menú contextual con algunas opciones. Haga clic en «Crear acceso directo aquí».
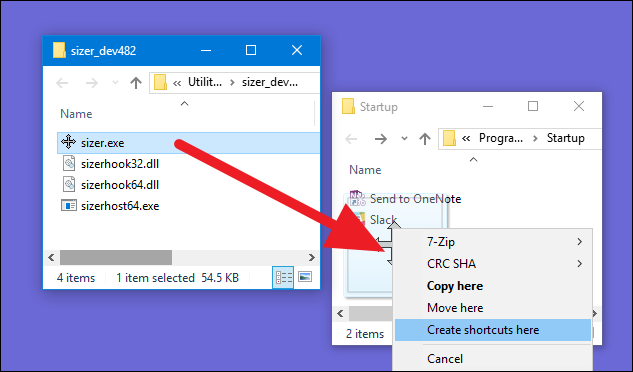
Eso es todo lo que tienes que hacer. Ahora verá un acceso directo a su elemento en la carpeta «Inicio».
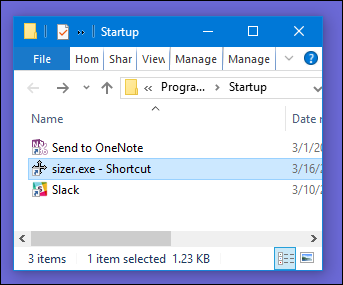
La próxima vez que inicie Windows, su aplicación, archivo o carpeta se iniciará al mismo tiempo.