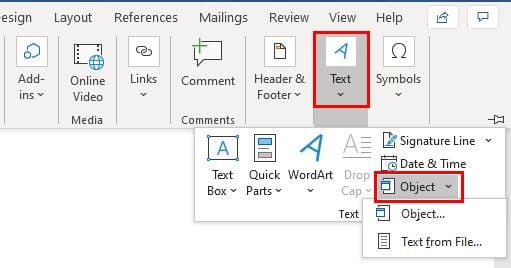Como usuario de Microsoft Word, usa la aplicación para todo tipo de cosas. Word puede ayudarte con los papeles de la tarea e incluso con la tarea.
Agregar un PDF a un documento de Word puede parecer complicado, pero es más fácil de lo que parece. Además de agregar PDF a documentos de Word, también puede elegir entre las opciones para cambiar el ícono de PDF.
Cómo insertar PDF en un documento de Microsoft Word
Una vez que el archivo de Word esté abierto, haga clic en el botón Insertar pestaña y haga clic en el Menú desplegable de texto. El menú no tendrá demasiadas opciones para elegir, haga clic en el botón Opción de objeto.
Después de hacer clic en la opción Objeto, debería aparecer una nueva ventana. Cuando este sea el caso, haga clic en el Crear desde archivo pestaña y elige Recorrer.
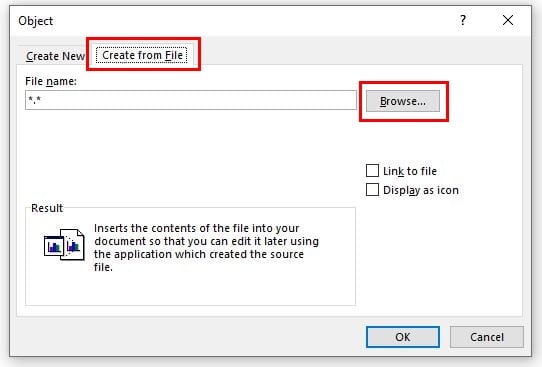
Una vez que haya seleccionado el PDF que desea agregar al archivo, haga clic en el botón Aceptar. Justo debajo del botón Navegador, tiene la opción de insertar el PDF como un objeto vinculado. Para hacer esto, marque la casilla llamada Enlace al archivo.
También verá una opción para agregar un icono que simbolizará el archivo y no se mostrará como una vista previa. También puede marcar esta casilla si lo desea. Se pueden marcar ambas opciones.
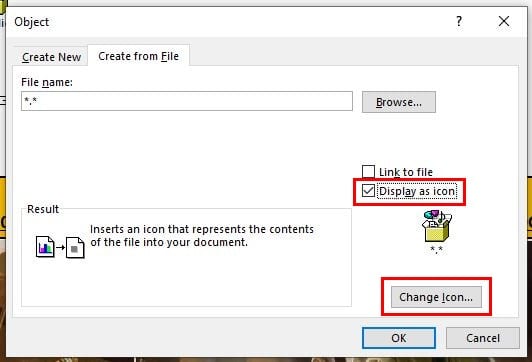
Para personalizar el icono de PDF, haga clic en el Mostrar como icono opción, seguida de Botón de icono de cambio. Una vez que encuentre el icono que desea utilizar Correcto para guardar sus cambios.
Si desea insertar el texto del PDF en el archivo de Word, también es posible.
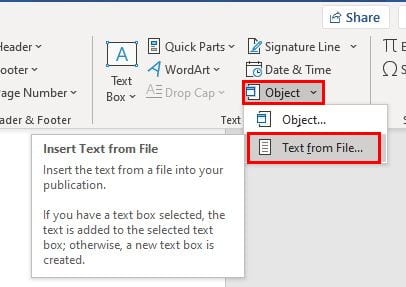
Repita los siguientes pasos: Insertar> Texto> Texto de archivo. Busque el archivo PDF que contiene el texto que desea agregar y, después de elegirlo, verá un mensaje que le informa que el proceso puede llevar algún tiempo. Realmente solo toma unos segundos.
Cómo agregar PDF a un archivo de Microsoft Word usando Google Docs
Si el PDF que desea agregar al documento de Word está guardado en Google Docs, le alegrará saber que existe una opción de carga que le permite cargarlo directamente en Microsoft Word.
Abra el archivo PDF en Google Docs y haga clic en el botón Opción de archivo arriba a la izquierda. Coloque el cursor en el Opción de descarga, y aparecerá una ventana lateral con el Opción de Microsoft Word siendo el primero en la lista.
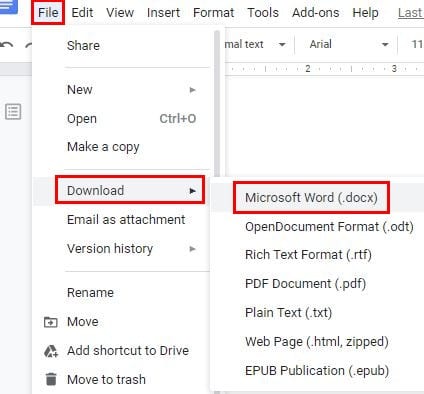
Conclusión
Siempre es una buena idea tener más de una opción para agregar elementos a los archivos. Siempre puede elegir la opción que mejor se adapte a sus necesidades. ¿Con qué frecuencia instala PDF en sus archivos de Microsoft Word?