Microsoft parece tener la costumbre de agregar características a Windows 8 que nunca menciona. Por ejemplo, puede hacer clic con el botón derecho en la esquina inferior izquierda de su pantalla para obtener un menú contextual que lo lleva a lugares como el administrador de tareas y el panel de control. Esto es útil, especialmente teniendo en cuenta las soluciones alternativas que tendría que pasar para llegar a estos lugares de otra manera. Sin embargo, no hay opción para apagar la computadora o reiniciarla allí, lo que puede ser completamente frustrante ya que normalmente lo hace a través de la barra de accesos en las opciones de energía. Teniendo esto en cuenta, creo que es hora de mostrarle una forma de agregar estas opciones al menú contextual de la barra de tareas.
Una vez que agregue la capacidad de apagar y reiniciar la computadora, tendrá la tentación de reiniciar una y otra vez solo para jugar con el nuevo juguete. Es muy reconfortante no tener que realizar algunos pasos adicionales para apagar la máquina. Después de todo, no es una tableta.
Agregar los accesos directos
Para la primera parte de este tutorial, deberá crear los accesos directos de apagado y reinicio en su escritorio. Así es como funciona todo el proceso:
Primero, haga clic con el botón derecho en el escritorio (en un área vacía), desplace el mouse sobre «Nuevo» y haga clic en «Acceso directo».
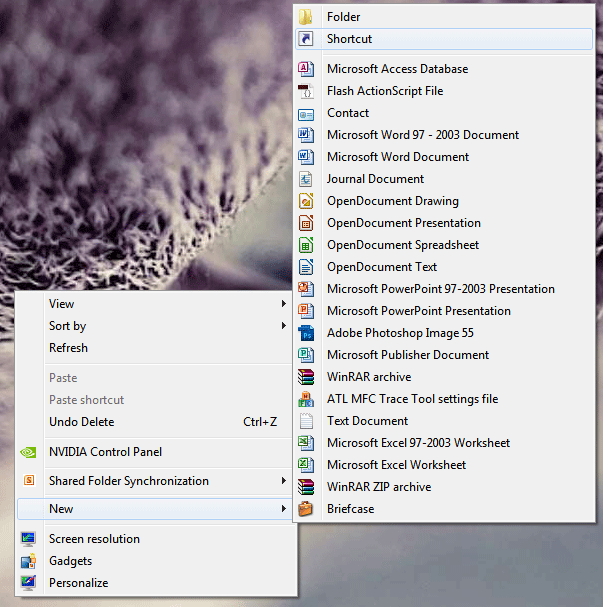
Cuando sea llevado a la nueva ventana, escriba
en «Escriba la ubicación del elemento». Esto le indicará a la computadora que se apague inmediatamente. Después de hacer clic en «Siguiente», debe escribir un nombre para el acceso directo. Escribe «Apagar» o cualquier otra cosa creativa que creas que podrías recordar. Al hacer clic en «Finalizar» se creará el acceso directo.
Para reiniciar la computadora en lugar de apagarla
debes usar el siguiente comando:
como la ubicación de destino. Además, puede escribir
rundll32.exe user32.dll,LockWorkStation
para bloquear su computadora y
rundll32.exe powrProf.dll,SetSuspendState
hibernar Como se mencionó anteriormente, estas cosas son más difíciles de alcanzar que en Windows 7. Estos nuevos accesos directos las harán más fáciles.
Hacer que el menú contextual funcione
Dado que es lo suficientemente complicado agregar un elemento al menú contextual, es posible que desee utilizar una herramienta de terceros para esto. Yo recomendaría usar el Editor de menú Win+X. Es una herramienta muy confiable. ¡Lo he probado lo suficiente y puedo dar fe de su capacidad para hacer su trabajo!
La interfaz se verá algo como esto:

Notará que hay tres botones: «Agregar un programa», «Crear un grupo» y «Eliminar». Con el botón «Agregar un programa», puede agregar accesos directos a sus comandos de apagado y reinicio. Hacer clic derecho en un grupo, resaltar «Agregar», luego hacer clic en «Agregar un programa» (o presionar la tecla «Insertar» en su teclado) le permitirá hacer lo mismo. “Crear un grupo” simplemente introducirá un separador en el menú contextual.
Así que ahora, simplemente seleccione «Agregar un programa», busque su acceso directo y haga doble clic en él. ¡Eso es todo lo que tienes que hacer! Una vez que haya terminado, haga clic en «Reiniciar Explorer» cerca de la parte inferior de la interfaz. Esto hace que el menú contextual se reinicie con la nueva configuración. ¡Pruébalo ahora!
¿Alguna pregunta?
Si tiene problemas con este proceso, ¡permítanos guiarlo! ¡Deja un comentario a continuación!
![Cómo agregar opciones de apagado y reinicio al menú contextual de la barra de tareas [Windows 8]](https://expertogeek.com/wp-content/uploads/2022/07/Como-agregar-opciones-de-apagado-y-reinicio-al-menu-contextual.jpg)