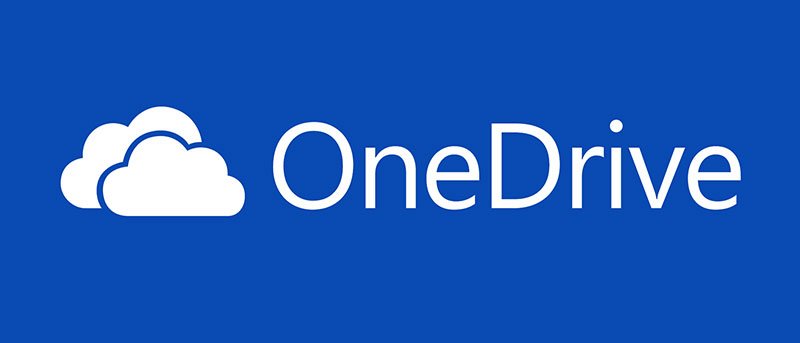Para la mayoría de los usuarios de Windows, OneDrive se ha convertido en un lugar central y predeterminado para almacenar y sincronizar datos entre computadoras. Para aumentar la accesibilidad, Microsoft integró profundamente OneDrive en Windows proporcionando 15 GB de espacio gratuito de almacenamiento en la nube en línea, y también puede usar OneDrive como la ubicación predeterminada para guardar cualquier documento o archivo de Office. Si desea guardar o sincronizar otros archivos y carpetas, todo lo que tiene que hacer es arrastrarlos y soltarlos en la carpeta OneDrive. Pero a veces, arrastrar y soltar no es la opción más fácil y puede confundir a los usuarios principiantes. Aquí le mostraremos cómo agregar la opción OneDrive al menú «enviar a» de su clic derecho para que pueda copiar fácilmente archivos y carpetas en su cuenta OneDrive.
Agregar OneDrive para enviar al menú
1. Para agregar OneDrive al menú Enviar a de Windows, presione «Win + R» para abrir el cuadro de diálogo de ejecución. Aquí escribe shell:sendto y presione el botón Entrar. Esta acción abrirá la carpeta «enviar a» ubicada en su cuenta de usuario.
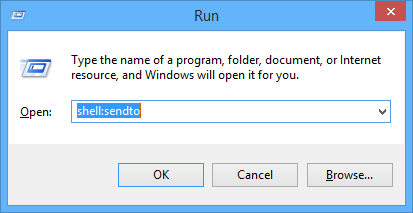
Alternativamente, también puede abrir la carpeta «enviar a» ingresando la siguiente dirección en la barra de direcciones de su explorador de Windows:
%APPDATA%/Microsoft/Windows/SendTo
Cualquier acceso directo colocado aquí será visible en el menú Enviar a cuando haga clic con el botón derecho.
2. Aquí, en la carpeta Enviar a, haga clic con el botón derecho y seleccione «Nuevo» y luego «Acceso directo» para crear un acceso directo a la carpeta OneDrive.
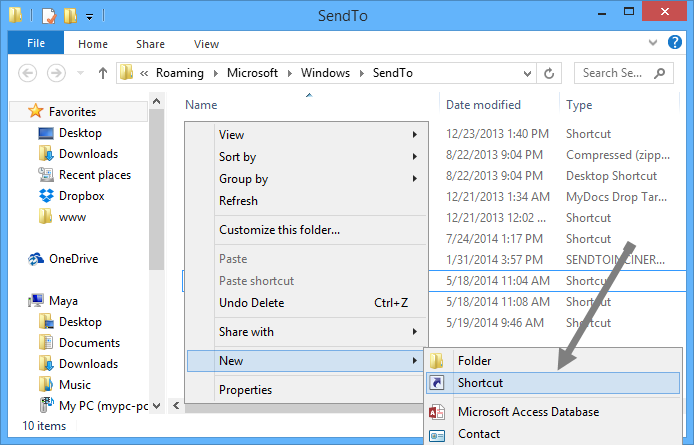
3. Esto abrirá la ventana «Crear acceso directo», que le permite crear fácilmente accesos directos para cualquier aplicación, archivo o carpeta. Haga clic en el botón «Examinar» para continuar.
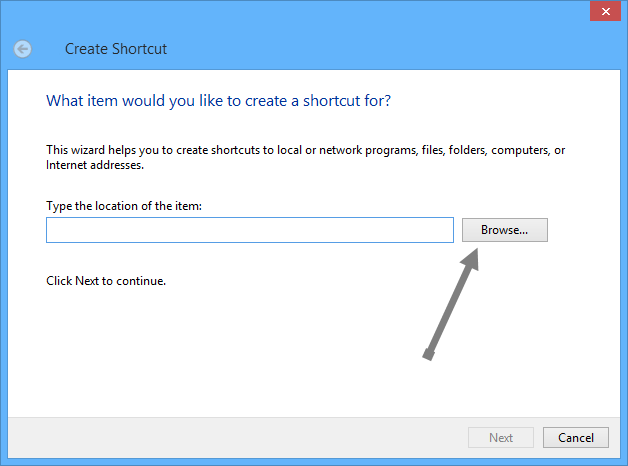
4. La acción anterior abrirá la ventana «Buscar archivos y carpetas». Aquí navegue y seleccione la carpeta OneDrive y haga clic en el botón «Aceptar». Por lo general, la carpeta OneDrive estará justo debajo de la ubicación del escritorio.
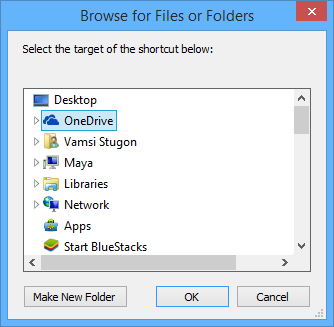
5. Según la ubicación de su carpeta OneDrive, el campo «Escriba la ubicación» se completará automáticamente. Haga clic en el botón «Siguiente» para continuar. De forma predeterminada, la ubicación de OneDrive será algo así como C:\Users\<user>\OneDrive a menos que se personalice de otra manera.
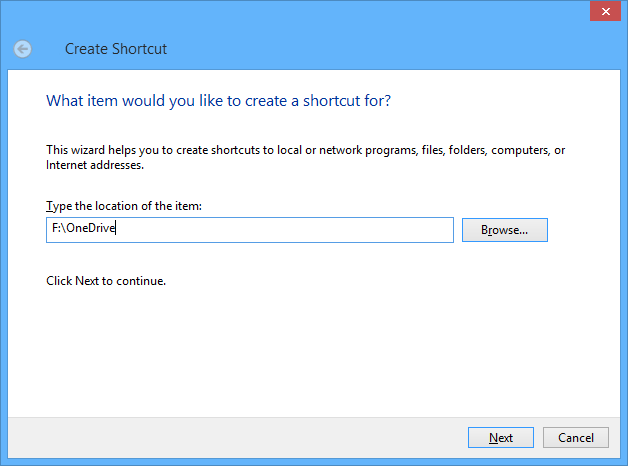
6. Aquí, en esta ventana, el nombre del acceso directo se establece automáticamente en «OneDrive». Si desea personalizarlo, simplemente ingrese el nombre de su elección y haga clic en el botón «Finalizar».
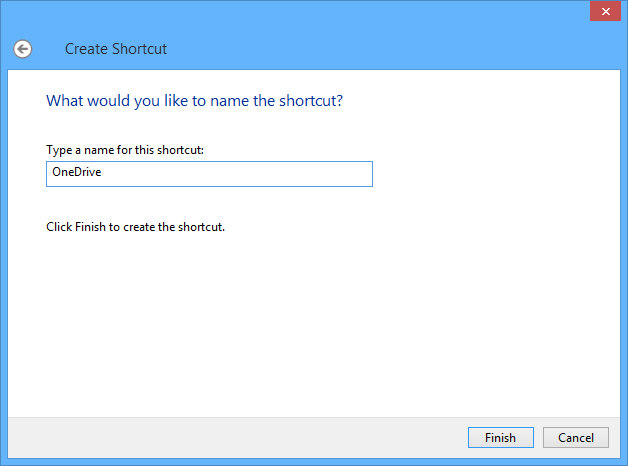
Eso es todo, ha creado con éxito un acceso directo a la carpeta OneDrive en el menú Enviar a de Windows.
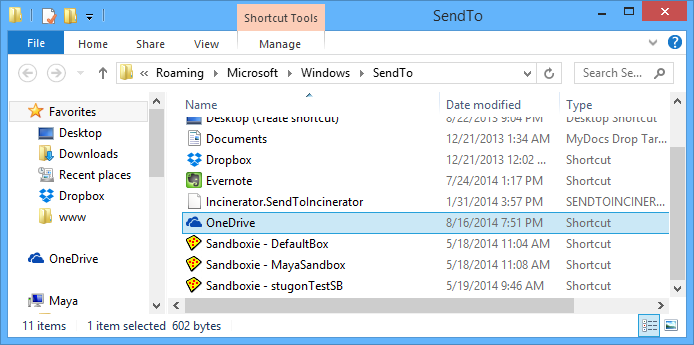
De ahora en adelante, cada vez que desee copiar archivos o carpetas en la carpeta OneDrive, simplemente haga clic derecho en ese archivo o carpeta (también puede seleccionar varios archivos y carpetas), seleccione «enviar a» y luego haga clic en OneDrive.
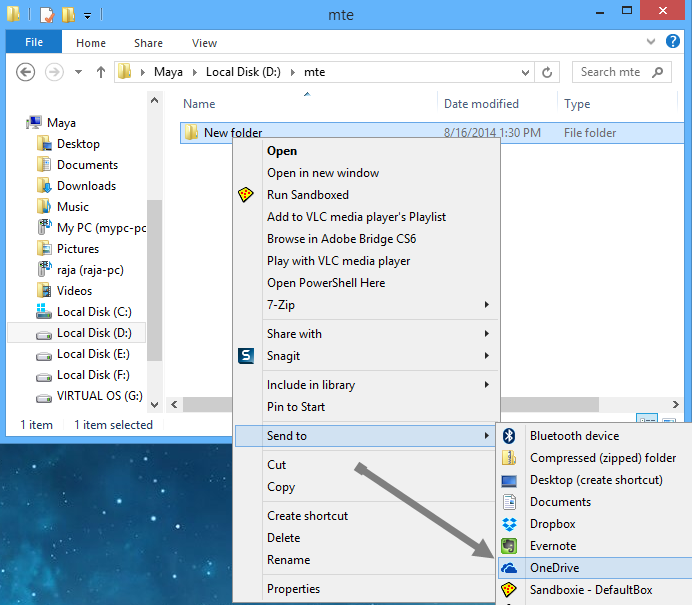
La acción anterior copiará inmediatamente todos los archivos o carpetas seleccionados a la raíz de la carpeta OneDrive. Si desea moverlos a una subcarpeta en la carpeta OneDrive, cree otro acceso directo a dicha subcarpeta utilizando el procedimiento descrito anteriormente.
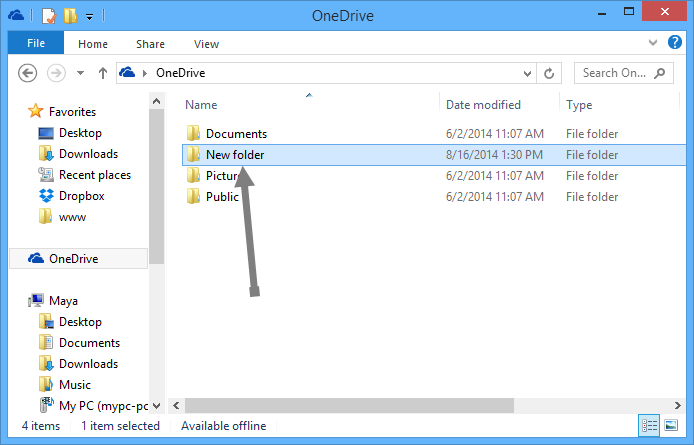
Eso es todo lo que hay que hacer, y es así de simple agregar OneDrive a su menú Enviar a de Windows. Comente a continuación si tiene algún problema al agregar OneDrive al menú Enviar a de Windows.